Lors de l'utilisation de votre Mac, vous avez peut-être remarqué que le système peut se bloquer fréquemment, que des dossiers disparaissent, que l'ordinateur ralentit, etc., ce sont des indications que le disque dur peut être corrompu. Cette corruption peut être due à des dommages physiques au lecteur, à une infection virale, à une corruption du micrologiciel ou à des données désorganisées en raison d'erreurs du système de fichiers. Malgré la corruption, vous pourrez recuperer disque dur mac endommagé en effectuant quelques étapes de dépannage. En respectant la fin de l'article vous pourrez comprendre comment réussir récupérer le disque dur Mac même après avoir été corrompu ou endommagé.
Voici 3 méthodes de dépannage qu'un utilisateur doit effectuer avant de récupérer données disque dur Mac corrompu.
- Vérifiez si le disque dur est corrompu
- Réparez le disque dur corrompu ou endommagé à l'aide de la commande DiskUtil
- Exécutez la commande FSCK et réparez le disque dur Mac corrompu
Vérifiez si le disque dur est corrompu:
Microsoft Word ne S’Ouvre pas Mac peut ne pas être réellement endommagé ou corrompu. Analysez le lecteur avant de procéder à la récupération de données. Suivez les étapes mentionnées ci-dessous pour vérifier si le disque dur sur Mac est réellement endommagé ou non.
- Ouvert Utilities et recherchez Terminal
- Copiez ce code dans le terminal “diskutil verifyVolume /Volumes/DriveName”
- Remplacez «DriveName» par votre nom de partition Mac endommagé ou corrompu et appuyez sur Enter.
S'il y a des signes de corruption, l'onglet Terminal affichera le message «Votre volume a été trouvé corrompu et doit être réparé». Si vous avez rencontré ce message, effectuez les étapes de dépannage mentionnées dans la section suivante pour recuperer disque dur Mac endommagé.
Réparez le disque dur corrompu ou endommagé à l'aide de la commande Utilitaire de disque:
Erreur d’Autorisation au Fichier Word Mac que le volume a été corrompu, il peut le réparer à l'aide du terminal. Suivez les étapes mentionnées ci-dessous pour réparer disque dur Mac endommagé.
- Ouvrez le terminal Mac et collez le code mentionné ci-dessous.
- “diskutil repairVolume /Volumes/DriveName”.
- Remplacer “DriveName” avec le nom exact de la partition Mac corrompue et appuyez sur Enter.
Remarque: Le terminal Mac est sensible à la casse, l'utilisateur doit donc saisir le nom exact de la partition ou du volume.
Si l'utilitaire de disque indique que le lecteur a été réparé avec succès, vous pouvez redémarrer et accéder aux données sur Mac.
Si vous ne parvenez pas à réparer la corruption du disque dur à l'aide de l'Utilitaire de disque, continuez à lire la section suivante.
Reparer disque dur Mac endommagé en exécutant la commande FSCK:
Tout d'abord, vous devez redémarrer le système Mac en mode mono-utilisateur pour réparer la partition Mac corrompue à l'aide de la commande FSCK.
Étape 1: Ouvert Terminal, tapez diskutil liste et cliquez sur Enter
Étape 2: Notez le numéro de partition corrompu qui sera affiché quelque chose comme /dev/disk#.
Étape 3: Le “/disk#” doit être remplacé par le numéro de partition Mac corrompu de l'utilisateur (par exemple, disk0, disk1, etc.).
Étape 4: Maintenant, redémarrez l'ordinateur, lorsque le Mac redémarre, maintenez Command + S pour entrer en mode mono-utilisateur
Étape 5: Une fois que vous entrez en mode mono-utilisateur, tapez le code suivant “/sbin/fsck_hfs -fy /dev/disk#” et remplacer “disk#” avec le numéro de la partition corrompue.
Étape 6: Hit sur Enter et attendez que le terminal scanne et répare les erreurs
Étape 7: Une fois le processus de réparation terminé, si vous trouvez un message indiquant ***** LE SYSTÈME DE FICHIERS A ÉTÉ MODIFIÉ ***** », cela indique que la commande fsck a trouvé et résolu le problème.
Étape 8: Ensuite, exécutez à nouveau la commande jusqu'à ce que vous trouviez le message «** Le volume [nom] semble être OK». Maintenant, tapez reboot dans la commande. Cela redémarrera Mac et vous amènera à l'écran de connexion.
Les méthodes mentionnées ci-dessus vous aideront à réparer et à comment récupérer des fichiers supprimés sur Mac. Cependant, si vous n'êtes pas en mesure de accéder aux données après avoir exécuté la commande FSCK disque dur même après le dépannage, le dernier recours sera d'utiliser un logiciel de récupération de données Mac fiable.
Astuce bonus: Si vous cherchez spécifiquement à réparer disque APFS corrompu et récupérer données cliquez sur le lien pour plus d'informations.
Logiciel pour Récupérer Données Disque Dur Mac Endommagé:
Réparer disque dur Mac endommagé ou corrompu à l'aide de Terminal n'est pas facile pour les utilisateurs novices de Mac. Ces processus sont également compliqués et risqués car cela peut entraîner une perte de données si les commandes ont été mal saisies. Par conséquent, le moyen le plus sûr et le plus simple de récupérer les données d'un iMac ou le disque dur MacBook endommagé utilise un logiciel professionnel de récupération de données Mac.
Remo Recover pour Mac est construit et conçu avec une interface intuitive pour récupérer données disque dur Mac corrompu. Intégré à l'algorithme d'analyse approfondie, l'outil analyse le disque dur corrompu secteur par secteur pour récupérer les données sur toutes les versions de Mac OS, y compris le dernier Mac OS Catalina. Téléchargez et essayez le logiciel gratuitement dès maintenant.
Étapes pour Comment Récupérer Disque Dur Mac Endommagé:
Téléchargez, installez et lancez Remo Récupérer Mac sur votre ordinateur Mac.
- Lancez le Remo Recover Mac logiciel sur votre ordinateur Mac.
- Sélectionnez le "Recover Volumes/Drives" option pour commencer le processus de récupération de données.
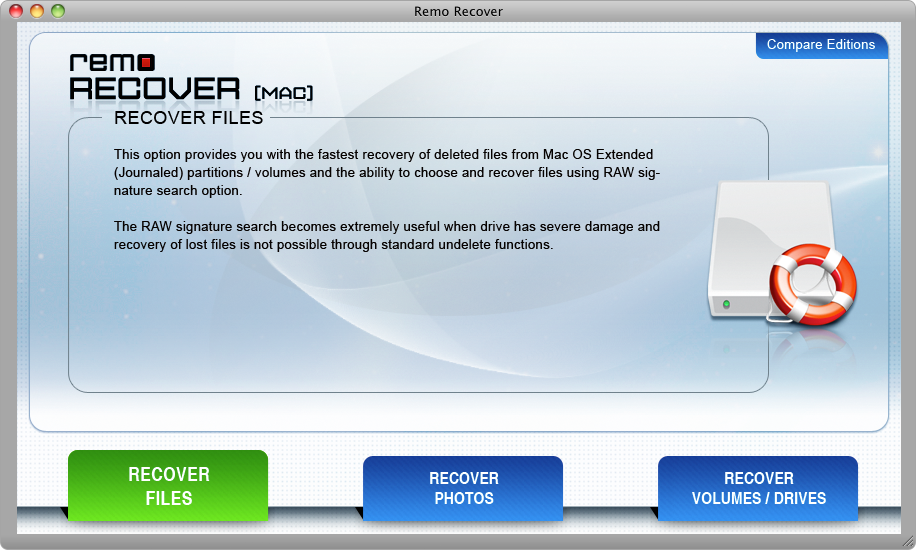
- Choisir la "Volumes Recovery" option parmi les options disponibles.
- Sélectionnez le disque sur lequel vous avez perdu vos fichiers après la corruption du lecteur Mac.
- Choisir la "Advanced Scan" option et attendez la fin du processus de récupération des données.
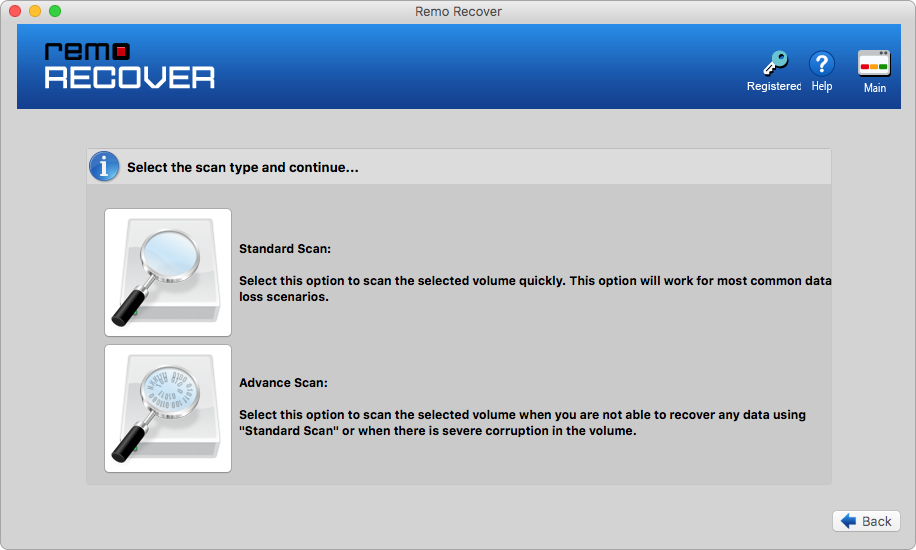
- Une fois le processus terminé, vous pouvez Preview les fichiers récupérés tels que des photos et des vidéos gratuitement.
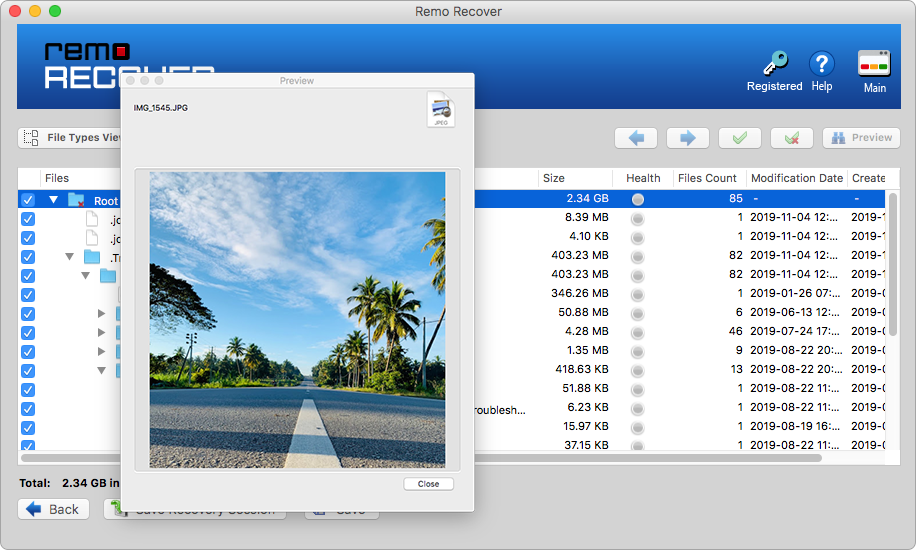
- Sélectionnez les fichiers perdus que vous souhaitez restaurer.
- Clique le "Save" bouton pour enregistrer les fichiers récupérés à l'emplacement souhaité.
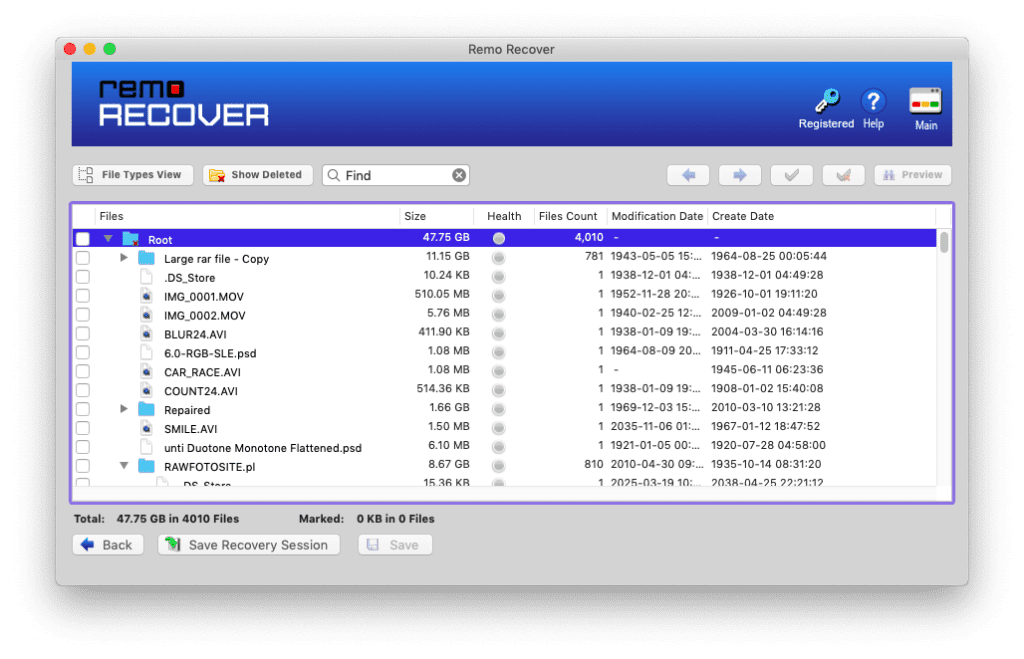
Conclusion:
Les étapes de dépannage mentionnées ci-dessus vous aideront à récupérer un disque dur Mac endommagé. Cependant, si vous ne parvenez pas à récupérer un disque dur endommagé, utilisez le logiciel de récupération de données Remo Mac pour récupérer les données du lecteur. De plus, ce logiciel prend en charge les données pour récupérer les fichiers Word perdus sur Mac et cet outil peut également être récupéré des systèmes de fichiers HFS+, HFSX, FAT16, FAT32 et APFS.rencontrez des difficultés lors de l'utilisation du logiciel ou lors de la récupération des données de l'outil, vous pouvez contacter le assistance technique équipe qui vous guidera tout au long du processus de récupération de partition Mac endommagée.