Tableau de contenu:
- Quelles sont les causes de la panne du disque dur?
- Comment savoir si votre disque dur est cassé ou non?
- Que faire pour rendre votre disque dur reconnaissable?
- Comment récupérer des données à partir d'un disque dur en panne/cassé/mort?
- Comment réparer un disque dur mort?
Qu'est-ce qui Cause la Panne du Disque Dur?
Certaines des raisons courantes pour lesquelles votre disque dur tombe en panne ou devient mort.
- Dommages physiques:
Avez-vous un disque dur mort? Disque dur cassé, disque endommagé et disque dur endommagé sont l'une des principales raisons de la mort du disque dur.
- Étant donné que les disques durs sont constitués de pièces mobiles, tout dommage aux plateaux de disque peut les réorganiser et les désaligner.
- Un choc soudain ou une chute inattendue peut également endommager votre disque dur.
- Les conditions environnementales et les facteurs tels que la chaleur extrême ou un environnement humide peuvent également endommager votre disque et rendre vos données inaccessibles.
- La défaillance d'un disque dur peut également être causée par une surchauffe. Une augmentation de la température interne de l'ordinateur a entraîné soit un ventilateur cassé, soit une accumulation de poussière.
- Corruption:
Accumulation de secteurs défectueux, la corruption du système de fichiers peut corrompre votre disque dur. Veuillez suivre cet article si vous cherchez un moyen sûr de récupérer données disque dur endommagé.
- Attaque de virus ou de logiciel malveillant:
Des milliers d'utilisateurs d'ordinateurs sont quotidiennement confrontés à des attaques de virus ou de logiciels malveillants. La connexion d'un disque sain à un ordinateur infecté par un virus peut également endommager votre disque. En dehors de cela, cliquer sur des liens malveillants, ouvrir des pièces jointes à des e-mails provenant de sources non fiables et télécharger des fichiers à partir de sites nuisibles peuvent tous entraîner l'infection des disques durs par des virus. Parcourez cet article pour le savoir comment récupérer données disque dur infecté par virus et découvrez également comment supprimer les virus résidant dans le lecteur.
Comment Savoir si Mon Disque Dur est Cassé?
Voici les signes d'un disque dur cassé ou endommagé:
- Le système d'exploitation ne reconnaît pas le lecteur
Lorsque le système d'exploitation de votre système Windows ou Mac ne reconnaît pas le disque dur externe connecté, c'est un signe majeur que votre disque dur a été endommagé.
- Le système plante régulièrement
La présence de secteurs défectueux ou endommagés sur le disque entrave la capacité du disque à lire et écrire des données. Donc, si votre système plante régulièrement lorsque vous essayez d'accéder au disque dur externe, c'est un autre signe majeur que l'appareil a des problèmes.
- Bruits de grincement ou vrombissements
Lorsque le disque dur externe émet des bruits forts et étranges comme un grincement ou un vrombissement, cela signifie généralement qu'il y a un problème important avec le disque ou qu'il est en panne.
- Temps de réponse lent ou retardé lors de la tentative d'accès aux données présentes dans le lecteur
Avez-vous rencontré un temps de réponse lent lorsque vous avez essayé d'accéder aux données enregistrées sur le disque? C'est un signe que le lecteur ne fonctionne pas correctement.
Quelques signes de panne de disque dur incluent la perte soudaine de fichiers, des avertissements d'erreur continus et l'impossibilité soudaine d'utiliser un disque dur externe. Toutes ces situations indiquent un problème de panne de disque dur.
Si vous êtes confronté à une situation où votre disque dur externe connecté n'est pas détecté ou méconnaissable. Ensuite, parcourez la section suivante pour savoir comment rendre le lecteur détectable.
Comment Rendre Votre Lecteur Reconnaissable?
Voici quelques façons de rendre votre disque dur non détecté reconnaissable.
- Vérifiez les connexions:
Vérifiez la connexion pour vous assurer que le câble est correctement connecté à la fois à l'ordinateur et au lecteur externe.
- Essayez un autre câble:
Essayez de vous connecter à un autre port USB si votre ordinateur est équipé de plusieurs ports USB.
- Connectez-vous à un autre port USB:
Si un nouveau câble est disponible, remplacez l'actuel. Le problème peut être causé par un câble défectueux.
- Mettre à jour les pilotes de périphérique:
Bien que la pluPartie des systèmes d'exploitation mettent à jour les pilotes de périphérique pour vous, il peut être utile de les mettre à jour manuellement si votre système a du mal à reconnaître les périphériques externes.
- Vérifier l'alimentation:
Assurez-vous que le lecteur est correctement branché et qu'il reçoit une alimentation constante.
- Essayez un autre ordinateur:
Si tout le reste échoue, essayez de connecter le périphérique externe à un autre ordinateur.
Comment Récupérer Données Disque Dur Mort?
Récupérer des données inaccessibles à partir d'un disque dur en panne ou cassé, endommagé ou mort est généralement la partie la plus difficile. Parfois, le lecteur n'est pas détecté ou les données ne sont plus disponibles. Obtenir des données d'un disque dur mort devient une tâche ardue. Mais heureusement, à mesure que la technologie évoluait, la récupération de données à partir d'un disque dur mort est devenue non seulement plus facile, mais aussi plus sûre.
La récupération de données à partir d'un disque dur mort devient un jeu d'enfant lorsque vous disposez d'un outil comme Rémo récupération de données de disque dur Logiciel entre vos mains.
Remo Recover est notre logiciel le plus avancé à ce jour. L'outil est construit avec des algorithmes à double balayage qui sont conçus pour effectuer une analyse approfondie au niveau secteur par secteur pour récupérer données disque dur mort. L'interface conviviale fait de la récupération de données une expérience extrêmement simple et intuitive.
Téléchargez et essayez l'outil gratuitement dès maintenant!!!
Remo Recover vous offre une assistance technique gratuite 24h/24 et 7j/7 pour vous offrir une expérience de récupération de données sans faille.
Un processus simple en 4 étapes pour restaurer données disque dur mort
Télécharger et installer Remo récupérer sur votre système Windows ou Mac.
Partie 1: Connectez le disque dur externe
Étape 1: Connectez votre disque dur cassé, endommagé ou en panne à votre ordinateur et lancez l'outil.
Partie 2: Lancer l'analyse du lecteur
Étape 2: Dans l'écran principal, sélectionnez le lecteur à partir duquel vous souhaitez récupérer les données. Si votre disque connecté n'apparaissait pas sur votre écran, veuillez cliquer sur Can’t find the drive? Option.
Can’t find the drive? analyse minutieusement le système pour identifier tous les lecteurs connectés.
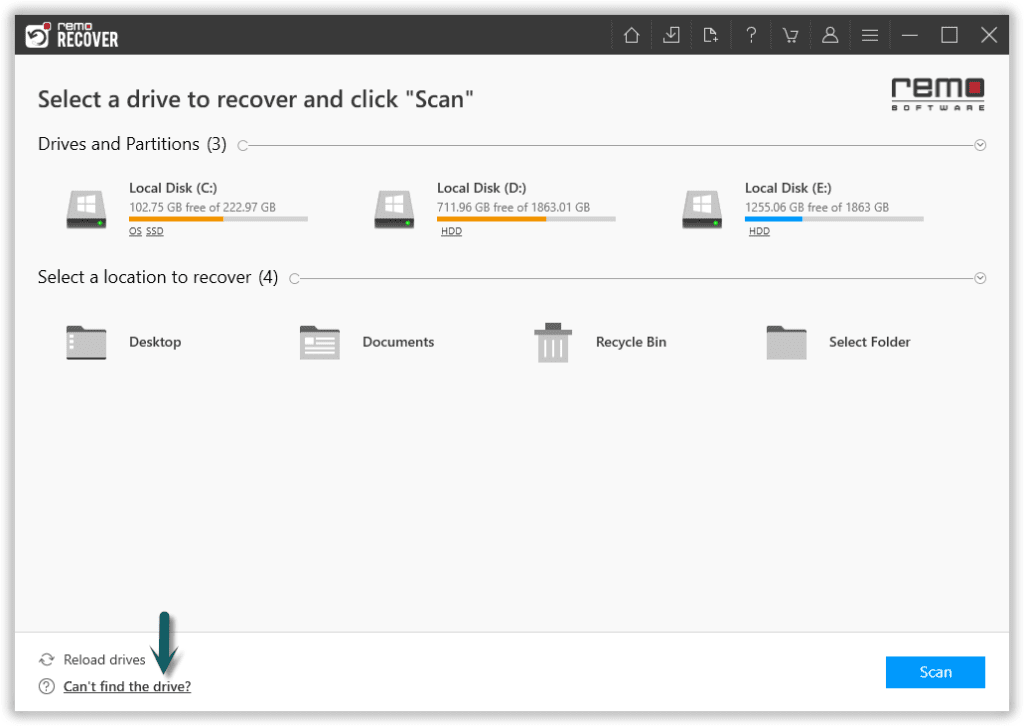
Étape 3: Recherchez et sélectionnez le disque dur connecté et cliquez sur le Scan bouton pour lancer le processus d'analyse du lecteur.
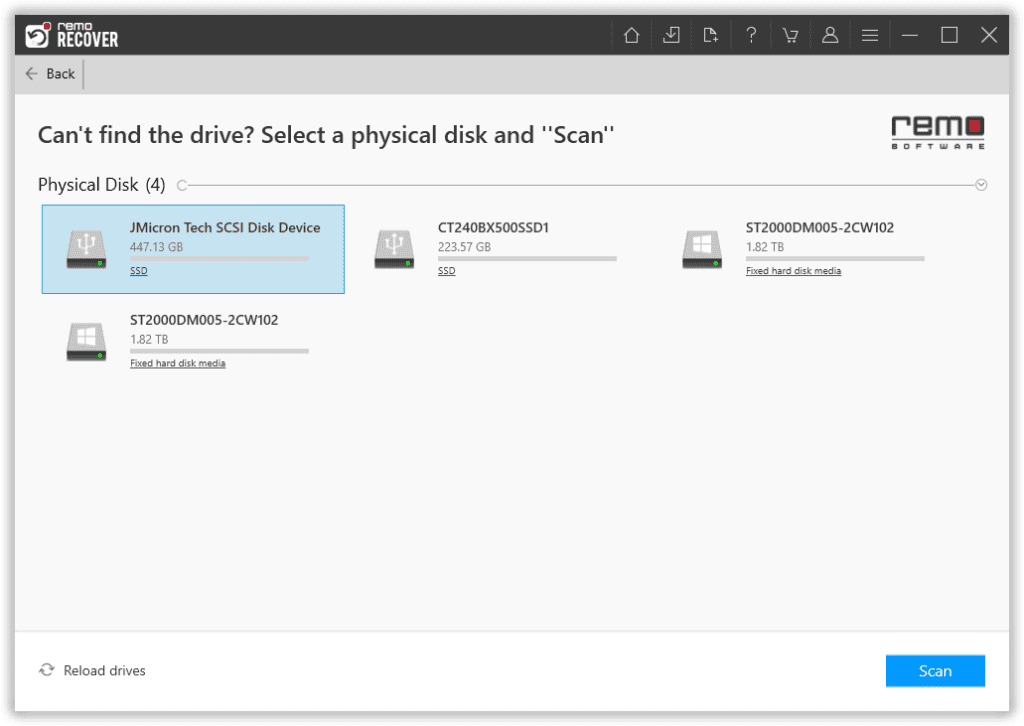
Étape 4: L'outil commence à analyser le lecteur. Une fois l'analyse rapide terminée, l'outil passera automatiquement à l'analyse approfondie. Clique sur le Dynamic Recovery View bouton.
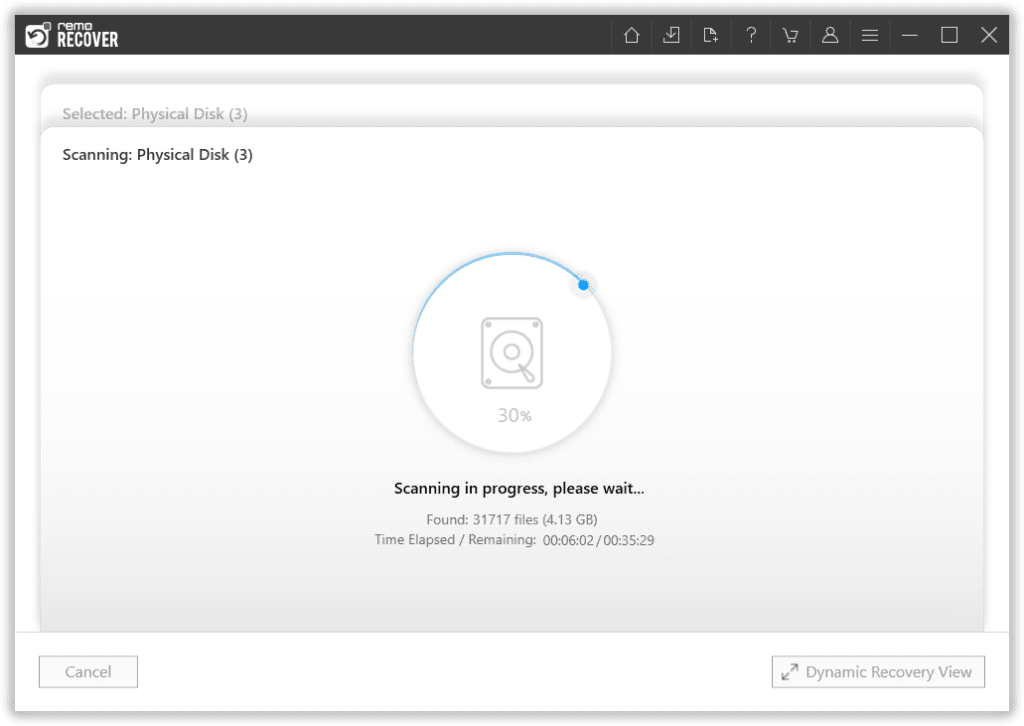
La Dynamic Recovery View option vous permet de visualiser les fichiers récupérés ainsi que de les enregistrer même lorsque l'analyse est en cours.
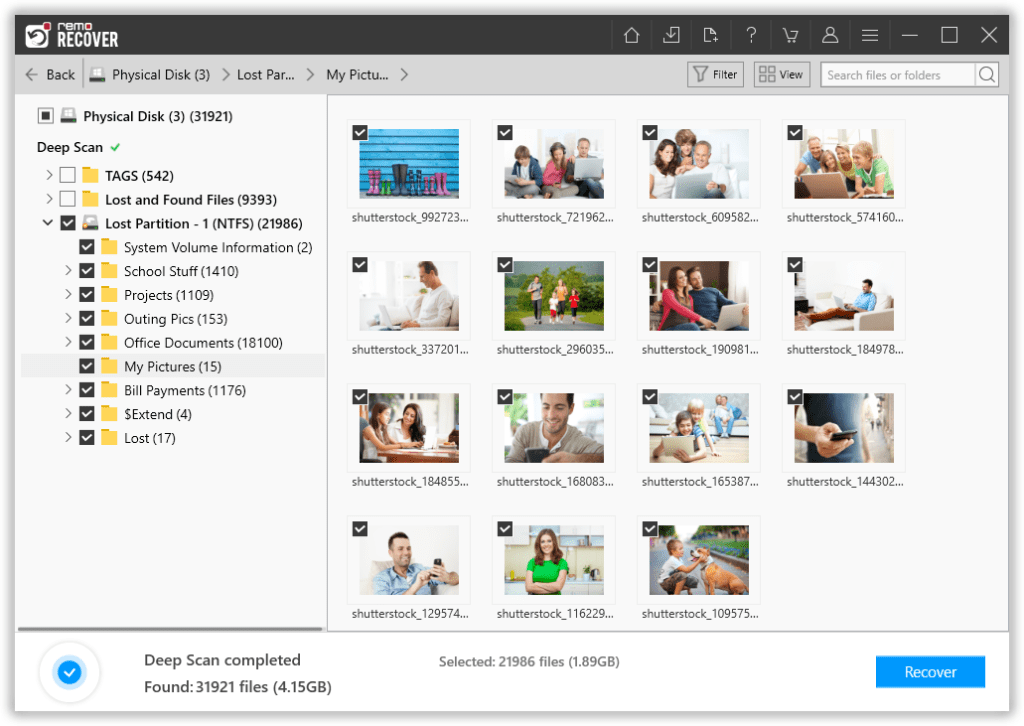
Partie 3: Fin de l'analyse du lecteur:
Une fois que l'outil aura terminé le processus de numérisation, il affichera une liste complète de tous les fichiers récupérés.
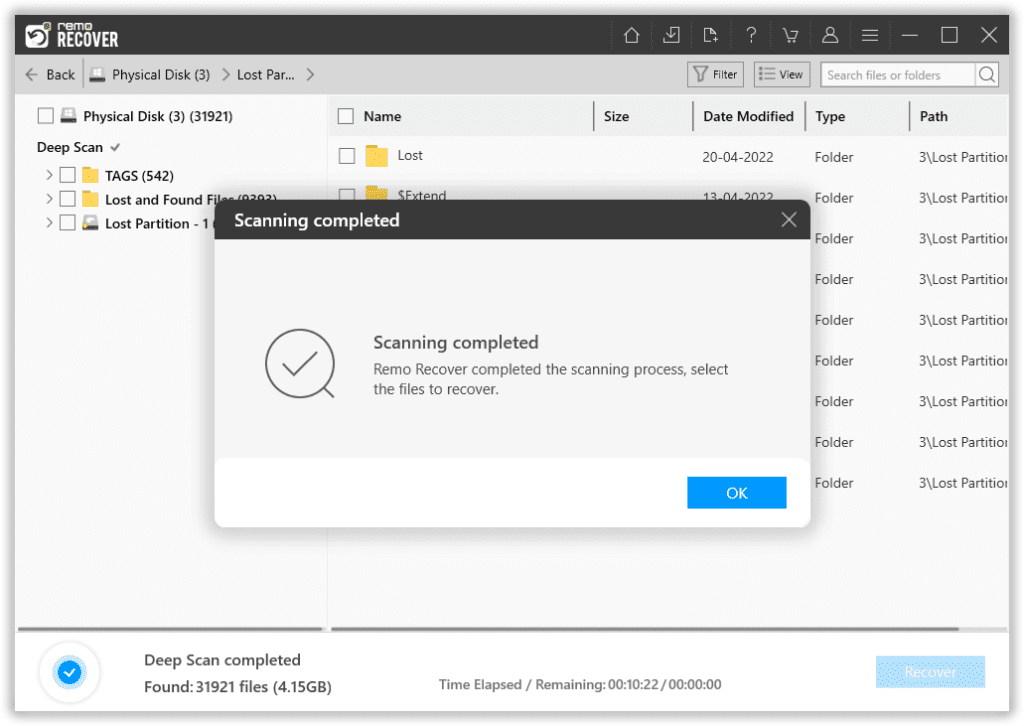
Étape 5: Faites usage de la Advanced Filter option pour trier les fichiers en fonction des types de fichiers, de l'état du fichier, de la taille du fichier, de la date de modification, etc.
La Advanced Filter option vous permet de récupérer uniquement un type spécifique de fichier(s).
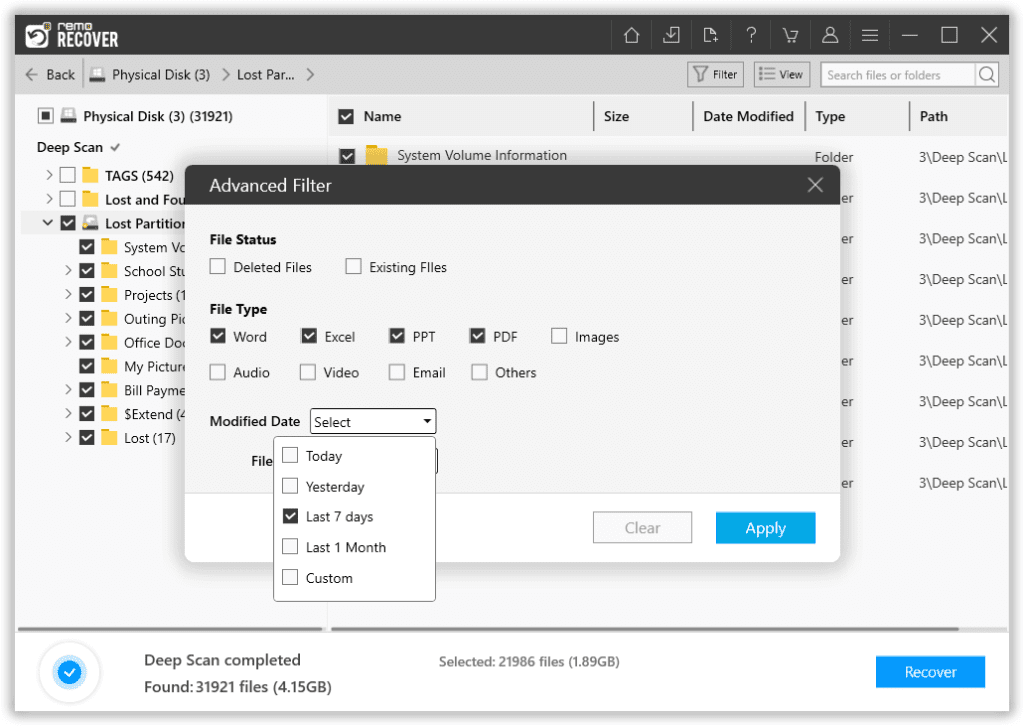
Étape 6: Double-cliquez sur n'importe quel fichier pour prévisualiser les fichiers récupérés.
L'option Aperçu vous permet d'avoir un aperçu rapide des fichiers récupérés (documents Word, fichiers Excel, fichiers audio et vidéo et divers autres types de fichiers) et d'évaluer le résultat de la récupération des données.
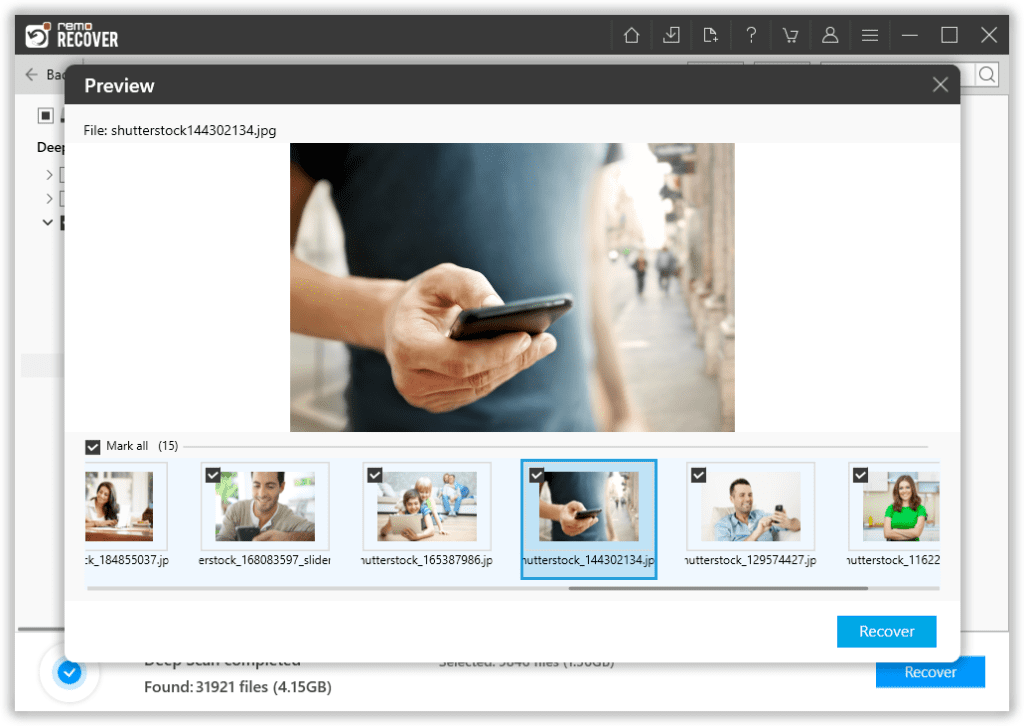
Partie 4: Processus de sauvegarde des données
Étape 7: Sélectionnez les fichiers que vous souhaitez récupérer. Clique sur le Recover bouton et sélectionnez un emplacement ou un dossier sûr pour enregistrer les fichiers récupérés.
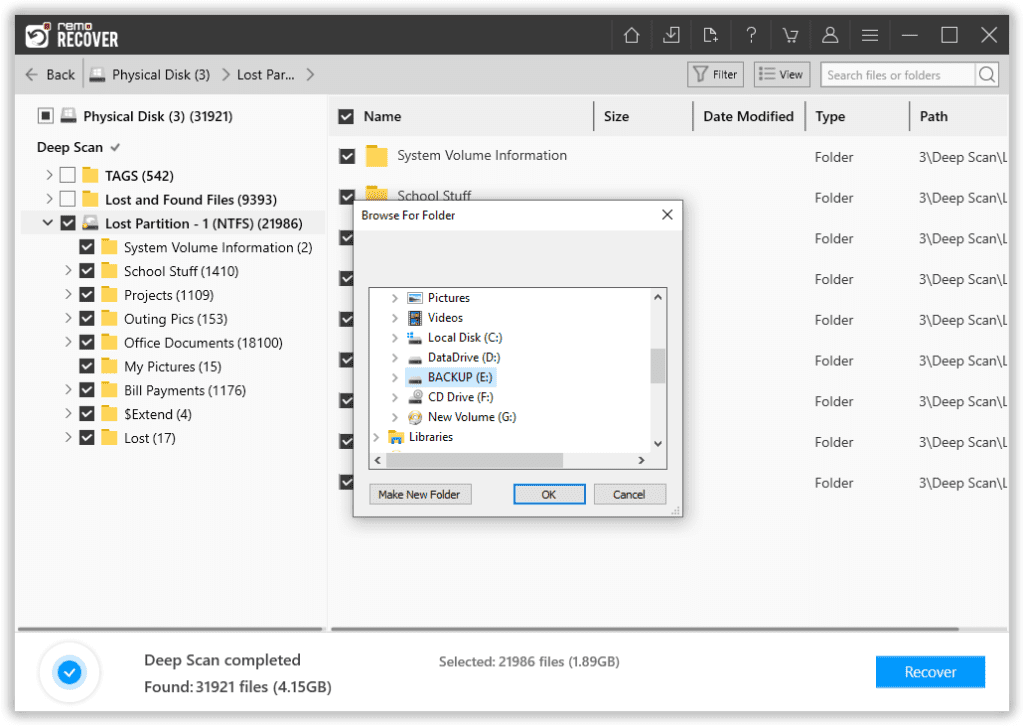
L'outil vous avertira une fois le processus de sauvegarde des données terminé.
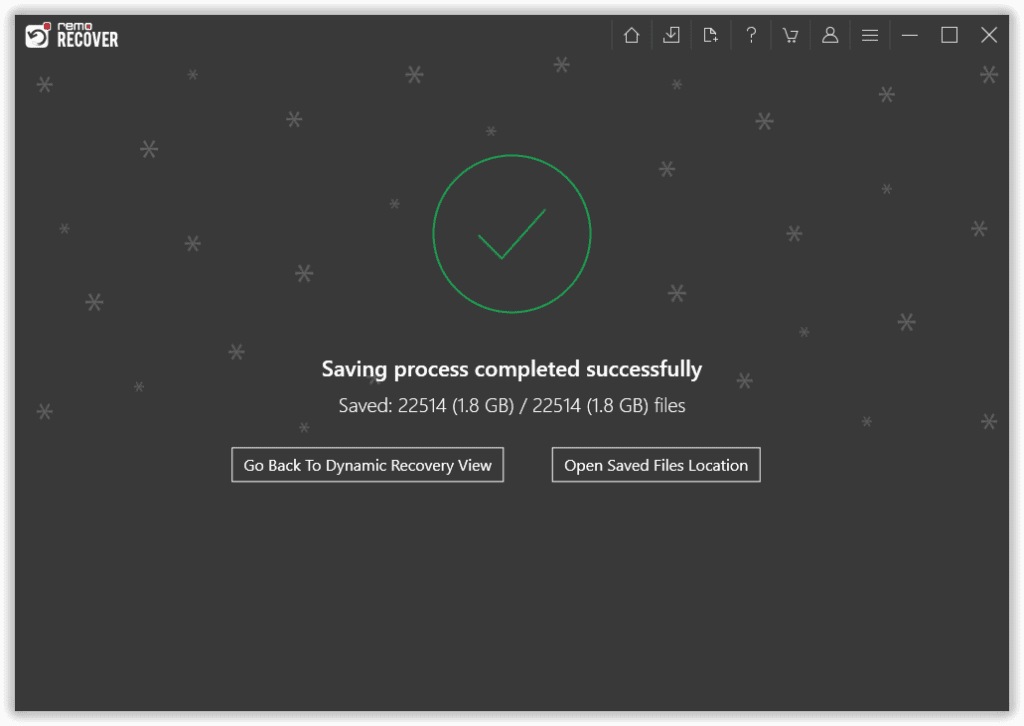
Maintenant que vous avez récupéré en toute sécurité les données d'un disque dur cassé, endommagé ou en panne. Il est maintenant temps d'essayer de réparer et de restaurer un disque dur mort ou défaillant.
Comment Réparer un Disque Dur Mort?
Voici les méthodes éprouvées qui ont fait leurs preuves pour réparer tout disque dur mort ou défaillant.
1. Exécutez un logiciel antivirus pour réparer un disque dur défaillant
L'exécution régulière d'une analyse antivirus est l'un des meilleurs moyens de garder votre système sain et sauf. L'utilisation d'un logiciel antivirus vous aide à détecter et à empêcher tout virus ou logiciel malveillant de pénétrer dans votre système, réduisant ainsi considérablement le risque que le disque externe soit infecté par un logiciel malveillant ou un virus. Le partage de périphériques de stockage externes avec d'autres utilisateurs étant si simple, il existe un risque d'infection involontaire par un virus provenant d'un autre ordinateur. Soyez prudent si vous décidez de partager l'appareil et insistez pour vous connecter uniquement à des PC connus sans virus.
2. Réparez les fichiers Windows endommagés pour faire revivre un disque dur en panne
Votre système peut ne pas fonctionner correctement si l'un de vos fichiers Windows est corrompu ou manquant. Vous pouvez utiliser l'outil de vérification des fichiers système (SFC) dans de telles circonstances. L'utilitaire SFC est un autre outil fourni avec Windows, similaire à CheckDisk. Cependant, il peut rechercher les fichiers système Windows manquants ou endommagés et les restaurer plutôt que de réparer les problèmes liés au système de fichiers.
Suivez ces étapes pour utiliser SFC pour récupérer des fichiers Windows corrompus ou manquants:
Étape 1: Tapez "cmd" dans le menu Démarrer.
Étape 2: Faites un clic droit sur l'invite de commande et choisissez "Run as Administrator" de la liste des résultats.
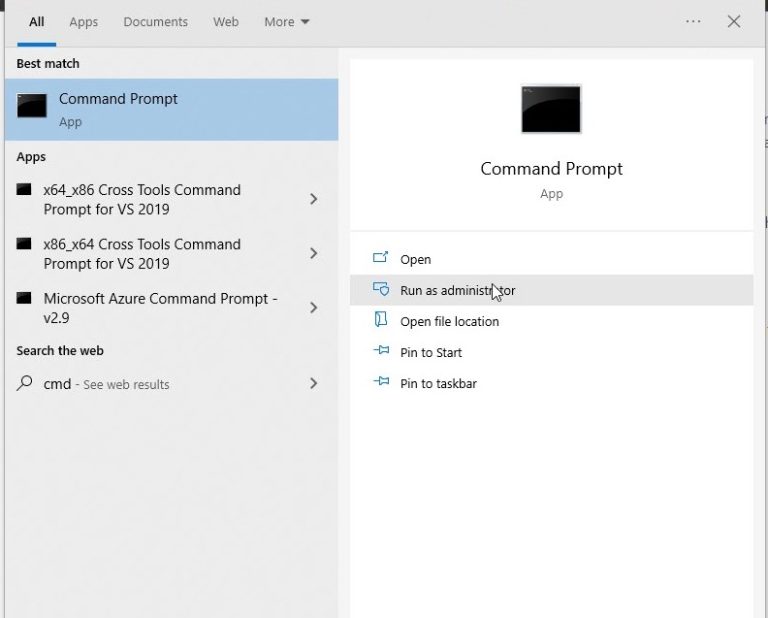
Étape 3: Entrez "sfc /scannow" pour commencer l'analyse SFC.
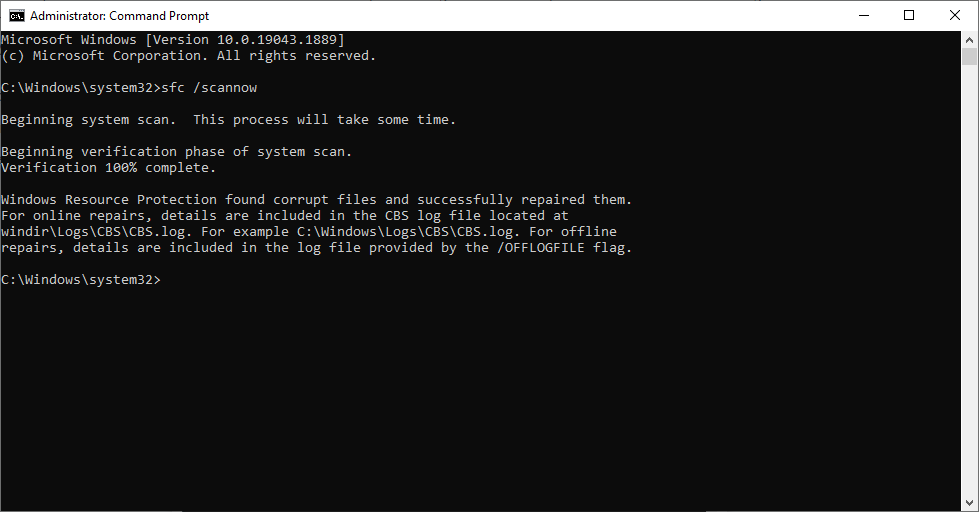
Une fois l'analyse terminée, vos fichiers Windows corrompus seront réparés.
3. Réparez le disque à l'aide de CHKDSK pour réparer le disque dur endommagé
Un outil de diagnostic de disque dur Windows de base appelé CHKDSK examine l'intégrité du disque dur. De plus, il a la capacité de résoudre un certain nombre de problèmes avec le disque dur, y compris les secteurs défectueux, les défaillances du système de fichiers, les clusters introuvables et les erreurs de répertoire de fichiers.
Voici un guide sur la façon d'exécuter le CHKDSK d'un disque dur.
Étape 1: Après le démarrage de l'ordinateur, cliquez sur le Windows bouton et tapez cmd dans le champ de recherche.
Étape 2: Choisir la Run as Administrator option.
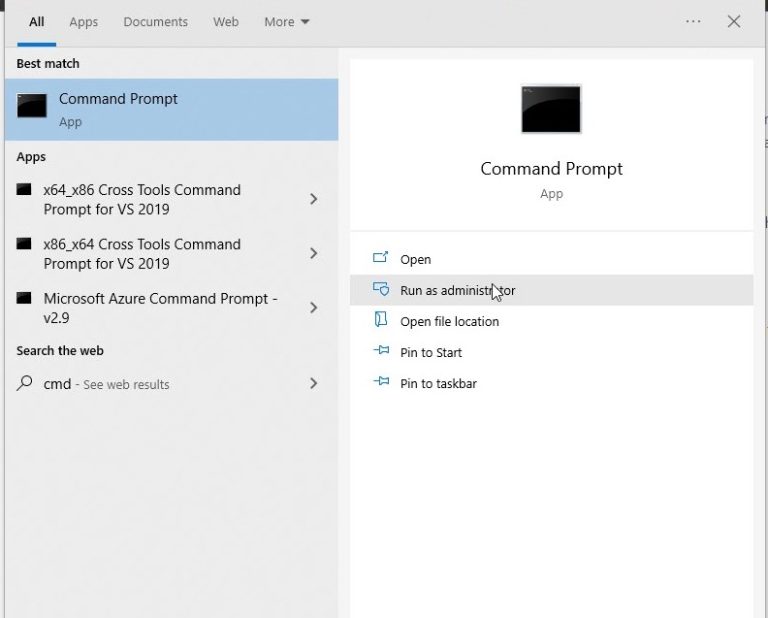
Étape 3: Pour balayer le volume pertinent, entrez le chkdsk c commande dans la fenêtre d'invite de commande et appuyez sur Enter. Remplacez C par la lettre de lecteur de votre disque dur connecté.
Étape 4: Le rapport présenté ci-dessous suit une analyse du disque dur en cinq étapes.
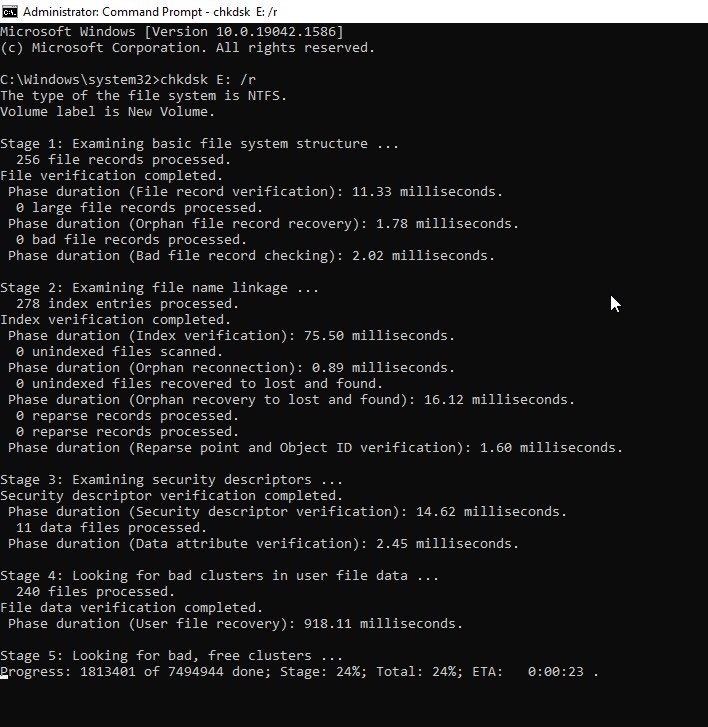
Étape 5: Votre disque dur est en bon état si le rapport final apparaît comme indiqué ci-dessous.
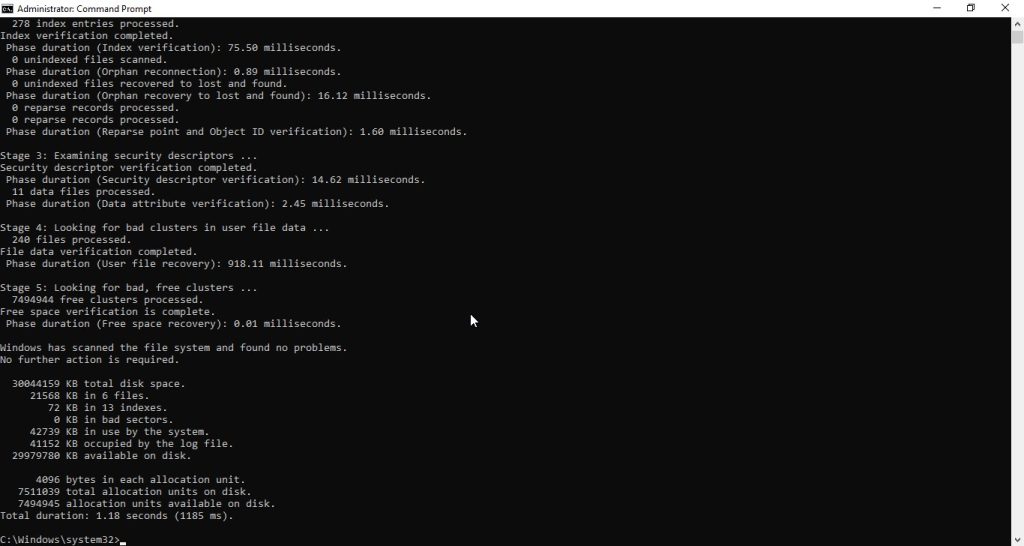
Prévenir la Perte de Données à l'Avenir en Suivant les Conseils Mentionnés Ci-Dessous
Vous devez prendre les mesures de précaution nécessaires pour éviter la perte de vos données importantes en raison d'un dysfonctionnement du lecteur ou d'autres problèmes.
Voici les meilleures suggestions que vous pouvez essayer pour protéger vos données.
1. Créer des sauvegardes régulières
Maintenir des sauvegardes de données cruciales sur des périphériques de stockage externes ou sur le cloud est extrêmement nécessaire pour protéger vos données les plus importantes. Il ne faut jamais stocker des données dans un seul emplacement. Lorsque des scénarios de perte de données graves peuvent entraîner une perte permanente de données.
Nous vous recommandons donc fortement de sauvegarder plusieurs copies de données sur différents périphériques de stockage. Alternativement, vous pouvez également utiliser Rémo sauvegarde pour stocker en toute sécurité les données dans le cloud.
Vous pourriez regarder en arrière et être très heureux de l'avoir fait.
2. Manipulez les périphériques de stockage externes avec précaution
Veillez à ne pas heurter ou faire tomber le disque et à l'abri de l'humidité ou de la chaleur extrême. Les conditions environnementales peuvent provoquer un désalignement ou une déformation des plateaux du disque dur, rendant le lecteur illisible.
3. Exécutez régulièrement une analyse antivirus
L'installation d'un logiciel antivirus sur votre ordinateur réduira le risque que le disque externe soit infecté par un logiciel malveillant ou un virus. Parce que le partage de disques externes avec d'autres utilisateurs augmente le risque d'infection par un virus involontaire à partir d'un autre ordinateur. Soyez prudent si vous décidez de partager l'appareil et insistez pour vous connecter uniquement à des PC connus sans virus.
Alternativement, vous pouvez également utiliser le pare-feu Windows Defender pour rechercher et vous débarrasser des invités non invités, c'est-à-dire des virus et des logiciels malveillants.
4. Soyez prudent lorsque vous effectuez des activités de perte de données (formatage, exécution de certaines commandes, etc.)
Le formatage du lecteur ou d'une section de l'appareil en fait partie. Avant de saisir cette commande, assurez-vous que c'est bien ce que vous voulez faire.
Parfois, vous pouvez exécuter les mauvaises commandes sur les bons appareils ou les bonnes commandes sur les mauvais appareils. Supprimant ainsi accidentellement des fichiers ou formatant involontairement les disques.
Soyez extrêmement prudent lorsque vous travaillez sur de telles tâches. Cela peut sembler très simple, mais peut vous aider à économiser beaucoup de temps et d'efforts à l'avenir.
Questions fréquemment posées
Comme expliqué précédemment, le logiciel Remo Damaged Hard Drive Recovery peut non seulement vous aider à extraire les données des anciens disques durs, mais également à extraire les données des disques durs endommagés.
Tout ce que vous avez à faire est de connecter votre ancien disque dur à votre système Windows et Mac et d'utiliser Remo récupère.
Il est assez difficile de récupérer des fichiers à partir d'un disque dur défectueux si vous n'avez pas de sauvegarde des fichiers. Cependant, Remo récupère peut rendre possible la récupération des données du disque dur en échec. Remo peut facilement détecter tout disque dur défaillant et également récupérer sans effort les données des disques durs défaillants.
Qu'est-ce qui fait que Remo récupère le meilleur logiciel de récupération de disque dur externe? Voici les 5 principales raisons.
1. Remo récupère est conçu pour récupérer des fichiers qui ont été perdus pour une raison quelconque. (Supprimé, manquant, formaté, voire corrompu)
2. L'utilitaire peut récupérer plus de 500 types de fichiers à partir de plus de 1000 appareils.
3. L'outil rend le processus de récupération d'un disque dur en panne tout à fait fluide. Choisissez simplement le lecteur, lancez l'analyse et enregistrez les données récupérées.
4. Plus de 15 millions d'utilisateurs satisfaits de plus de 100 pays ont choisi Remo récupère.
5. Remo récupère peut être utilisé gratuitement ; seulement si vous êtes satisfait du résultat, vous devrez payer. De plus, Remo offre une garantie de remboursement de 30 jours si vous n'êtes pas satisfait du processus de récupération de données.
Réflexions finales:
J'espère que vous avez trouvé cet article utile pour récupérer des disques durs endommagés. Nous avons parlé de tout ce que vous devez savoir sur la récupération d'un disque dur en panne. Nous avons commencé la discussion en parlant de ce qui cause la panne d'un disque dur, puis nous avons parlé des signes d'un disque dur cassé suivi de ce qu'il faut faire lorsque votre système ne reconnaît pas votre disque dur externe. A également discuté du moyen le plus sûr de récupérer des fichiers à partir d'un disque dur mort. En fin de compte, nous avons suggéré quelques moyens d'utiliser lesquels vous pouvez être sûr de ne plus jamais perdre de données.
N'hésitez pas à poser des questions supplémentaires. Nous sommes plus qu'heureux de vous aider.