Un ordinateur Mac qui ne démarre pas ou qui ne démarre pas rend tous vos fichiers inaccessibles. Les raisons courantes derrière l'inamorçage de Mac sont l'infection par un virus ou un logiciel malveillant, la corruption du système de fichiers et un dysfonctionnement du système d'exploitation.
Si vous avez perdu l'accès à vos données en raison d'un ordinateur non amorçable, continuez à lire cet article pour savoir comment restaurer donnees Mac qui ne demarre plus en utilisant 3 méthodes fiables différentes.
Méthode 1: Récupérer les données d'un Mac non amorçable à l'aide du logiciel de récupération de données Remo Mac:
Utilisez le logiciel Remo Recover (Mac) pour récupérer en toute sécurité les données d'un Mac non amorçable en quelques étapes. Cet outil de récupération de données Mac effectue une analyse secteur par secteur pour récupérer des fichiers perdus ou supprimés à partir d'un Mac qui ne démarre pas.
L'outil Remo Recover Mac fonctionne en mode lecture seule pour récupérer en toute sécurité les données d'ordinateurs Mac non amorçables, corrompus ou formatés tels que MacBook Air, MacBook Pro, iMac, etc. Outil Remo Recover (Mac) est également compatible avec toutes les dernières versions de macOS comme Catalina, Mojave, High Sierra, etc.
Comment Recuperer Donnees Mac qui ne Demarre Plus?
Connectez votre Mac non amorçable au Mac en état de marche à l'aide d'un câble de données. Et suivez les étapes ci-dessous pour restaurer les données d'un Mac non amorçable.
- Téléchargez et installez le logiciel Remo Mac Data Recovery sur le Mac opérationnel ou sain et cliquez sur Recover Volumes/ Drives
- Sélectionnez le Volume Recovery et sélectionnez votre lecteur Mac non amorçable qui est apparu en tant que lecteur externe et cliquez sur Suivant.
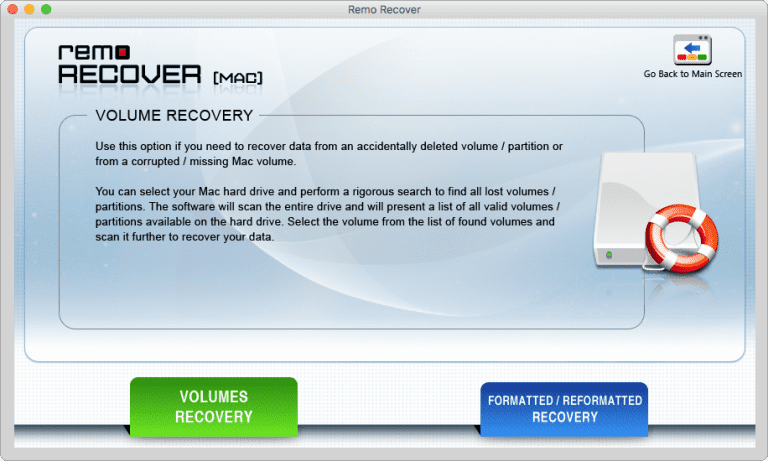
- Cliquez sur le volume souhaité à partir duquel vous souhaitez récupérer les données d'un Mac non amorçable et cliquez sur Suivant.(Cochez la case ci-dessous si le volume souhaité n'est pas visible)
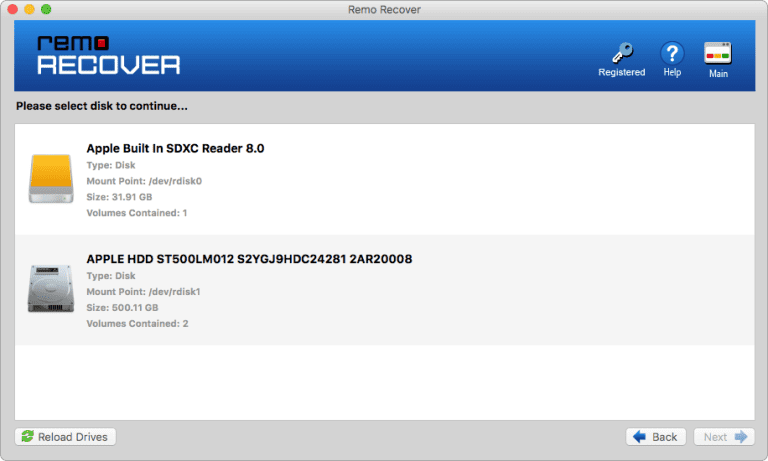
- Maintenant, sélectionnez l'option Analyse avancée et spécifiez le type de fichier à récupérer à partir d'un Mac qui ne démarre pas, puis cliquez sur Suivant.
(Appuyez sur Ignorer si vous n'êtes pas sûr du type de fichier que vous souhaitez récupérer)
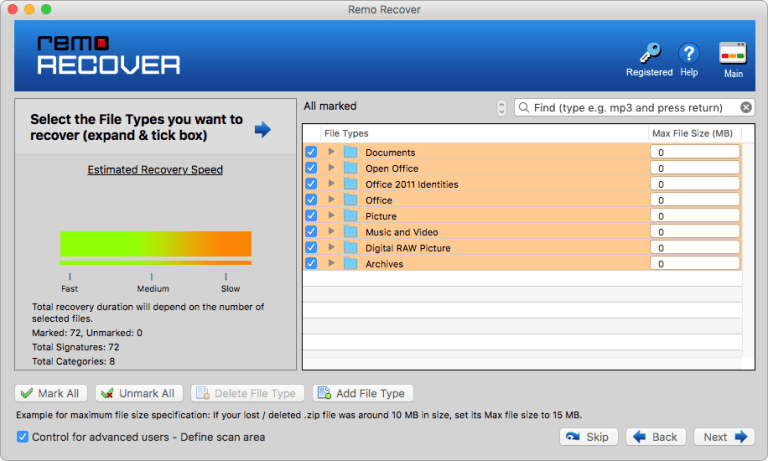
- Après la fin du processus de numérisation, le logiciel affiche tous les fichiers récupérés à partir de l'ordinateur Mac non amorçable.
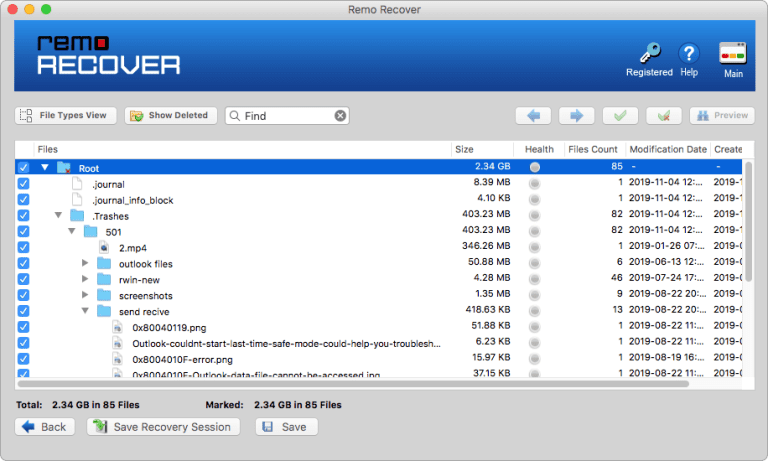
- Prévisualisez gratuitement les fichiers récupérés tels que des photos ou des vidéos et enregistrez-les à l'emplacement souhaité de votre choix.
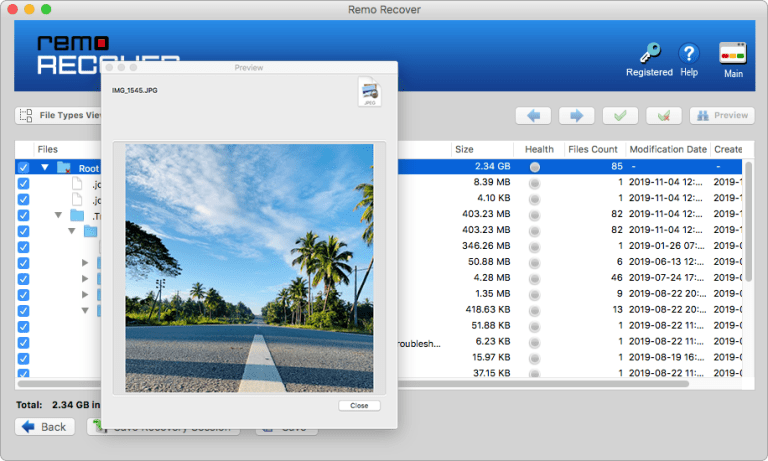
Note rapide: Vous devez disposer d'un ordinateur Mac sain ou en état de marche pour récupérer des fichiers à partir d'un ordinateur Mac non amorçable.
Méthode 2: Récupérer les données d'un Mac non amorçable en utilisant le mode disque cible:
Conditions préalables:
- Avant de récupérer des fichiers à partir d'un Mac non amorçable à l'aide du mode Disque cible, assurez-vous que vous disposez d'un ordinateur Mac amorçable ou sain avec votre Mac non amorçable pour récupérer les données.
- À démarrer Mac en mode disque ciblepour le transfert de données depuis un Mac non amorçable, il faut un câble de connexion tel que Thunderbolt ou FireWire avec les adaptateurs nécessaires comme FireWire vers Thunderbolt, etc.
- Pour éviter les interruptions telles que l'arrêt de l'ordinateur, assurez-vous que vos appareils Mac sont complètement chargés.
Démarrez un Mac non amorçable à partir d'un autre Mac pour récupérer des fichiers:
Étape 1: Connectez vos deux systèmes Mac (Mac non amorçable et Mac amorçable) à l'aide de câbles de connexion. Et utilisez également des adaptateurs pour connecter votre Mac si nécessaire.
Étape 2: Allumez votre Mac non amorçable et maintenez la touche T du clavier pour démarrer votre Mac non amorçable en mode disque cible.
Étape 3: Pour transférer ou récupérer des données d'un Mac non amorçable vers votre système Mac amorçable, attendez que le Mac non amorçable apparaisse sur le Mac en fonctionnement en tant que disque dur externe.
(Remarque: Decrypt your Target drive (unbootable macOS) if it is protected with FileVault.)
Étape 4: Maintenant, allumez votre Mac fonctionnant (Mac bootable) et maintenez la touche Option jusqu'à ce que le lecteur Mac apparaisse comme bootable.
Étape 5: Ensuite, sélectionnez Mac non amorçable qui rendra le Mac opérationnel comme Mac non amorçable.
Étape 6: Accédez au Finder et au lecteur Mac non amorçable qui apparaît comme un lecteur externe sur votre Mac en fonctionnement.
Étape 7: Sélectionnez et copiez les fichiers que vous souhaitez récupérer du Mac non amorçable vers l'hôte ou le Mac amorçable.
Étape 8: Éjectez le lecteur Mac après avoir transféré ou récupéré des données à partir de celui-ci.
Méthode 3: Mac Amorçage en mode de récupération:
Suivez les étapes ci-dessous pour sauvegarder ou recuperer donnees Mac qui ne demarre plus en utilisant le mode de récupération (Utilitaire de disque).
- Connectez un disque dur externe à votre Mac non amorçable.
- Redémarrez votre Mac non amorçable et maintenez Command + Rtouches jusqu'à ce que vous voyiez le logo Apple.
- Une fois que Utilitaires OS X apparaît à l'écran, sélectionnez Utilitaire de disque.
- Maintenant, sélectionnez le disk vous souhaitez récupérer ou sauvegarder des données à partir de celui-ci (par exemple Macintosh HD, sauf si vous l'avez renommé).
- Ensuite, sélectionnez Fichier et cliquez sur Nouvelle image.
- Sélectionnez l'image de la sélection disk (Macintosh HD).
(Remarque: Vous pouvez changer le nom de votre disque sélectionné) - Maintenant, sélectionnez votre lecteur externe> choisissez compressed format> cliquez sur Enregistrer.
- Une fois le processus de récupération ou de sauvegarde terminé, vous pouvez trouver vos données Mac non démarrables sur le disque externe.
Remarque: La méthode ci-dessus est effectuée sur une interface OS X El Capitan et les autres versions d'OS X peuvent différer légèrement.
Conclusion:
Si votre Mac démarre mais que le système d'exploitation ne se charge pas, cela peut être dû à un lecteur Mac corrompu qui peut être réparé exécuter les premiers soins à partir du mode de récupération. Sinon, utilisez Remo Recover (Mac), un logiciel de confiance pour récupérer des fichiers à partir d'un Mac non amorçable et d'un lecteur Mac formaté ou corrompu. L'outil Remo Mac Data Recovery prend également en charge la récupération de données à partir de disques durs externes tels que clé USB, SSD, cartes mémoire, etc.