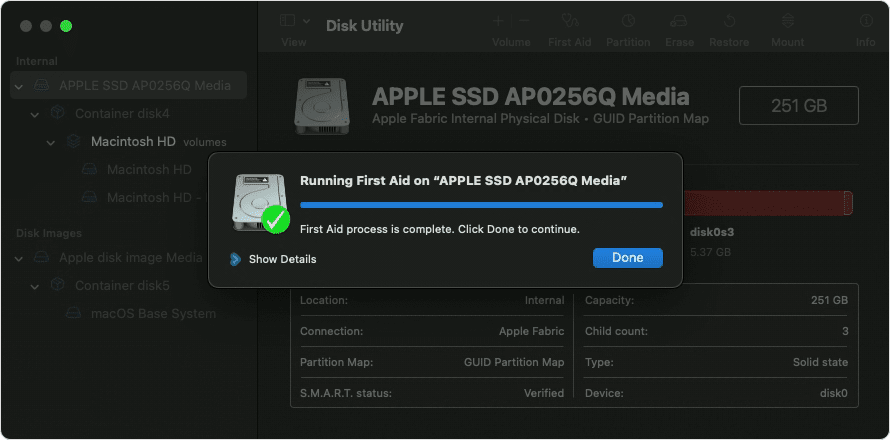Le SSD (Solid State Drive) est un périphérique de stockage plus avancé que les disques durs normaux. Les disques SSD sont connus pour leur temps de réponse plus rapide et leur processus d'envoi/réception rapide.
Quelles que soient les fonctionnalités avancées d'un SSD, il est toujours vulnérable à la perte de données due à la corruption, au formatage accidentel, à la suppression de fichiers et même aux attaques de logiciels malveillants. Lisez cet article informatif jusqu'à la fin et sachez comment récupérer les données du SSD Mac.
La récupération de données à partir du SSD Mac est-elle possible ?
Oui, la récupération des données d'un SSD Mac en panne, en panne ou formaté n'est possible que si l'option TRIM est désactivée. Si la fonction TRIM est activée, le système Mac supprime l'index des fichiers qui étaient présents auparavant pour avoir un processus de lecture/écriture rapide. Cela complique la récupération de fichiers à partir du SSD Mac, même avec le meilleur logiciel de récupération SSD .
Impact de TRIM sur la récupération SSD Mac
TRIM est une commande unique pour les SSD qui indique au lecteur quelles données peuvent être supprimées en toute sécurité. Contrairement aux disques durs traditionnels, où les données sont écrasées mais récupérables, TRIM supprime définitivement les données dès qu'elles sont marquées comme libres. L'activation de TRIM peut améliorer les performances du SSD mais pourrait entraîner une perte irréversible de données en cas de suppression accidentelle.
Comment vérifier si TRIM est activé sur votre système Mac ?
Pour déterminer si TRIM est activé sur le SSD de votre Mac, procédez comme suit :
- Ouvrez le Apple menu dans le coin supérieur droit.
- Cliquez sur "About This Mac."
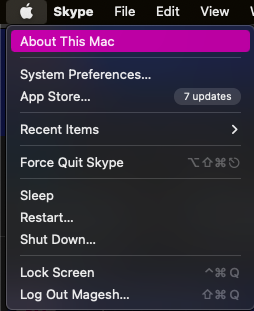
- Dans l'onglet Présentation, cliquez sur "System Report."
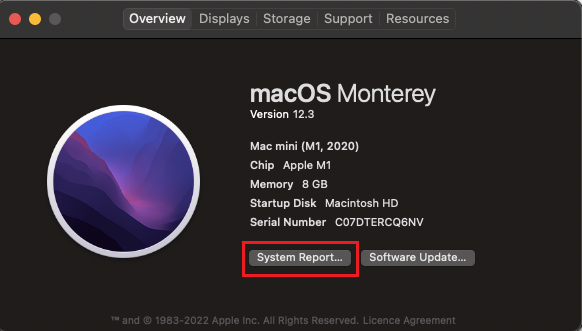
- Sous Matériel, sélectionnez soit "NVMExpress" ou "SATA/SATA Express" en fonction de votre Mac.
- Chercher "TRIM Support" sur la droite. Si ça dit "Yes," TRIM est activé.
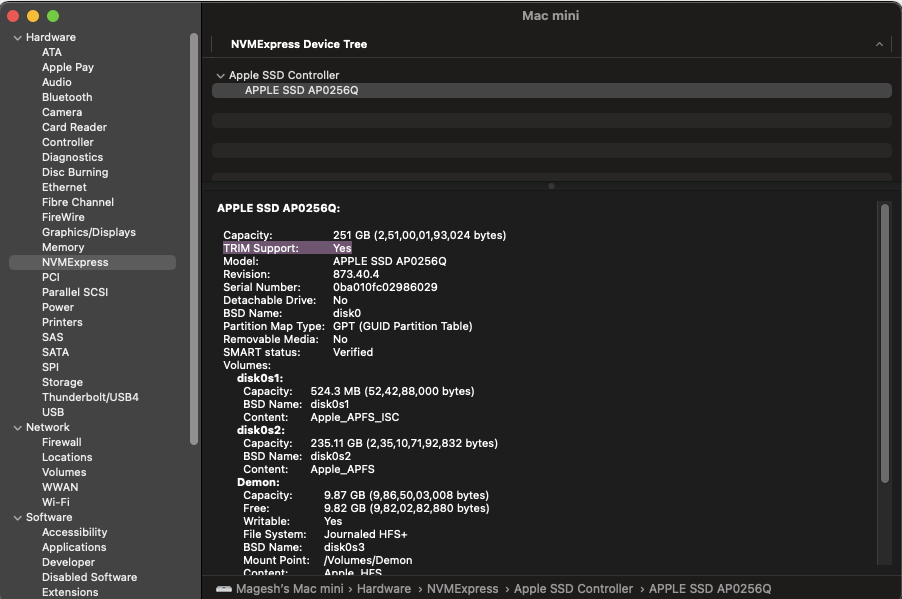
Si vous souhaitez désactiver TRIM pour une récupération potentielle de données, ouvrez l'application Terminal et entrez "sudo trimforce disable." Gardez à l'esprit que cela peut affecter les performances du SSD.
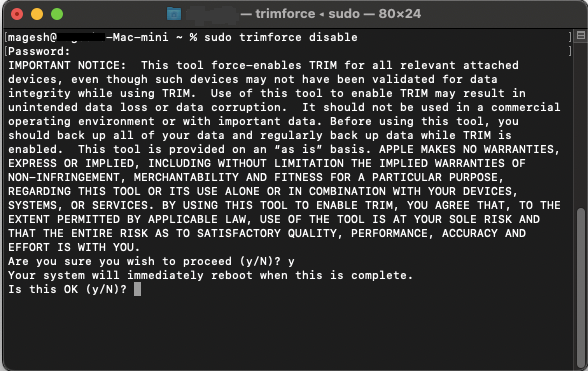
3 méthodes éprouvées pour récupérer les données du SSD Mac
Ci-dessous, nous avons ajouté trois méthodes éprouvées pour récupérer les données du SSD Mac.
Méthode 1 : Utilitaire de disque
Si votre système d'exploitation ne reconnaît pas votre disque SSD et que vous avez perdu l'accès à vos fichiers, commencez par utiliser l'Utilitaire de disque. Cette méthode est efficace pour les SSD non physiquement endommagés et peut raviver un disque apparemment insensible. N'oubliez pas qu'il ne récupérera pas vos fichiers perdus, mais c'est une étape cruciale pour retrouver l'accès. Voici les étapes à suivre :
- Lancement Disk Utility.
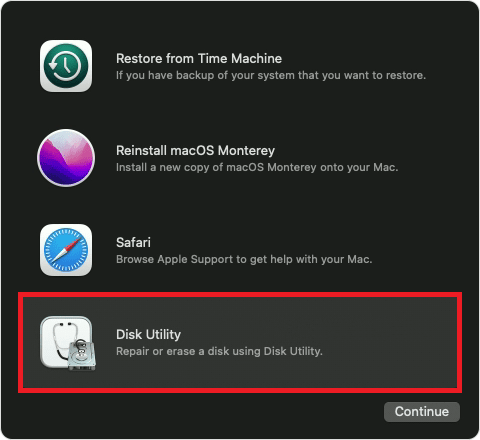
- Choisi ton SSD dans la liste de gauche.
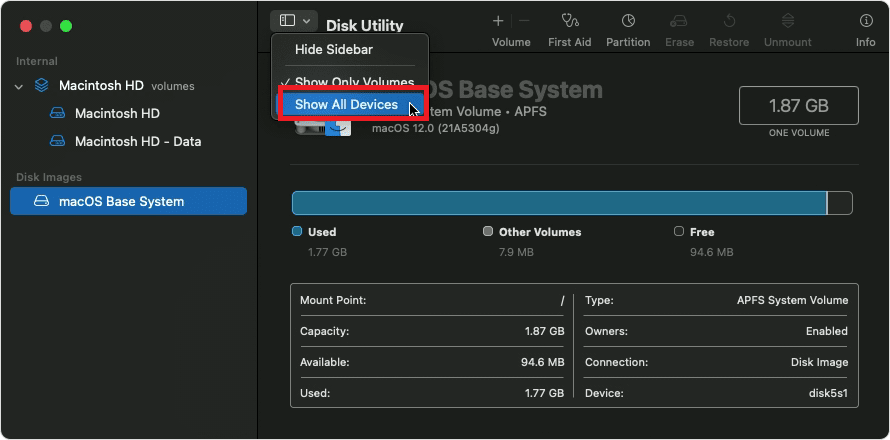
- Cliquez sur "First Aid" au sommet.
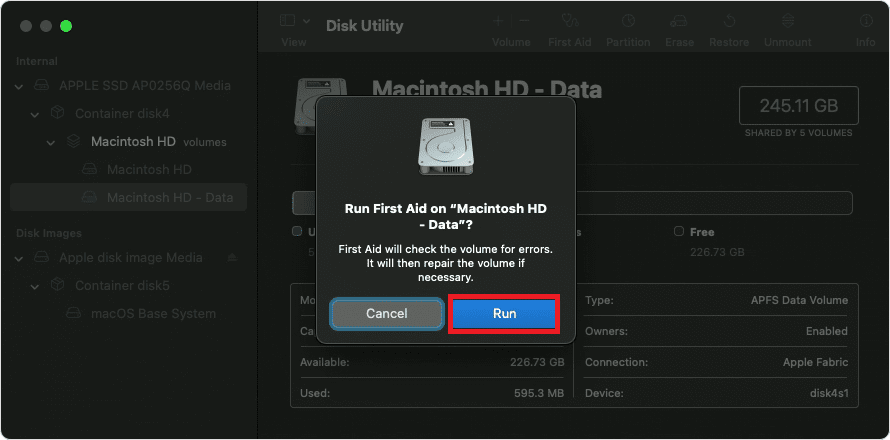
- Cliquez sur "Run."
Ce processus tente de récupérer et de monter correctement le SSD, vous permettant d'y accéder via le système d'exploitation.
Méthode 2 : logiciel de récupération de données
Des outils spécialisés comme Remo Récupérer Mac peut facilement récupérer les données du SSD Mac. Ce logiciel est construit avec un algorithme d'analyse robuste pour analyser et récupérer plus de 500 types de fichiers à partir de votre SSD Mac. Remo Recover est conçu avec une interface utilisateur explicite pour que la récupération de données à partir du SSD Mac soit efficace et facile.
L'une des fonctionnalités les plus remarquables de cet outil est sa version d'essai, qui vous permet de tester le logiciel pour récupérer les données du SSD Mac gratuitement. De plus, vous pouvez prévisualiser gratuitement vos fichiers récupérés à partir de votre SSD Mac. Il est compatible avec diverses marques et types de SSD, notamment NVMe et SATA, couvrant des fabricants renommés comme Samsung, Western Digital, Crucial, etc.
Pour lancer le processus de récupération des données Mac SSD, téléchargez simplement l'outil et suivez les étapes ci-dessous.
Étapes pour récupérer les données du SSD Mac à l'aide de Remo Recover Mac
- Téléchargez, installez et lancez Remo Recover pour Mac.
- Sélectionnez le SSD à partir duquel vous souhaitez récupérer les données. Si votre lecteur n'est pas visible, cliquez sur le bouton "Can't Find Drive" option pour localiser le lecteur physique, puis cliquez sur "Scan."
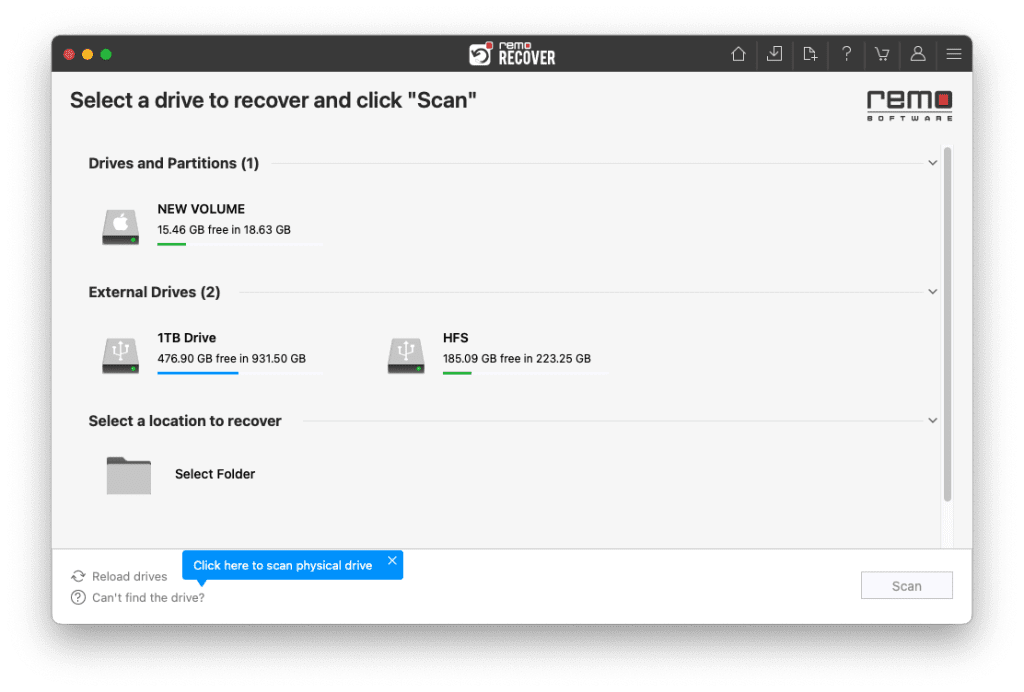
- Observez la progression de la numérisation dans le Dynamic Recovery View.
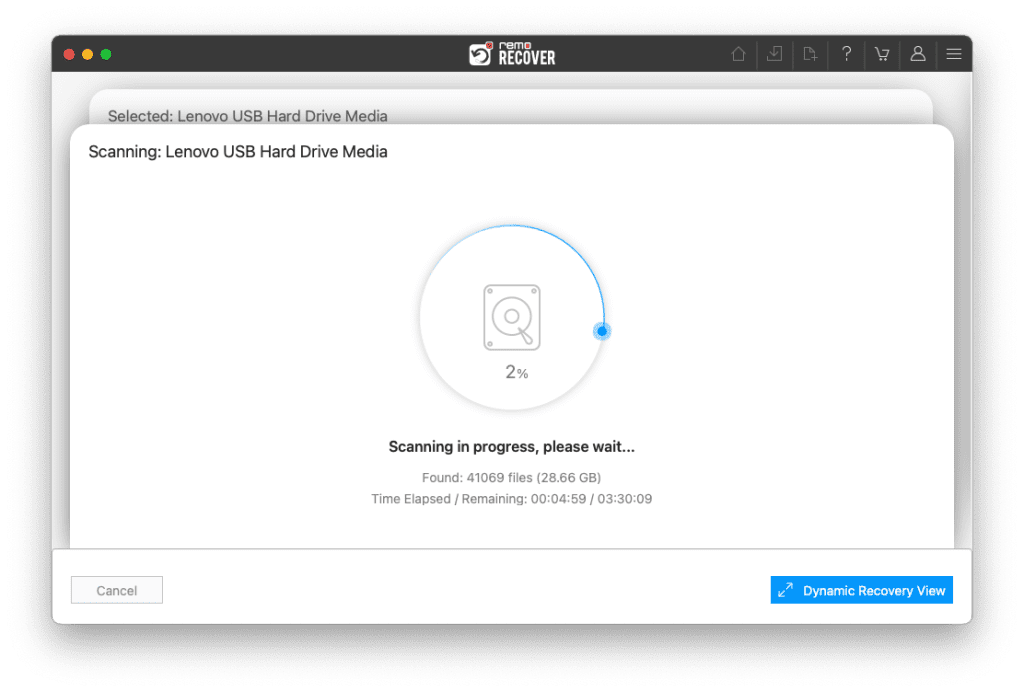
- Une fois l'analyse terminée, cet outil répertoriera tous les fichiers récupérés.
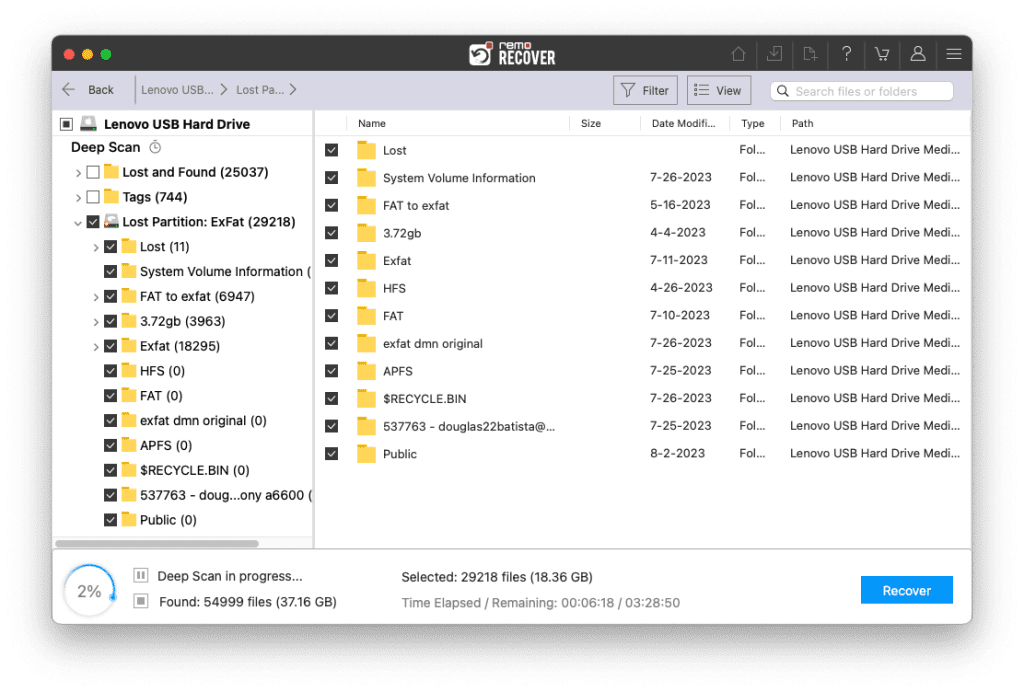
- Utilisez le Preview fonctionnalité pour vérifier les fichiers et dossiers récupérés obtenus lors de l'analyse approfondie.
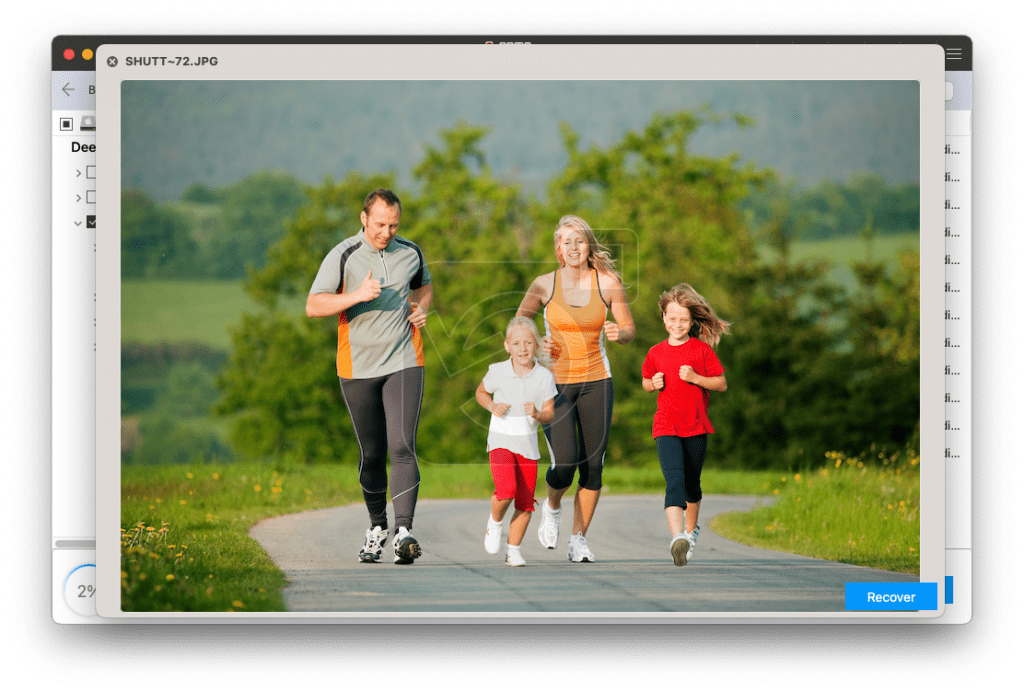
- Si vous êtes satisfait de la récupération, sélectionnez les fichiers que vous souhaitez récupérer et cliquez sur "Recover" pour les enregistrer à l'emplacement souhaité.
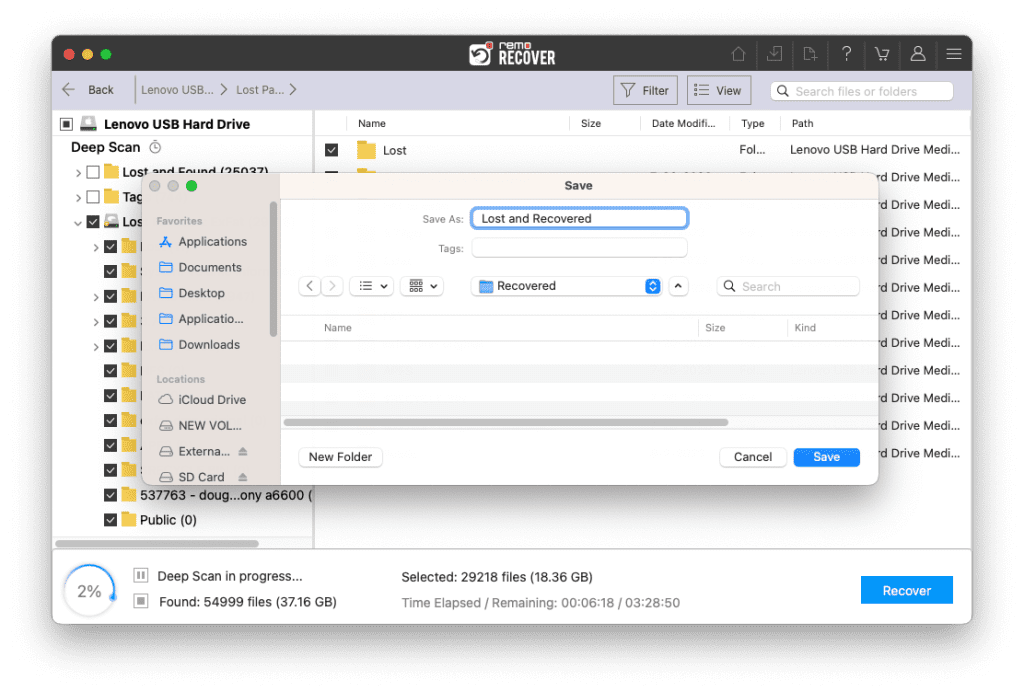
Méthode 3 : Services professionnels de récupération de données
Pour récupérer des données à partir d'un SSD, un outil fiable comme Remo Recover est souvent la solution incontournable avec un taux de réussite élevé. Cependant, certains scénarios nécessitent des services professionnels de récupération de données.
Voici les situations dans lesquelles vous devriez envisager des services professionnels de récupération de données :
- Corruption ou dommages: Si votre SSD est physiquement ou logiquement endommagé, le rendant inaccessible, vous ne pouvez pas accéder à vos données.
- Les accidents: Dans des cas tels que la chute de votre ordinateur portable ou des déversements de liquide entraînant une panne du SSD.
- TRIM activé: Si votre SSD est activé par TRIM et que vous avez accidentellement supprimé ou formaté des fichiers, TRIM efface immédiatement les données, ce qui rend la récupération difficile.

Lorsque vous choisissez des services de récupération de données, vous devez prendre en compte certains facteurs pour un processus de récupération de données Mac SSD fluide :
- Garantie d'analyse approfondie des données
- Certification ISO
- Utilisation de salle blanche de classe 100
- Traitement sécurisé et confidentiel
- Politique « Pas de récupération, pas de frais »
- Expédition SSD gratuite
Pour explorer des options supplémentaires de récupération de données pour votre SSD, pensez à vérifier auprès du fabricant. Ils peuvent fournir des services de récupération de données spécifiques ou proposer des plans optionnels adaptés à votre marque de SSD.
Lire aussi: Comment récupérer les données du SSD NVMe
Conseils pour protéger votre SSD sur Mac
Contrairement aux disques durs, les disques SSD manquent de pièces mobiles, ce qui les rend moins sensibles aux dommages physiques. Cependant, les SSD ont une durée de vie limitée en fonction des cycles de lecture/écriture. En règle générale, un SSD peut durer de 7 à 10 ans, mais une utilisation intensive, comme les jeux, peut raccourcir sa durée de vie. Pour protéger votre SSD :
- Protégez votre Mac contre les logiciels malveillants et les virus en installant un logiciel antivirus fiable et en le gardant à jour.
Note: Parfois, vous constaterez peut-être que votre logiciel antivirus a supprimé certaines de vos données. Référez-vous à cet article pour le savoir comment récupérer des fichiers supprimés par Avast Antivirus.
- Activez le cryptage FileVault pour sécuriser vos données et empêcher tout accès non autorisé en cas de perte ou de vol de votre Mac.
- Configurez des sauvegardes automatiques à l'aide de Time Machine ou d'un logiciel de sauvegarde fiable pour garantir la sécurité de vos données en cas de problème. Panne SSD ou perte de données.
- Évitez de remplir votre SSD au maximum, car cela peut affecter les performances et réduire la durée de vie de votre disque. Essayez de garder au moins 10 à 15 % de votre espace SSD libre.
- Utilisez un logiciel utilitaire de disque pour vérifier régulièrement la santé et les performances de votre SSD.
- Éjectez toujours les SSD externes via le système d'exploitation.
- Ne défragmentez pas votre SSD ; c'est inutile et peut nuire à sa durée de vie.
Conclusion
La récupération des données d'un SSD Mac est possible si vous suivez les étapes et les précautions. Agissez rapidement pour éviter toute perte de données supplémentaire et envisagez l’aide d’un professionnel en cas de besoin. Vous pouvez maximiser vos chances de réussite de la récupération de données SSD Mac avec l'aide d'un logiciel professionnel de récupération de données SSD comme Remo Recover Mac.