Les cartes SD sont l’un des appareils portables et fiables les plus populaires pour stocker des photos et des vidéos. Comme ils peuvent être utilisés sur presque tous les appareils. Tels que les ordinateurs, les appareils photo, les téléphones, les drones, les reflex numériques, et la liste est longue. En outre, ils sont très compacts et abordables, ce qui en fait un périphérique de stockage presque parfait pour sauvegarder de grandes quantités de données.
Vous avez peut-être capturé des milliers de photos et de vidéos sur votre appareil photo ou votre téléphone Android, en supposant qu'elles soient stockées en toute sécurité sur la carte SD. Cependant, les cartes SD, comme d'autres périphériques de stockage tels que les clés USB, les disques durs externes et les SSD, sont susceptibles de perdre des données.
Quel que soit la marque ou le type de carte SD que vous utilisez, ils sont sujets à divers problèmes pouvant entraîner une perte de données, une corruption ou des dommages à la carte elle-même. Cependant, il est important de savoir que la récupération sur carte SD est possible. Que vous ayez perdu des données sur une carte SD SanDisk, Samsung, Lexar, Transcend, Kodak, HP ou toute autre marque, il existe des moyens et des techniques fiables permettant de restaurer vos données perdues.
Si vous avez perdu des données de votre carte SD, il est recommandé de cesser de l'utiliser pour éviter d'autres dommages. Même si vous ne pouvez pas accéder logiquement aux fichiers de la carte SD via votre appareil ou votre ordinateur, les données sont toujours présentes sur la carte. L'écrasement des fichiers sur une carte SD à de tels moments peut réduire les chances de récupération des données.
- Scénarios courants de perte de données sur carte SD :
- Solution unique pour récupérer les données de la carte SD à l'aide du logiciel Remo Recover
- Comment récupérer les données de la carte SD ?
- Scénario 1 : données supprimées ou perdues de la carte SD
- Scénario 2 : Carte SD formatée accidentellement
- Scénario 3 : Perte de données due à une corruption de la carte SD
- Scénario 4 : Partition de carte SD perdue ou supprimée
- Scénario 5 : données de la carte SD supprimées ou perdues sur Mac
- Scénario 6 : Photos perdues de la carte SD sur un téléphone Android
Scénarios courants de perte de données sur carte SD :
- Suppression accidentelle: L'une des raisons les plus courantes de perte de données sur n'importe quel appareil, y compris une carte SD, est la suppression accidentelle. Cela peut se produire principalement lors de la suppression des données en double ou indésirables de la carte SD.
- Données perdues lors du transfert : Étant donné que les cartes SD sont des appareils portables, elles nous permettent de transférer des données vers d'autres appareils comme un PC Windows, un Mac, etc. Toute interruption lors du transfert de fichiers peut entraîner une perte de données.
- Virus et logiciels malveillants: Les cartes SD sont compatibles avec divers appareils et caméras. Il est très facile d'utiliser la même carte SD sur différents appareils comme des téléphones Android, des appareils photo, des ordinateurs, etc. Mais si la carte SD est connectée à l'appareil infecté, cela peut entraîner des attaques de virus ou de logiciels malveillants. Dans de tels cas, vous ne pouvez pas accéder aux données de votre carte SD.
- Système de fichiers endommagé : Un système de fichiers sur un périphérique de stockage est responsable du stockage, de la gestion et de l'accès aux données pour l'utilisateur. Pour plusieurs raisons telles qu'une éjection incorrecte, une panne de courant ou d'autres erreurs système, elle peut être corrompue, conduisant à une carte SD illisible sur un PC, un appareil photo ou un téléphone portable.
- Formatage de la carte SD: Le formatage d'une carte mémoire est nécessaire si vous souhaitez résoudre des problèmes graves Erreurs de carte SD, Vous devez modifier le système de fichiers en raison de la compatibilité des appareils, etc. Mais si vous formatez accidentellement une carte SD sans effectuer de sauvegarde, cela peut entraîner une perte de données.
- Dommages physiques: Tout dommage physique sur la carte SD peut entraîner une perte de données. Par exemple, si votre carte SD est exposée à l’eau, à la chaleur ou à un froid extrême, cela peut l’endommager. De plus, toute marque de carte SD avec différentes capacités de stockage a des cycles de lecture et d'écriture limités. Au fil du temps, la carte SD peut s'épuiser, entraînant une perte de données sur la carte SD.
Solution unique pour récupérer les données de la carte SD à l'aide du logiciel Remo Recover
A) Téléchargez le logiciel Remo Récupérer
Intégré à une technologie de récupération de pointe ainsi qu'à l'interface utilisateur la plus simple, Remo est clairement le meilleur logiciel de récupération de carte SD. Il dispose d'une technologie de numérisation puissante qui peut reconstruire et effectuer efficacement une récupération de carte SD formatée, corrompue, perdue ou supprimée. Allons donc droit au but et voyons comment récupérer les données de la carte mémoire à l'aide du logiciel de récupération de carte SD Remo.
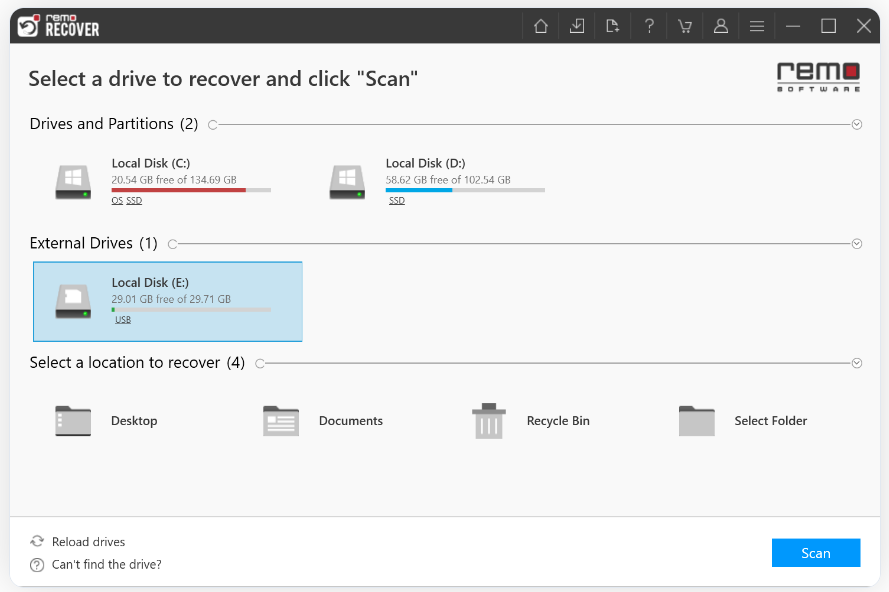
B) Connectez la carte SD et exécutez le logiciel
Pour restaurer les données, connectez la carte SD à votre ordinateur à l'aide d'un lecteur de carte et lancez l'outil. Sur l'écran principal, sélectionnez le lecteur de carte SD et cliquez sur le bouton Scan. Si votre carte SD n'est pas détectée, cela peut être dû à une grave corruption. Dans de tels cas, vous pouvez cliquer sur Can’t find the drive option. Cela vous permet de choisir le disque physique si vous ne parvenez pas à localiser le lecteur souhaité sur l'écran principal.
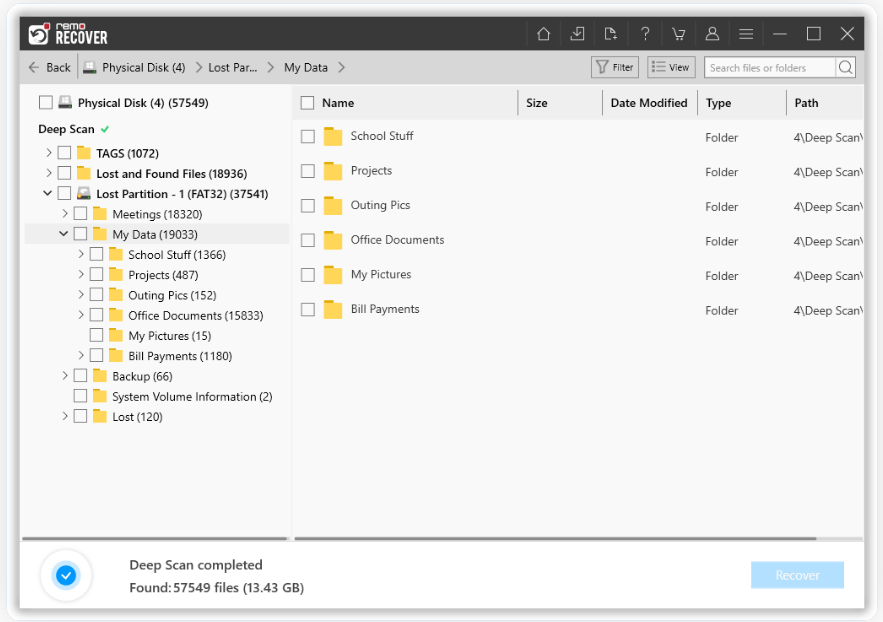
C) Récupérer et enregistrer les données de la carte SD
Une fois l'analyse lancée, vous pouvez cliquer sur le Dynamic Recovery View et enregistrez les fichiers perdus pendant le processus d'analyse lui-même. Si vous souhaitez restaurer plus de fichiers, attendez que le Deep Scan compléter. Maintenant, vous pouvez voir vos données supprimées ou perdues de la carte SD sous le Lost and Found Files et Lost Partition. Vous pouvez accéder à n'importe lequel de ces dossiers et double-cliquer sur n'importe quel fichier pour Preview les fichiers récupérés tels que des documents, des PPT, des feuilles Excel, des photos ou des vidéos gratuitement. Si vous êtes satisfait des résultats de récupération de la carte SD, sélectionnez les fichiers que vous souhaitez restaurer et appuyez sur le bouton Recover bouton pour les enregistrer à l’emplacement souhaité.
Note: Ne sauvegardez pas les données récupérées sur la même carte SD à partir de laquelle vous les avez restaurées. Vous pouvez créer un dossier séparé ou utiliser un autre périphérique de stockage pour enregistrer les données récupérées de la carte SD.
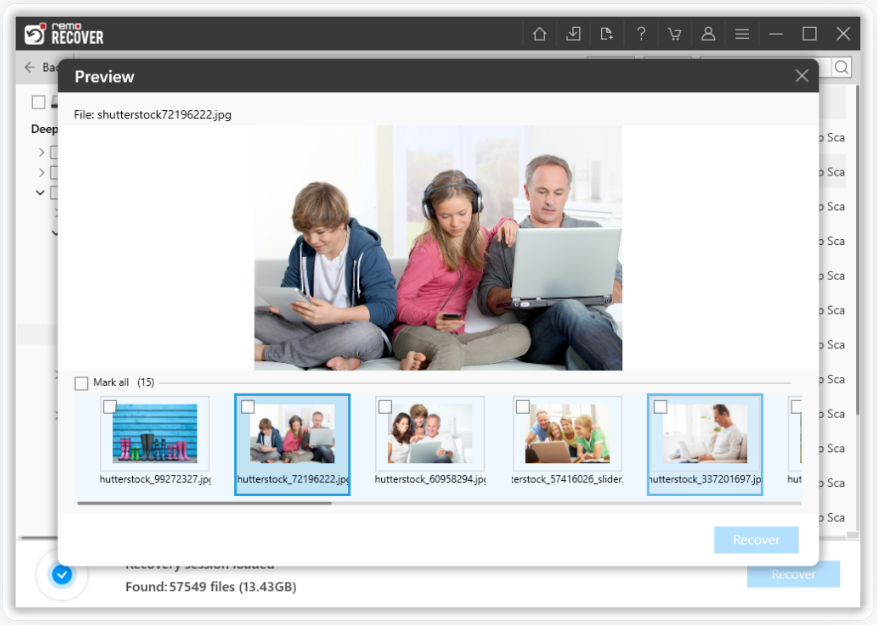
Comment récupérer les données de la carte SD ?
Récupérer des données à partir d'une carte SD peut être difficile en raison des diverses raisons pour lesquelles des données peuvent en être perdues, comme mentionné ci-dessus. Pour faciliter la récupération de la carte SD, nous avons rédigé un guide complet qui comprend plusieurs scénarios de perte de données sur la carte SD, ainsi que des méthodes éprouvées pour restaurer vos données.
Scénario 1 : données supprimées ou perdues de la carte SD
M1 : restaurer les données de la carte SD à l'aide de la sauvegarde
Lorsque vous supprimez un fichier de votre ordinateur, il est déplacé vers le dossier Corbeille ou Corbeille, selon votre système d'exploitation, à partir duquel vous pouvez restaurer vos données. Cependant, lorsque vous supprimez un fichier d'une carte SD, il est définitivement supprimé. En effet, votre système n'envoie pas de copie des fichiers supprimés d'un lecteur externe, y compris une carte SD, vers le dossier Bin. C’est pourquoi effectuer régulièrement une sauvegarde à partir d’une carte SD devient si crucial.
Si vous avez effectué une sauvegarde de votre carte SD, vous pouvez restore your deleted files from your SD card avec facilité. Tout ce que vous avez à faire est d'accéder au dossier ou au lecteur sur lequel vous avez enregistré les données importantes de votre carte SD et de les copier à l'emplacement souhaité.
Que faire si vous n'avez pas effectué de sauvegarde ? Dans de tels cas, vous devez utiliser un logiciel professionnel de récupération de carte SD comme Remo Recover. Faites défiler vers le bas pour savoir comment récupérer des données à l'aide d'un logiciel de récupération de carte SD.
M2 : Récupérer les données de la carte SD à l'aide du logiciel Remo Recover
Remo Recover est un outil avancé mais convivial pour restaurer les données des cartes SD. Cet outil est livré avec une fonction d'analyse approfondie automatique pour récupérer facilement les fichiers supprimés ou perdus. Grâce à cet outil, vous pouvez récupérer plus de 500 formats de fichiers. Tels que des images brutes, des photos, des vidéos, des documents, des fichiers bureautiques et bien d'autres. De plus, cet outil prend en charge la récupération de carte SD à partir de divers formats de fichiers, notamment FAT32, NTFS, exFAT et bien d'autres.
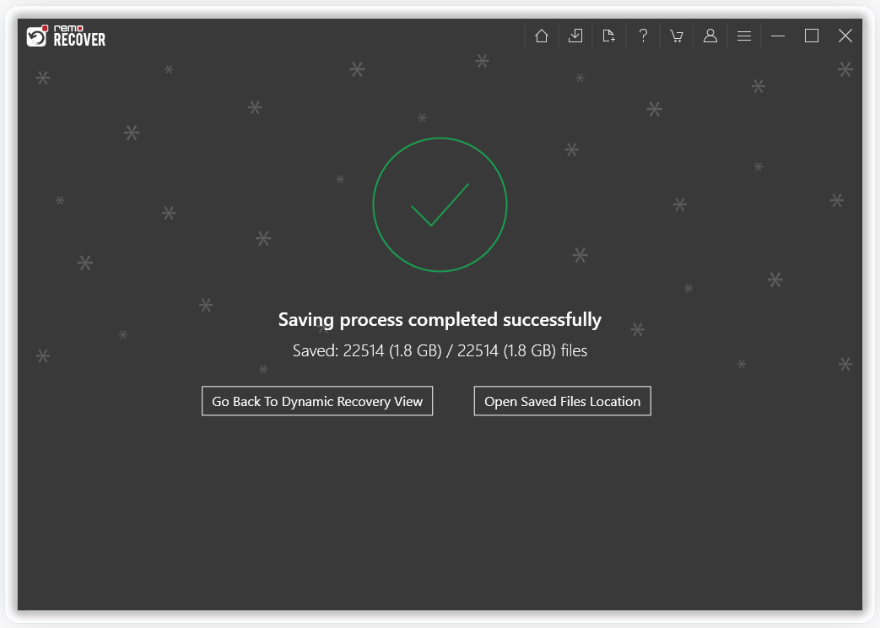
Scénario 2 : Carte SD formatée accidentellement
M1 : restaurer la sauvegarde précédente
Il est toujours recommandé de revérifier les fichiers avant de formater une carte SD ou tout autre appareil. Le formatage efface essentiellement tout ce qui est stocké sur la carte SD, ce qui donne au lecteur un aspect neuf. Si vous avez oublié de faire une sauvegarde avant de formater la carte SD, c'est là que le vrai problème surgit. Dans de tels cas, vous pouvez utiliser la fonctionnalité Versions précédentes sur votre Windows 11 ou 10 pour récupérer les données des cartes SD formatées. Cependant, cette méthode ne fonctionne que si vous avez préalablement enregistré localement les données formatées de la carte SD et activé la fonction de protection du système.
- Right-click le dossier ou le lecteur sur votre PC Windows où vous avez précédemment enregistré les données de la carte SD formatée et sélectionnez le Properties option
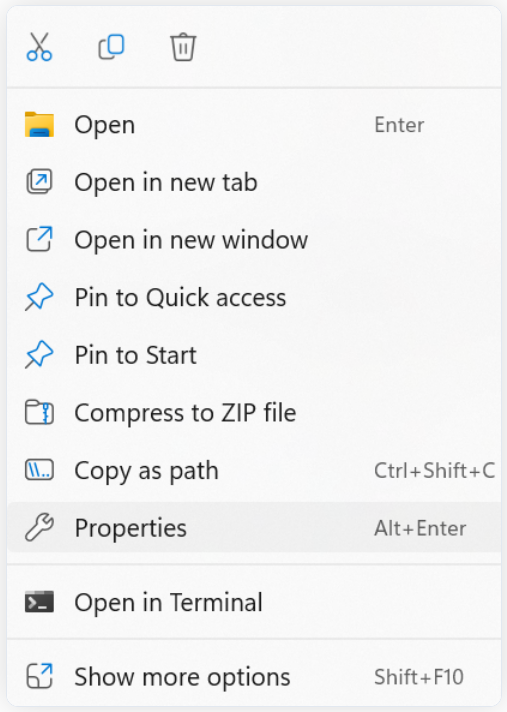
- Sous la fenêtre Propriétés, cliquez sur le Previous Versions languette
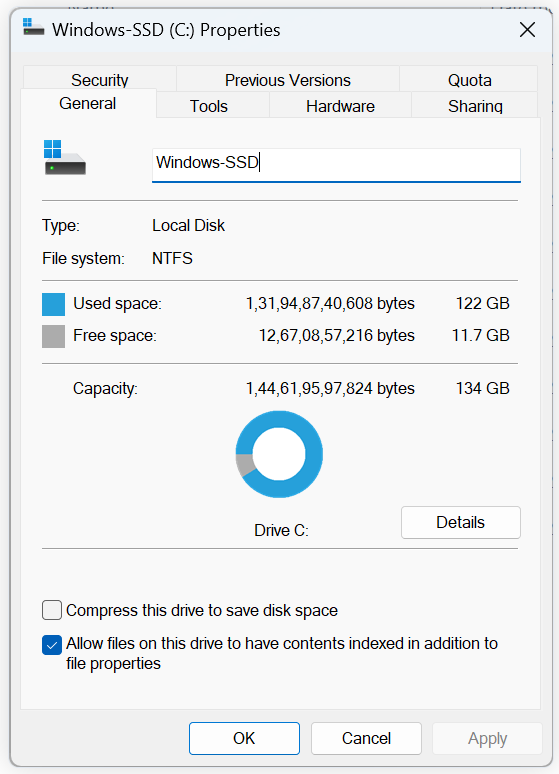
- Maintenant, vous pouvez trouver une liste des sauvegardes disponibles. Choose la sauvegarde appropriée et cliquez sur le Open bouton.
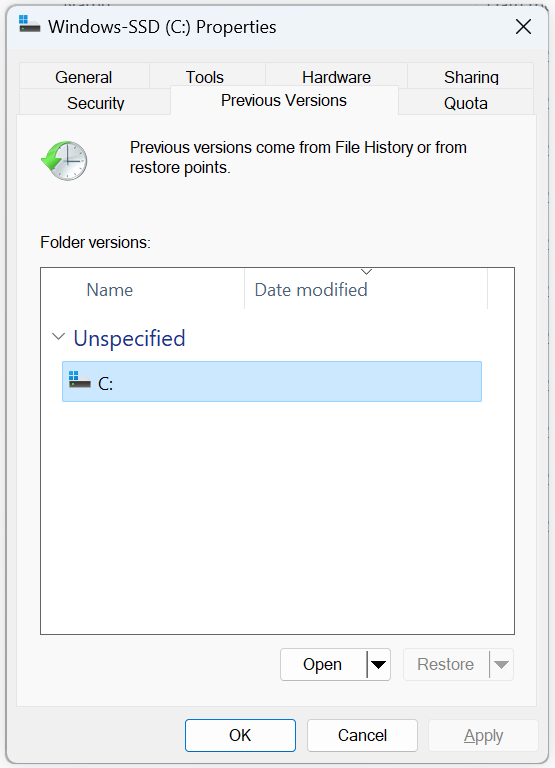
- Dans le dossier de sauvegarde, copiez les données de la carte SD que vous souhaitez restaurer et collez-les dans un nouvel emplacement de votre choix.
M2 : utilisez le logiciel gratuit de récupération de données sur carte SD
Recuva est un logiciel gratuit de récupération de carte SD compatible avec Windows 10. Avec cet outil, vous pouvez facilement récupérer des fichiers supprimés ainsi que des fichiers perdus à partir de divers appareils tels que des disques durs, des clés USB et des cartes mémoire. Il utilise des algorithmes d'analyse approfondie pour restaurer les fichiers même dans des scénarios de perte de données graves, y compris les cartes SD formatées. Si vous recherchez un meilleur logiciel pour restaurer les données de votre carte SD, vous pouvez consulter notre guide expert sur les meilleurs outils de récupération de carte SD, qui incluent des cas de perte de données en temps réel, des analyses de l'industrie et des expériences.
1. Connectez la carte SD formatée à votre système et lancez Recuva
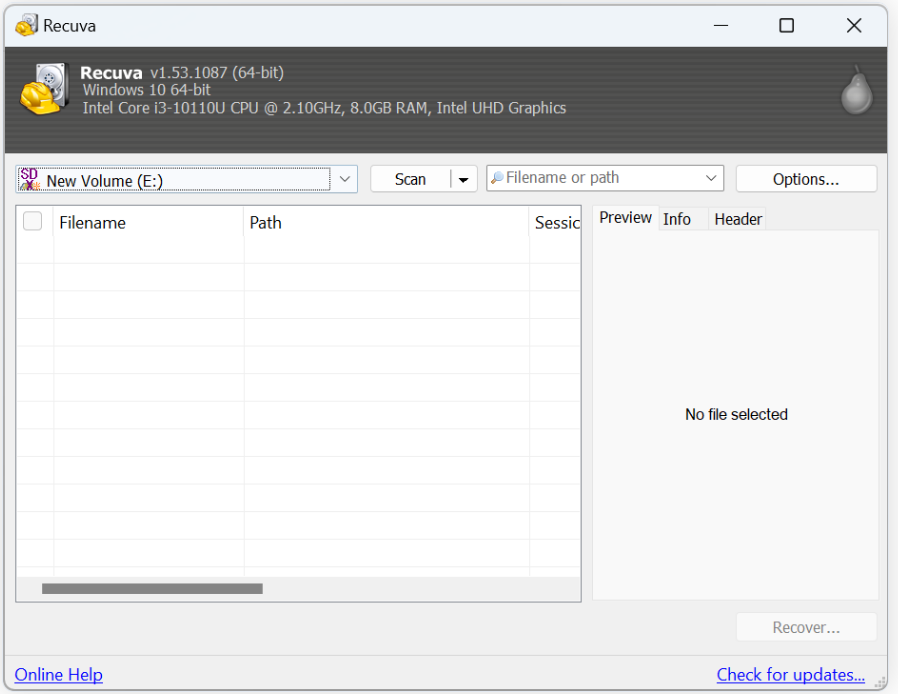
2. Clique sur le arrow button pour choisir votre carte SD formatée parmi les lecteurs disponibles et cliquez sur le Scan bouton
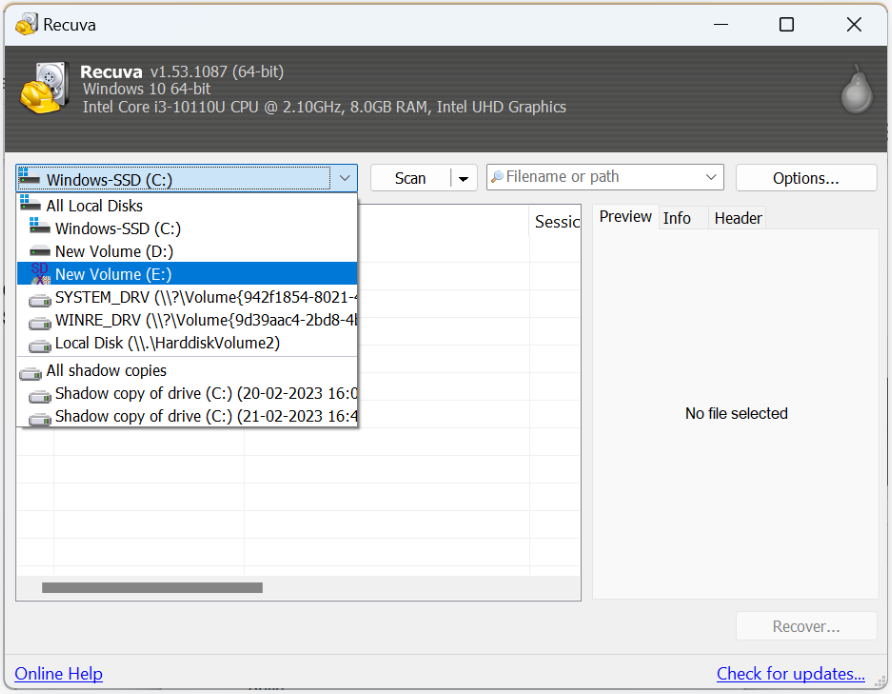
3. Une fois l'analyse rapide terminée, vous pouvez cliquer sur Yes pour confirmer le démarrage du Deep scan
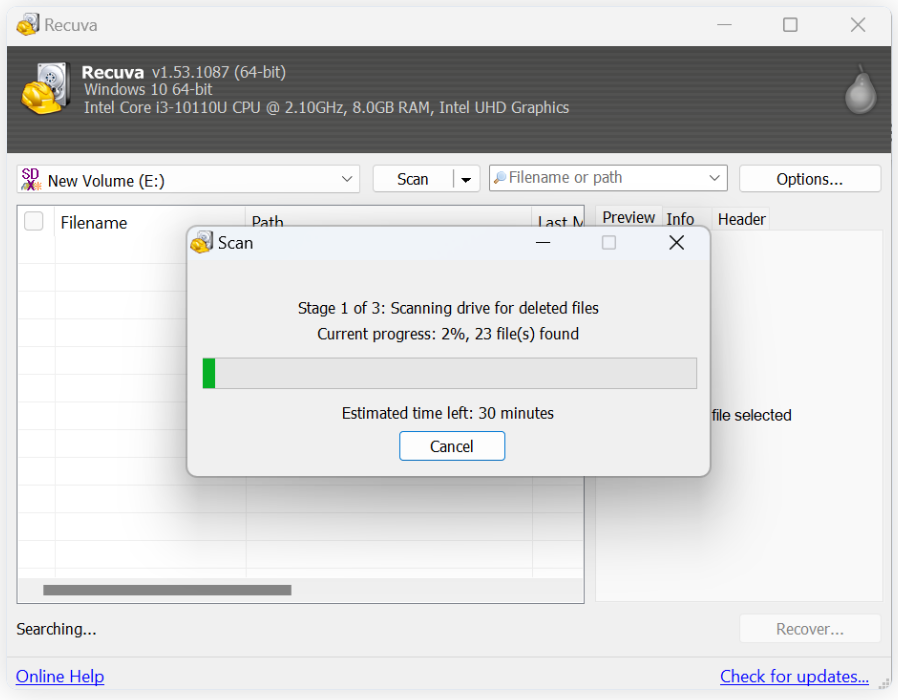
4. Une fois l'analyse terminée, vous pouvez retrouver toutes les données récupérées de votre carte SD. Maintenant, sélectionnez les fichiers que vous souhaitez restaurer et cliquez sur le Recover bouton
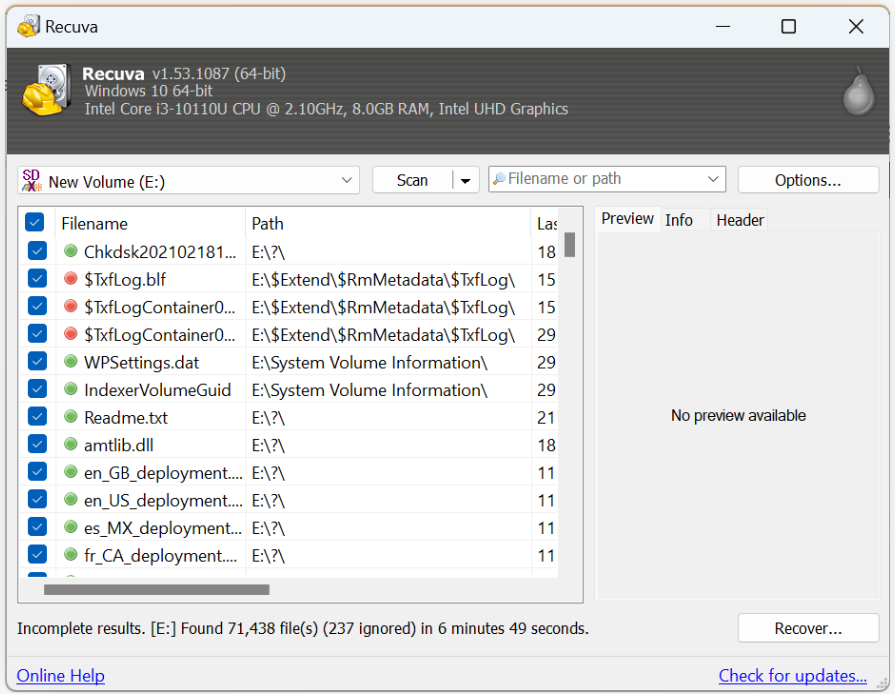
Scénario 3 : Perte de données due à une corruption de la carte SD
M1 : restaurer la carte SD à l'aide de l'invite de commande
Utilisez l'invite de commande sur votre Windows 11 ou toute autre version pour réparer la corruption de la carte SD et restaurez les données perdues. Cette méthode fonctionne correctement si la gravité de la corruption est moindre.
- Connectez votre carte SD corrompue à votre ordinateur et tapez cmd dans le champ de recherche Windows
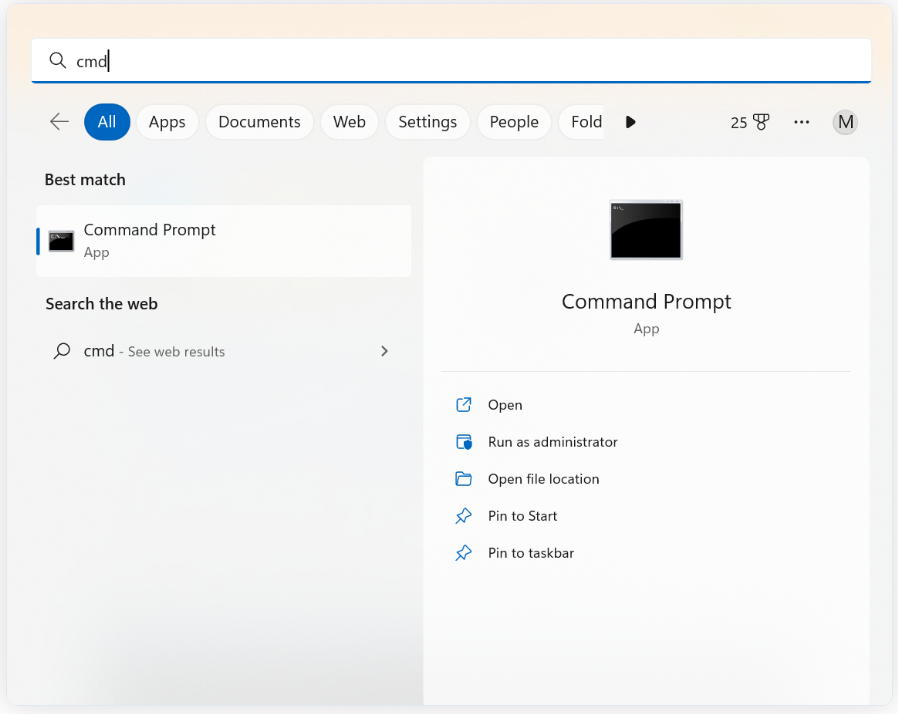
- Run cmd en tant qu'administrateur et tapez chkdsk E: /f /r
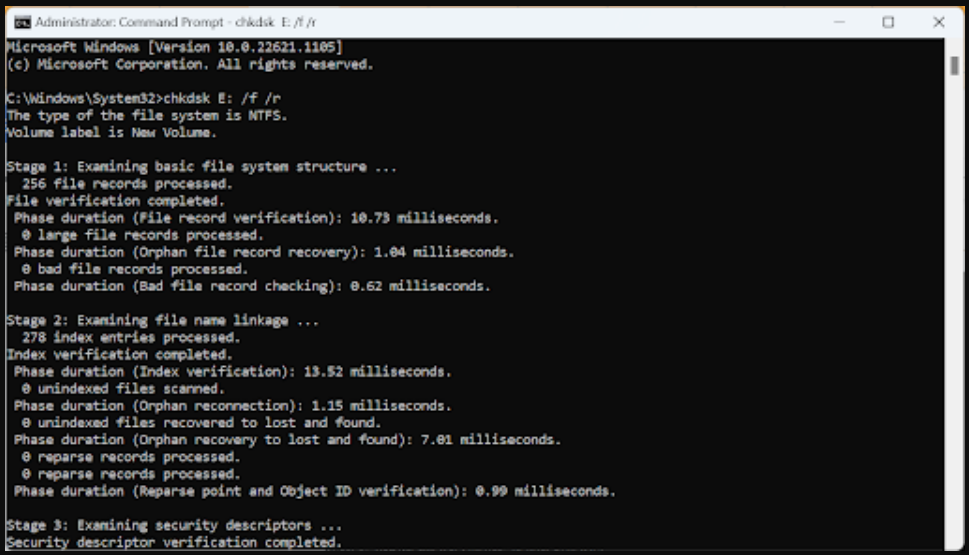
- Remplacer E avec la lettre de lecteur de votre carte SD corrompue et appuyez sur Enter clé. Une fois le processus terminé, vous pouvez accéder à votre carte SD et localiser les dossiers ou fichiers récupérés.
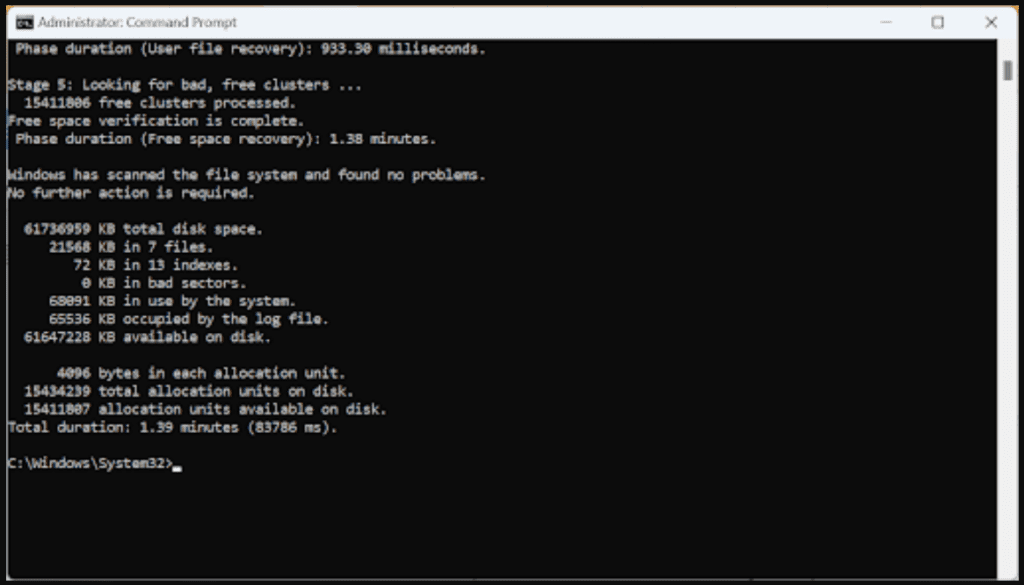
M2 : afficher les fichiers de la carte SD
Vous pourriez être confus en pensant que vous avez perdu les données de votre carte SD sans savoir que les fichiers sont masqués pour diverses raisons telles que les paramètres de la carte SD, une infection virale ou une corruption du système de fichiers. Cette méthode vous aidera à afficher les données de la carte SD en raison de problèmes de paramètres.
- Connectez votre SD vide à Windows

- Select the View tab and click on the dropdown arrow (Show) to choose the Hidden items option
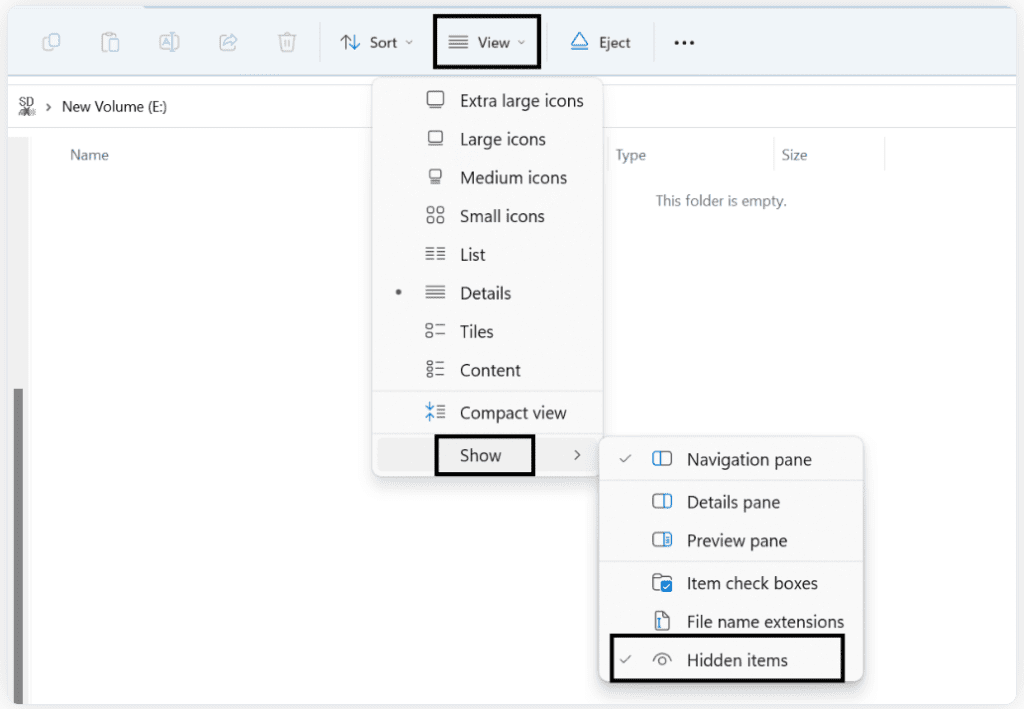
M3 : utiliser l'outil de vérification des erreurs
Comme mentionné dans la méthode ci-dessus, les fichiers de la carte SD peuvent être perdus pour diverses raisons, notamment la corruption du système de fichiers. Cette méthode se concentre sur la correction des erreurs du système de fichiers sur la carte SD pour restaurer les données perdues.
- Aller à This PC et Right-click sur votre carte SD corrompue
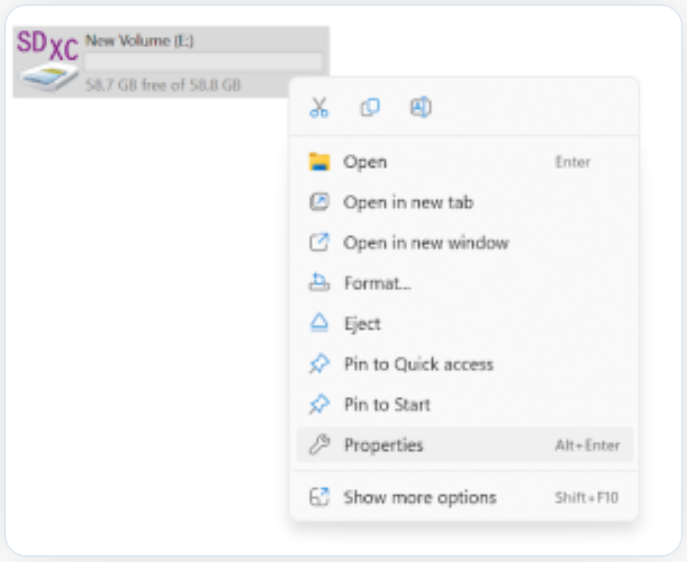
- Choisir la Properties et sélectionnez l'option Tools onglet suivi de l'onglet Check option
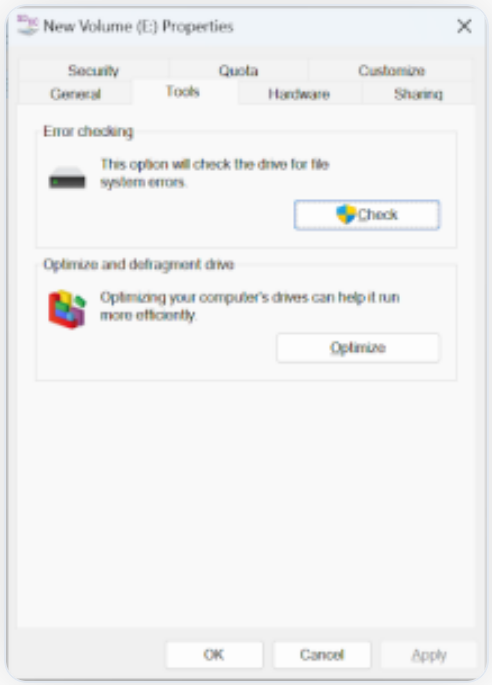
- Dans la boîte de dialogue Vérification des erreurs, sélectionnez l'option Scan and Repair drive option et attendez la fin du processus
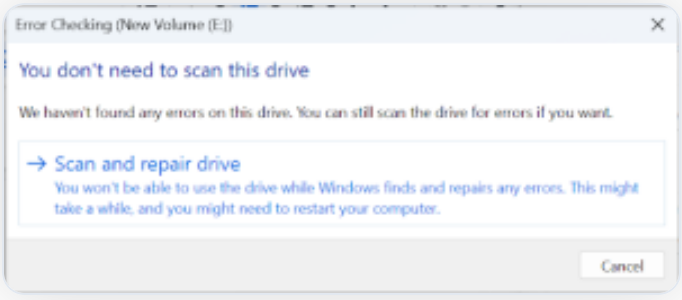
- Une fois le processus terminé, un message contextuel s'affichera indiquant Your drive was successfully repaired. Vous pourrez alors accéder facilement à votre carte SD
Scénario 4 : Partition de carte SD perdue ou supprimée
M1 : restaurer la partition perdue sur la carte SD sans logiciel
Vous pouvez utiliser la fonction d'invite de commande gratuite disponible sur un PC Windows pour récupérer la partition perdue sur les cartes SD sans avoir à installer d'application tierce.
1. Connectez votre carte SD à votre système pour récupérer la partition de carte SD supprimée ou perdue
2. Ouvrez l'invite de commande en tant qu'administrateur. Tout ce que vous avez à faire est de taper cmd dans la zone de recherche Windows et de cliquer sur le bouton Run as Administrator option
3. Taper diskpart et frappe le Enter bouton pour l'ouvrir
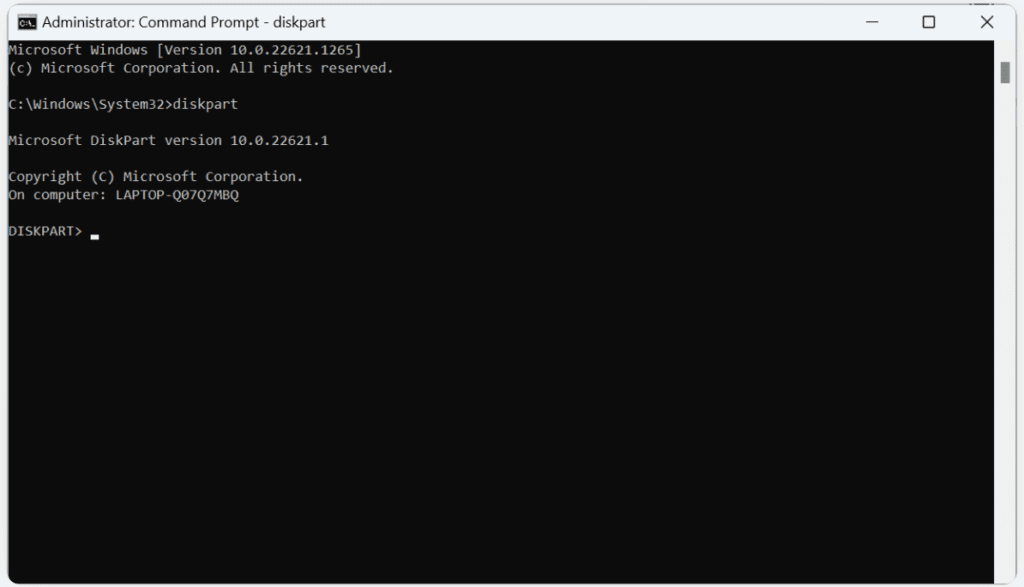
4. Taper list disk et appuyez à nouveau sur Enter pour localiser tous les disques internes et externes connectés à votre système
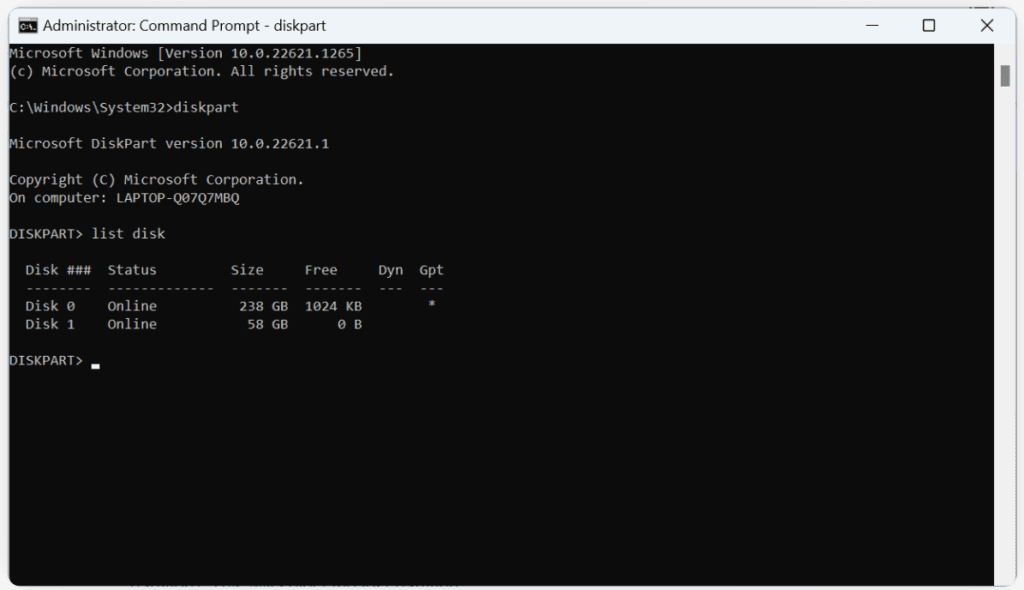
5. Taper Select Disk 1 et appuyez sur Enter. Essentiellement, Disk 0 indique le disque dur interne et Disk 1 indique le périphérique de stockage externe. Dans notre cas, c'est la carte SD
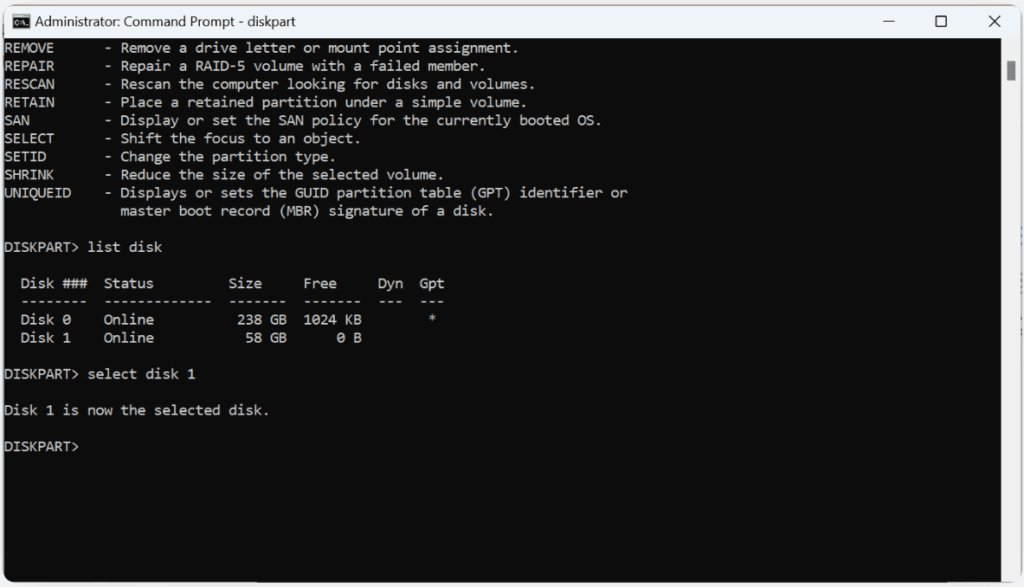
6. Maintenant, tapez List Partition et frappé Enter. Si vous trouvez plusieurs partitions, vous pouvez facilement reconnaître votre partition perdue grâce à sa taille de stockage. Dans la capture d'écran ci-dessous, il s'agit de 58 Go de ma carte SD. Pour éviter toute confusion supplémentaire, vous pouvez supprimer plusieurs périphériques de stockage externes s'ils sont connectés.
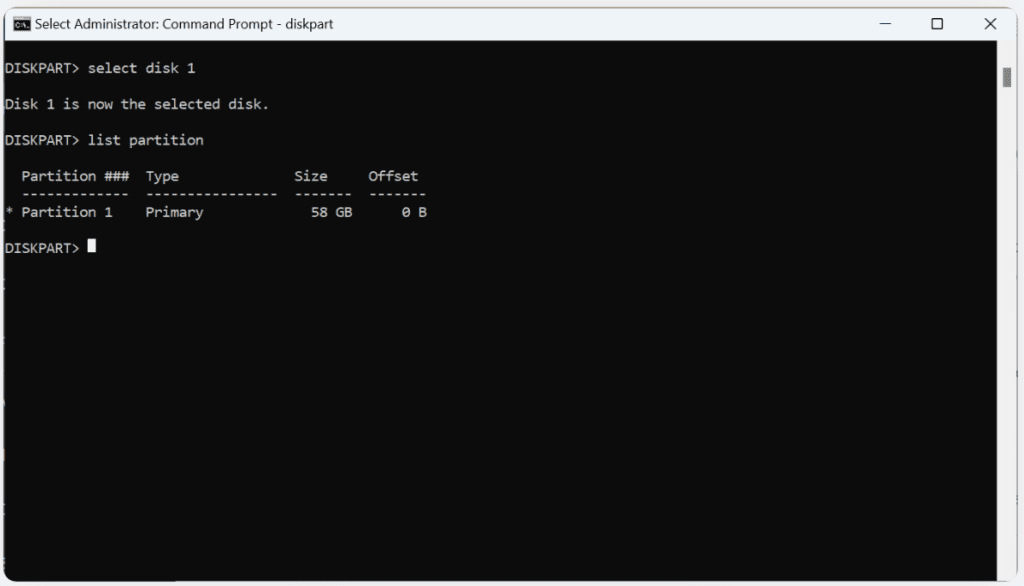
7. Taper select partition G et appuyez sur Enter. Remplacer G avec votre lettre de partition perdue
8. Taper assign letter=X et appuyez sur Enter. Cela renommera la lettre de partition en X.
9. Taper exit et appuyez sur Enter pour fermer l'utilitaire DiskPart
10. Maintenant, va le File Explorer et accédez à votre partition perdue
Note: Si vous trouvez complexe de récupérer les données de la carte SD, vous pouvez utiliser Remo Recover, qui est un outil fiable. logiciel de récupération de carte mémoirepour restaurer les données dans tout scénario de perte de données grave.
M2 : Astuces bonus pour créer un nouveau volume sur une carte SD non allouée
Les étapes suivantes vous aideront à créer une nouvelle partition sur votre carte SD non allouée. Assurez-vous d'effectuer cette action seulement après récupérer les données de la partition supprimée.
1. En supposant que votre carte SD soit connectée à votre système, appuyez sur le bouton Windows button et R at une fois pour ouvrir le Run boite de dialogue
2. Pâte diskmgmt.msc et frappé Enter pour ouvrir l'utilitaire de gestion des disques
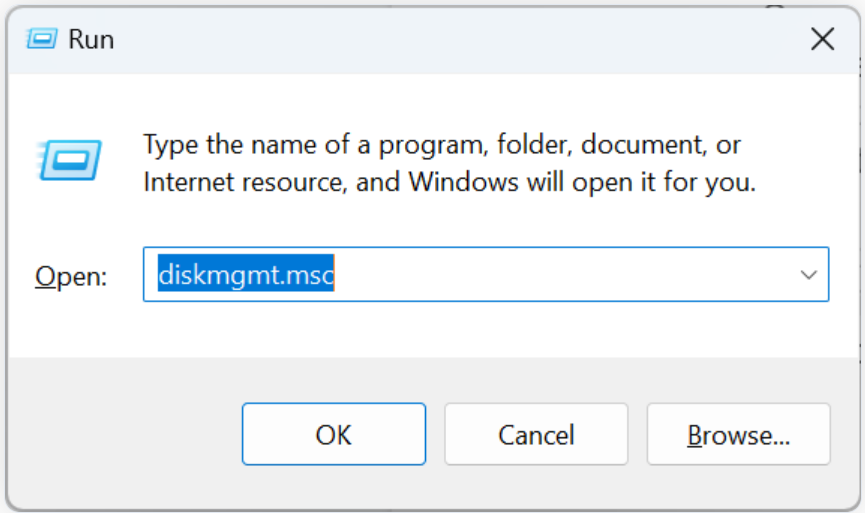
3. Dans la fenêtre Gestion des disques, Right-click sur la carte SD non allouée, puis cliquez sur le bouton New Simple Volume option suivie de l'option Next bouton
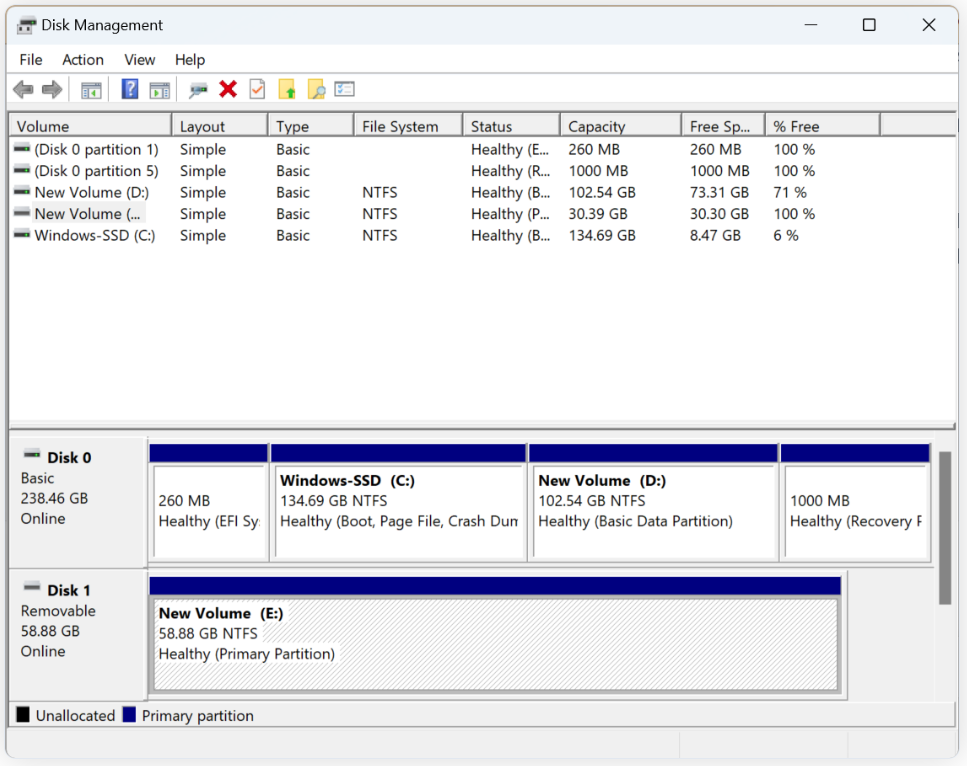
4. Maintenant, spécifiez la taille du volume, attribuez une lettre et cliquez sur Next
5. Sélectionnez le Format option avec le système de fichiers approprié, comme NTFS, puis cliquez sur OK. Assurez-vous d'avoir activé l'option Effectuer un formatage rapide, cela évitera tout retard dans l'opération. Suivez les instructions à l'écran pour confirmer le formatage
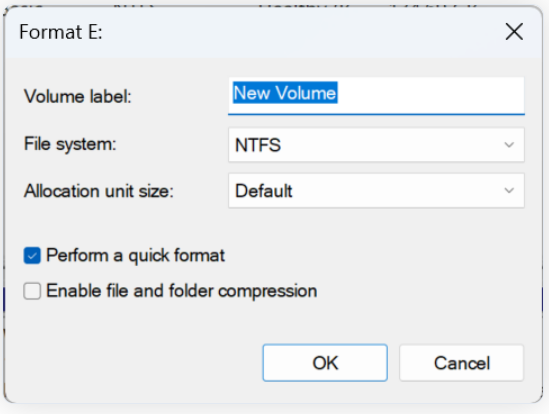
Scénario 5 : données de la carte SD supprimées ou perdues sur Mac
M1: Récupérer avec une sauvegarde Time Machine
Si vous avez déjà effectué une sauvegarde de votre carte SD à l'aide de la sauvegarde temporelle, les étapes suivantes vous aideront à récupérer en toute sécurité les données perdues de la carte SD.
1. Connectez votre disque de sauvegarde Time Machine à votre MacBook.
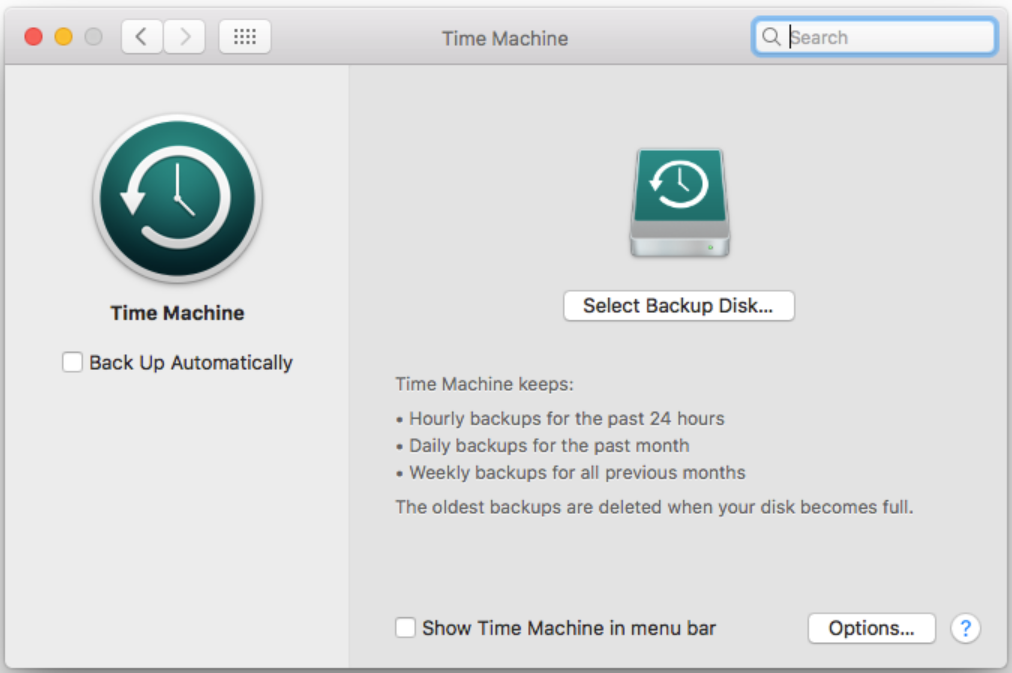
2. Ouvrez le Finder fenêtre et accédez au chemin où se trouvaient auparavant les données de votre carte SD.
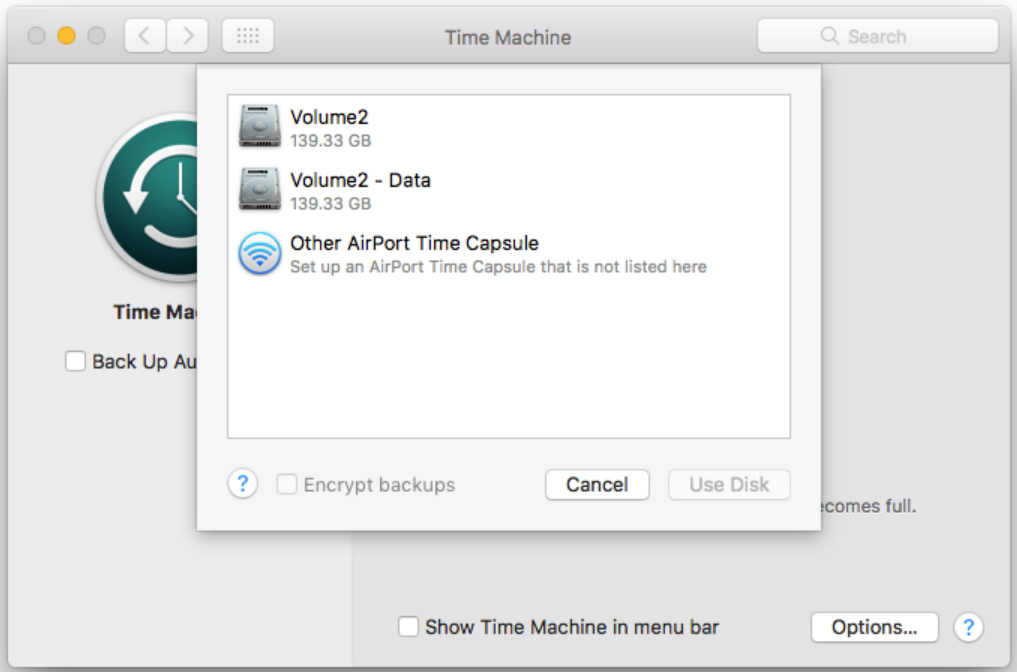
3. Clique sur le Time Machine dans la barre de menu en haut de l'écran, comme indiqué sur la capture d'écran, et choisissez Enter Time Machine option.
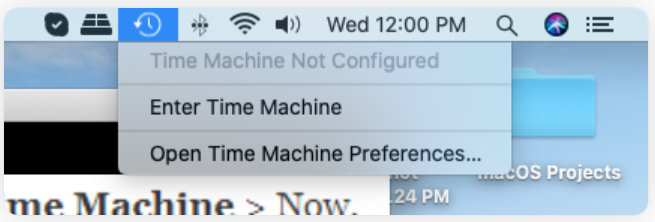
4. Maintenant, localisez les données de la carte SD que vous souhaitez restaurer. Pour ce faire, vous pouvez utiliser le arrow buttons existant sur le côté droit de l’écran comme indiqué dans la capture d’écran ci-dessous ou choisissez une date spécifique. Enfin, une fois les données de la carte SD sélectionnées, vous pouvez cliquer sur le Restore bouton.
M2 : Utilisez Remo Récupérer Mac
Utilisez Remo Recover Mac, un outil spécialement conçu pour restaurer des fichiers, photos, vidéos et autres fichiers multimédias supprimés ou perdus. Cet outil est conçu avec des algorithmes d'analyse avancés pour restaurer vos données dans divers scénarios, notamment la suppression, le formatage, la corruption et bien d'autres. De plus, cet outil est compatible avec les derniers macOS Ventura, Monterey, Big Sur et ses versions précédentes.
1. Télécharger et installer Remo Récupérer Mac. Et connectez la carte SD à votre système Mac
2. Lancez l'outil, choisissez la carte SD et cliquez sur Scan pour commencer le processus de récupération.
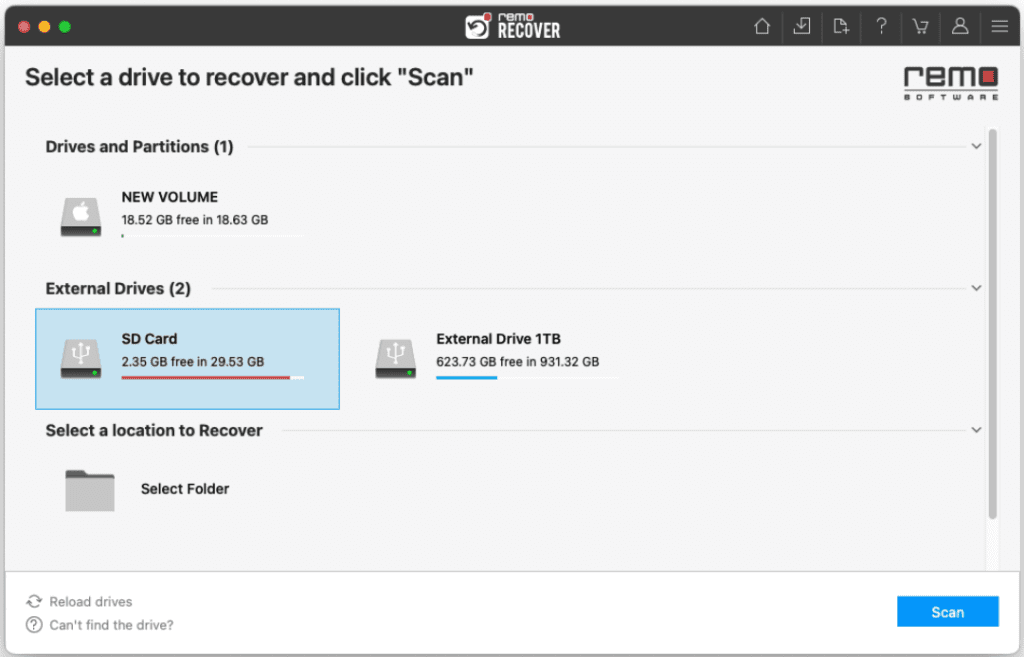
3. Dans quelques secondes, l'analyse rapide sera terminée et vous pourrez cliquer sur Dynamic Recovery View pour voir les données de la carte SD qui ont été initialement récupérées.
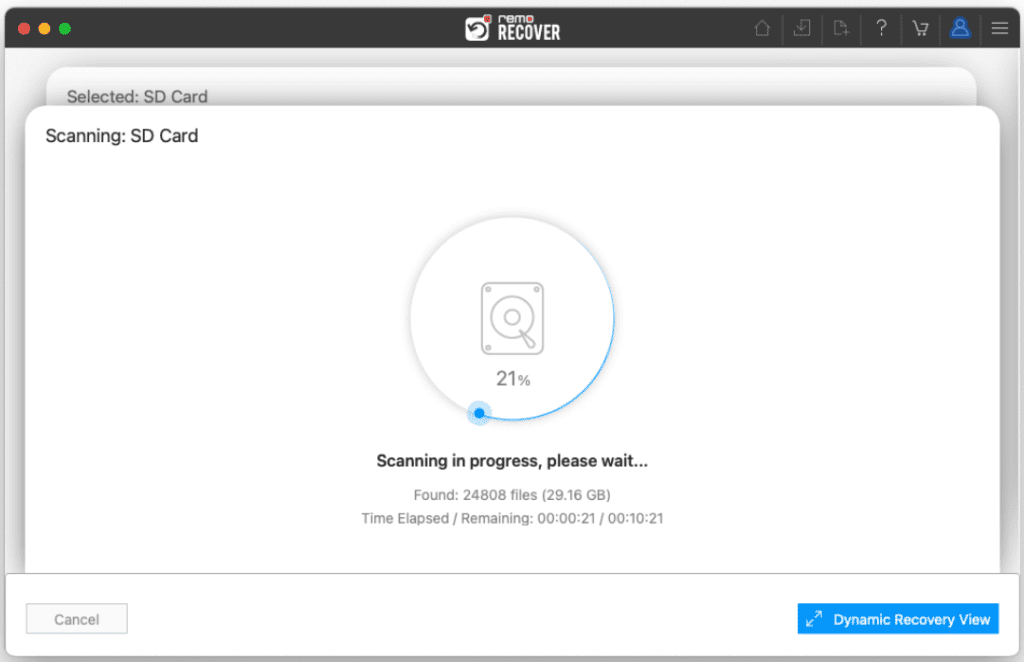
4. Les données récupérées de la carte SD seront répertoriées. Vous pouvez localiser vos fichiers dans le Lost and Found aussi bien que Deleted Files Dossiers.
POURBOIRE: Utilisez des fonctionnalités telles que Advanced Filter et la zone de recherche pour trouver facilement les données récupérées.
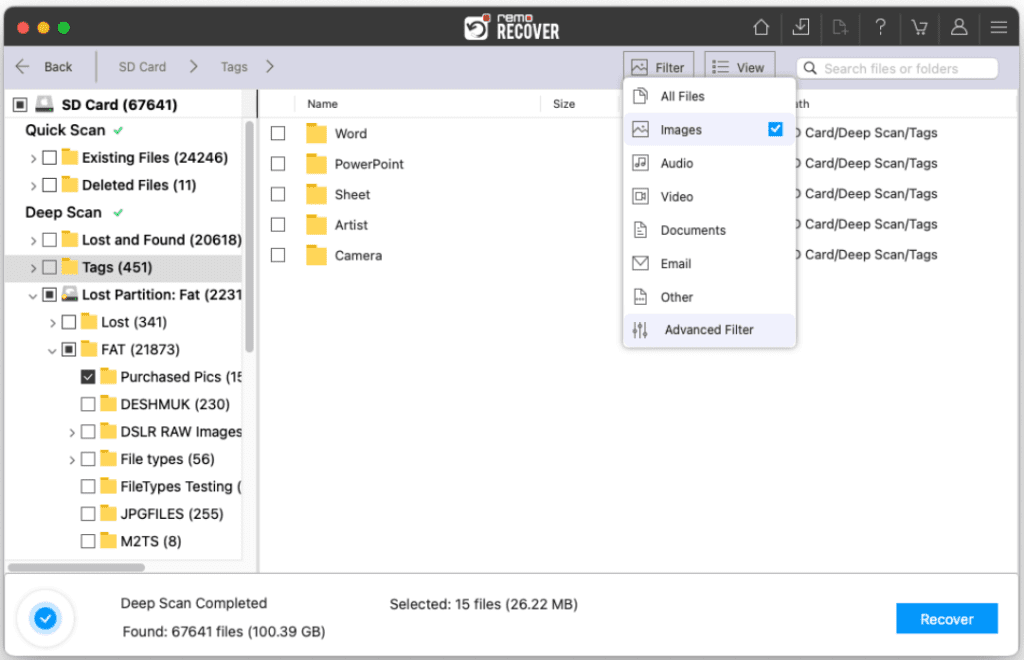
5. Double-click sur n'importe quelle photo ou vidéo pour preview eux.
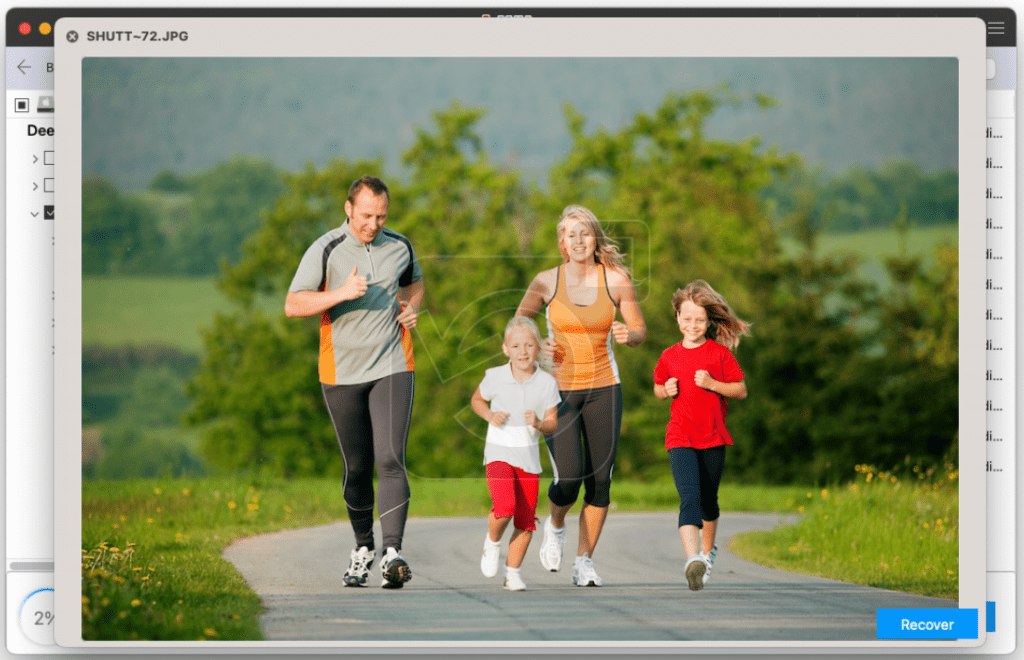
6. Si vous êtes satisfait de l'aperçu des fichiers récupérés depuis la carte SD, cliquez simplement sur Recover pour enregistrer le fichier à l'emplacement souhaité.
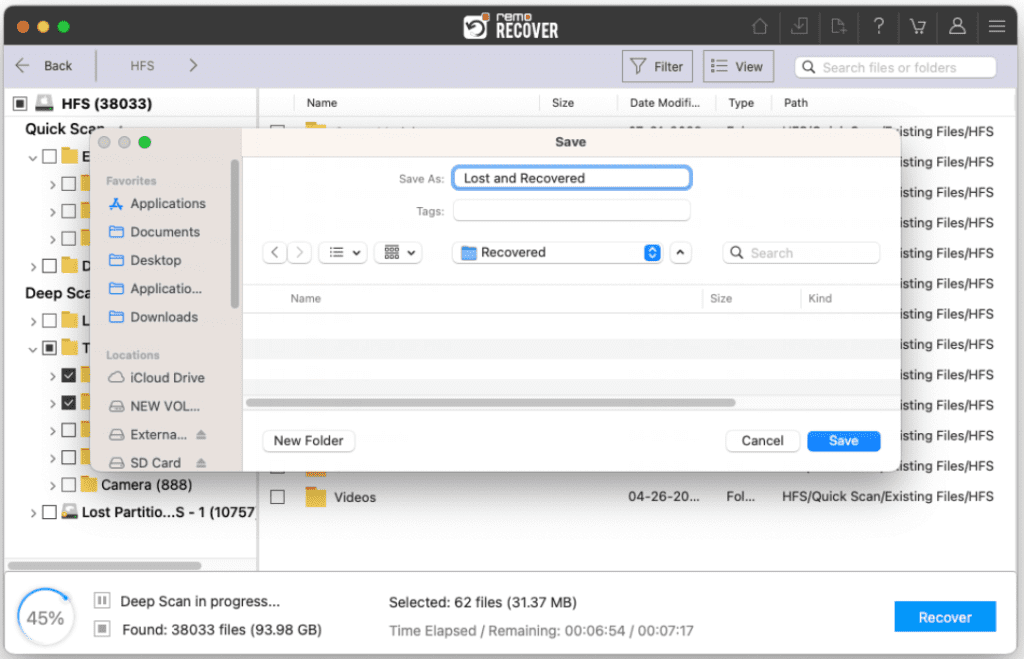
Prudence: Enregistrez les fichiers récupérés dans un emplacement différent du précédent pour éviter de les perdre à nouveau.
Scénario 6 : Photos perdues de la carte SD sur un téléphone Android
M1: Récupérer des photos de la galerie
Lorsque vous supprimez accidentellement des photos sur votre téléphone mobile, le premier endroit où les rechercher est la corbeille de votre galerie. La corbeille stocke toutes vos photos supprimées pendant une période d'au moins 30 jours, sauf si vous choisissez de la vider.
- Ouvrir Gallery sur votre téléphone portable
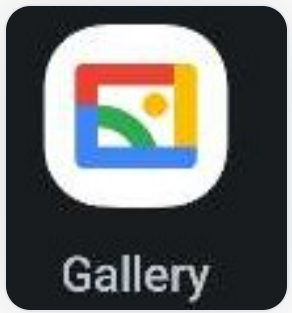
- Aller à Albums et localisez le Trash or Bin
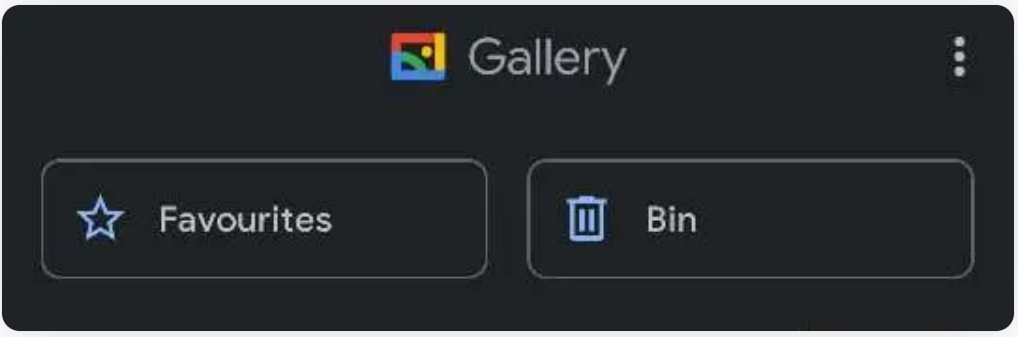
- Maintenant, vous pouvez retrouver toutes vos photos supprimées, marquer les photos que vous souhaitez récupérer et cliquer sur le bouton Restore option
M2: Récupérer des photos supprimées de la carte SD sur Android
Pour récupérer des photos supprimées d'une carte SD sur Android, tout ce que vous avez à faire est de télécharger le logiciel de récupération de carte SD sur le Google Play Store et de suivre les instructions à l'écran pour remettre vos images à leur emplacement précédent. Cependant, il est recommandé de n’installer le logiciel qu’après avoir lu les avis et évaluations des utilisateurs.
De plus, si vous recherchez un meilleur résultat de récupération de données, il est recommandé d'utiliser Récupération Remo sur votre PC Windows. Tout ce que vous avez à faire est de connecter votre carte SD au système et d'exécuter l'outil de récupération de la carte SD pour en restaurer toutes les données.
Conclusion:
La perte de données d'une carte SD peut être frustrante si vous n'avez pas effectué de sauvegarde. Après avoir lu cet article, vous aurez peut-être une idée claire de la façon de récupérer les données d'une carte SD dans divers scénarios de perte de données. Si vous recherchez une récupération rapide de la carte SD, vous pouvez utiliser Remo Recover, l'outil ultime pour restaurer facilement les données de la carte SD. Cependant, si votre carte SD est physiquement endommagée ou cassée, nous vous recommandons de faire appel à un service de récupération de données situé près de chez vous.
Questions fréquemment posées
Malheureusement, sans l'utilisation d'un logiciel de récupération ou sans avoir une sauvegarde des données de la carte SD, il n'est généralement pas possible de récupérer les données d'une carte SD. Le logiciel de récupération est spécialement conçu pour analyser et récupérer les fichiers perdus ou supprimés des périphériques de stockage tels que les cartes SD.
En général, la récupération d'une carte SD physiquement endommagée n'est possible avec aucun logiciel de récupération de données.
Voici quelques-uns des meilleurs logiciels de récupération de carte SD capables de récupérer des vidéos supprimées définitivement :
- Remo Recover.
- EaseUS Data Recovery Wizard.
- Stellar
- Disk Drill