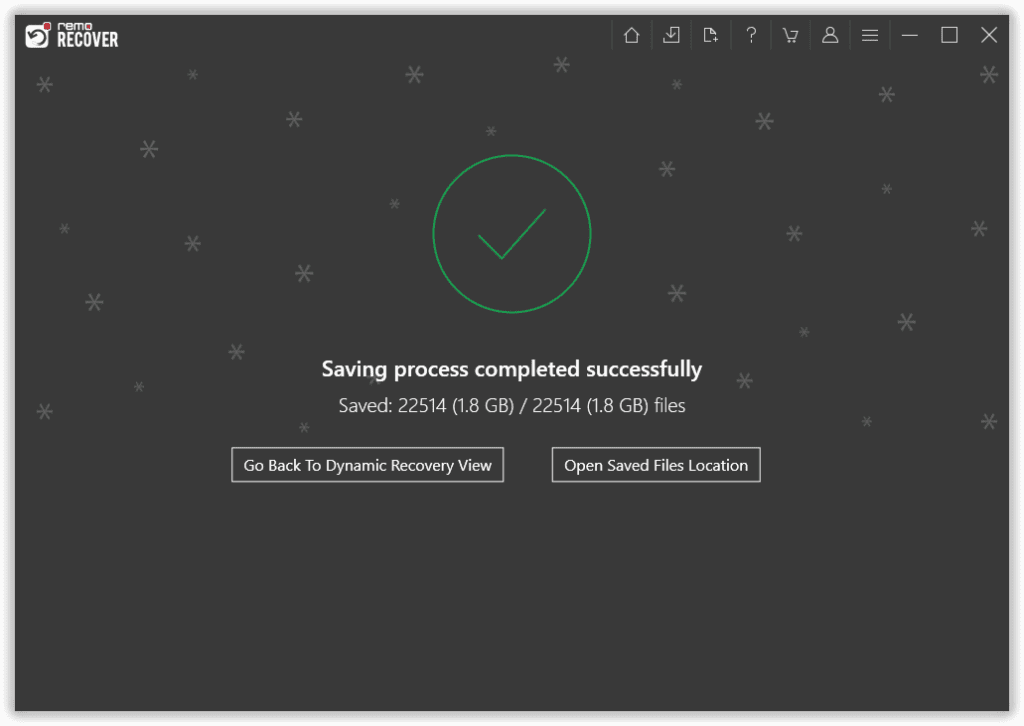Lorsque vous connectez un disque dur externe à votre système, dans certains cas, il peut ne pas s'allumer. Ce poste se concentre sur comment réparer le disque dur ne s'allume pas erreur sans perte de données.
Avant de supposer que quelque chose ne va pas avec votre lecteur, laissez-nous vérifier d'où vient le problème.
- Changer l'adaptateur secteur et le câble USB
Si le disque dur externe utilise un adaptateur secteur, cela pourrait être défectueux. Essayez de changer l'adaptateur et vérifiez à nouveau. Si cela ne vous aide pas, remplacez le câble USB et branchez le lecteur sur votre système. Si cela ne fonctionne pas réparer le disque dur ne s'allume pas erreur sans perte de données, passez à l'étape suivante.
- Essayez sur un autre ordinateur
Connectez votre disque dur à un autre ordinateur en suivant les étapes ci-dessous. De cette façon, vous pouvez déterminer si le problème vient de votre ordinateur ou du lecteur lui-même.
- Éteignez votre ordinateur; retirez le câble de données ainsi que le câble d'alimentation (le cas échéant) du lecteur.
- Connectez ensuite le câble d'alimentation au lecteur et allumez-le
- Allumez votre ordinateur et connectez le lecteur externe pour vérifier s'il est détecté.
- Mettre à jour les pilotes
Si le lecteur fonctionne sur l'autre ordinateur, il peut y avoir des problèmes avec votre système. Les problèmes les plus courants sont les pilotes obsolètes.
- Pour mettre à jour les pilotes, cliquez sur Windows + Xpour ouvrir le menu des utilisateurs expérimentés
- Cliquer sur Computer Management > Device Manager
- Trouvez votre appareil ici et right click Sélectionner Update Driver. En option, vous pouvez également sélectionner «rechercher automatiquement le logiciel du pilote mis à jour».
- Si ces étapes ne fonctionnent pas, vous pouvez également cliquer avec le bouton droit sur l'appareil dans le Gestionnaire de périphériques et cliquer sur Uninstall. Redémarrez votre PC et le pilote s’installera automatiquement.
- Formater le disque dur externe
Si ces étapes ne fonctionnent pas, il est probable que votre disque dur externe soit à l'origine du problème.
- Cliquer sur Windows + Xet cliquez sur Disk Management du menu
- Vérifiez si votre lecteur est visible dans la partie inférieure droite.
- S'il est visible ici, le formatage peut réparation le disque dur ne s'allume pas erreur sans perte de données.
Mais avant de formater le disque, les données doivent être récupérées. Vous aurez besoin d'outils de récupération de données professionnels à cet effet. Remo Recover est une merveilleuse solution pour tous vos besoins de récupération de données. Il analyse votre secteur d'entraînement par secteur pour récupérer des fichiers.
Grâce au mécanisme en lecture seule qu'il utilise, aucun dommage n'est causé à vos données d'origine. Ce logiciel peut être utilisé pour récupérer les données du disque dur externe qui est corrompu, inaccessible et RAW. Il prend en charge la récupération de toutes sortes de périphériques de stockage tels que les clés USB, les cartes mémoire, etc.
Il utilise une recherche de signature unique et a la capacité de récupérer 300 types de fichiers. L'outil est conçu avec une interface graphique simple pour rendre la récupération de données simple pour tous les types d'utilisateurs. Téléchargez et installez simplement Remo Recover sur votre ordinateur et voyez à quel point c'est incroyable!
Étape 1: Connectez le disque dur externe à votre système. Lancez l'outil et sélectionnez le disque dur externe dans la liste des lecteurs comme première étape. Cliquez sur le bouton Analyser pour démarrer le processus d'analyse du lecteur.
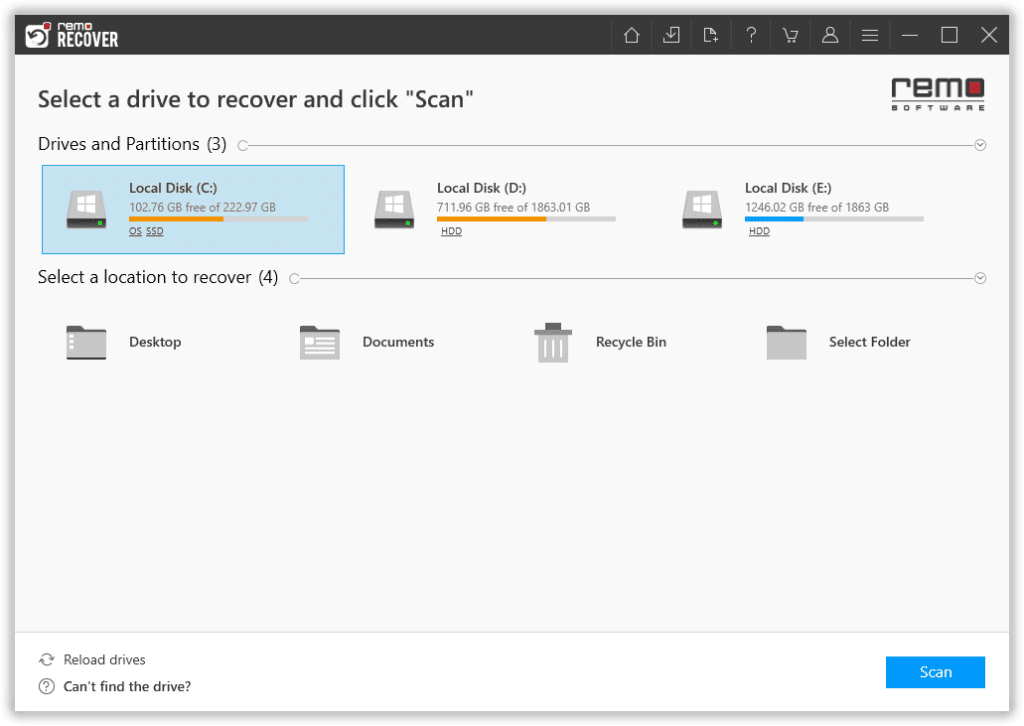
Étape 2: Au fur et à mesure que l'analyse progresse, vous avez la possibilité d'afficher les fichiers sans avoir à attendre la fin de l'analyse, il vous suffit de cliquer sur le Dynamic Recovery View pour avoir un coup d'œil rapide sur les fichiers récupérés.
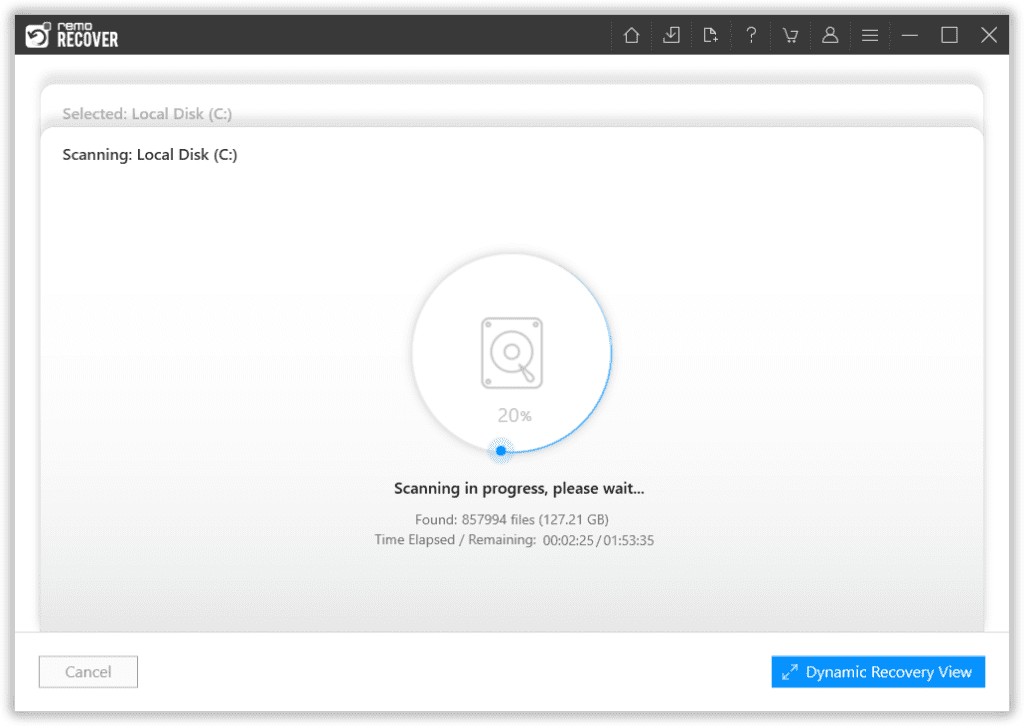
Étape 3: Le logiciel vous fournit une liste complète des fichiers récupérés. Utilisez le Filter option pour trier les fichiers en fonction des types de fichiers.
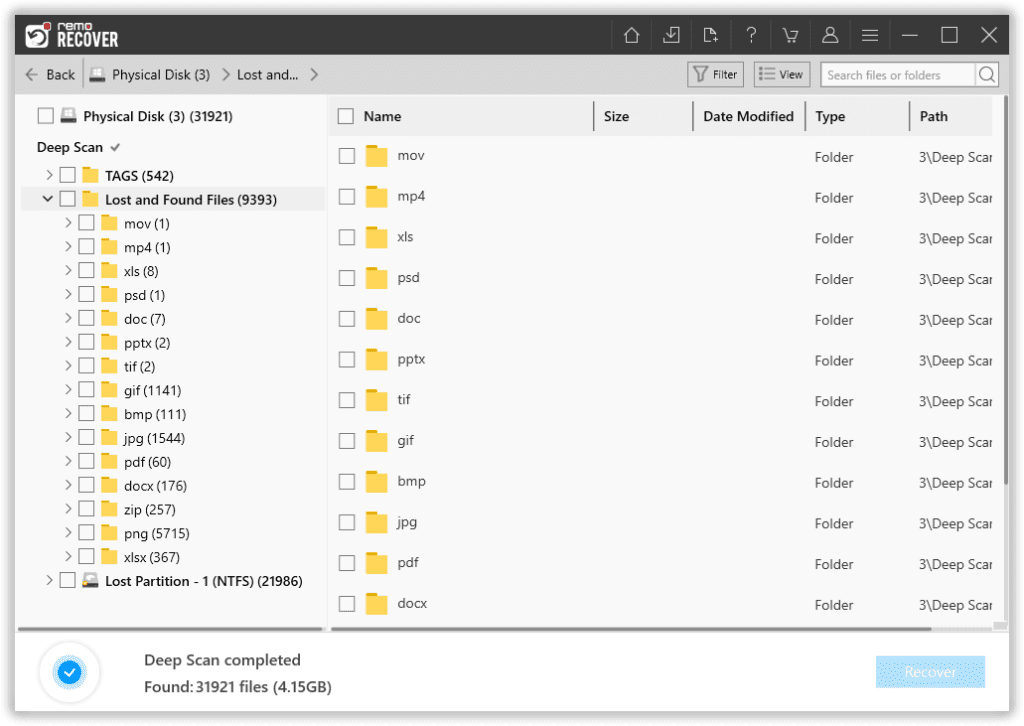
Étape 4: Just double-click on a particular file to Preview it even before saving them.
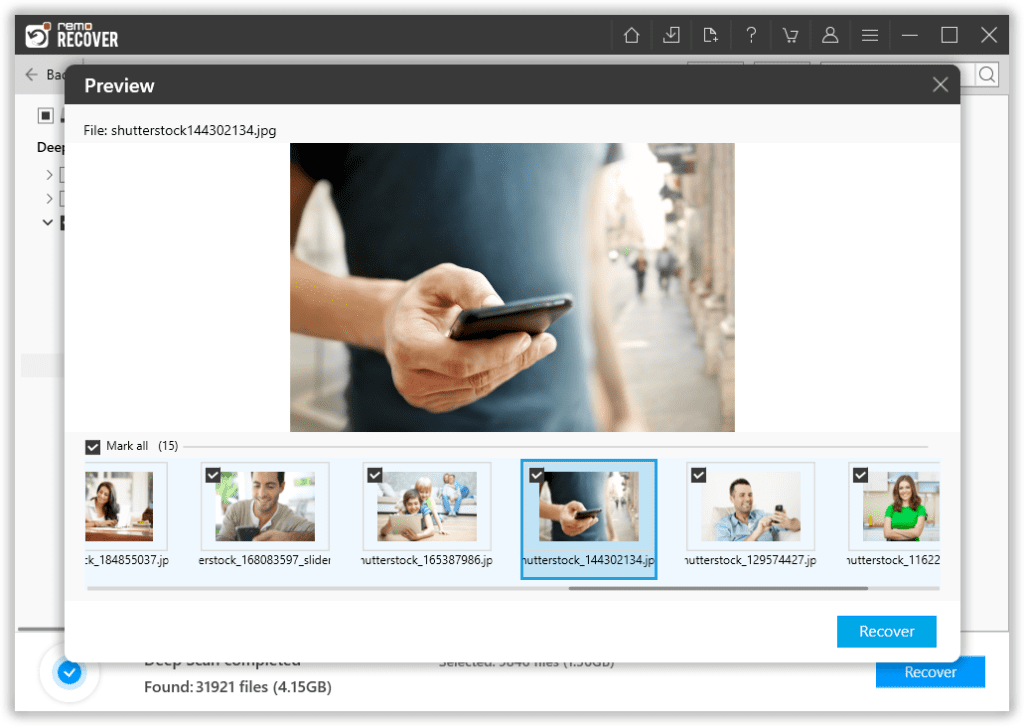
Étape 5: Sélectionner files que vous souhaitez restaurer et sélectionnez également le location où vous voulez restaurer les fichiers récupérés.
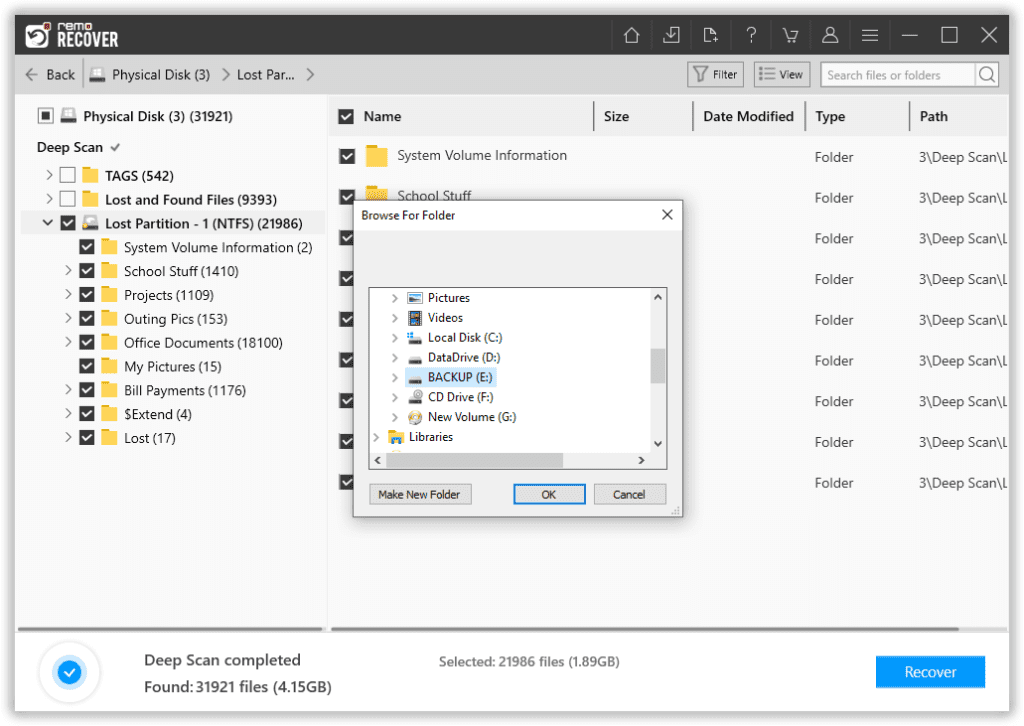
Étape 6: Attendez que le processus de sauvegarde des données soit terminé. Une fois cela fait, vous pouvez afficher les fichiers enregistrés en toute sécurité dans le dossier sélectionné.