Rencontrer un message d'erreur tel que « Aucun disque de démarrage détecté » ou « Le disque a échoué » peut être frustrant, en particulier lors du démarrage de votre ordinateur. Cette erreur indique que le BIOS ou l'UEFI de l'ordinateur ne peuvent pas localiser un disque amorçable pour charger le système d'exploitation. Dans cet article, nous vous aiderons à corriger l'erreur « Aucun disque de démarrage détecté » ou « Le disque a échoué » en utilisant cinq méthodes éprouvées.
What Causes this Error?
L'erreur « Aucun disque de démarrage détecté ou le disque a échoué » peut se produire pour diverses raisons. Certaines des causes courantes incluent :
- Connexions physiques desserrées ou endommagées entre le disque dur et la carte mère.
- Paramètres d'ordre de démarrage incorrects dans le BIOS ou l'UEFI.
- Fichiers système corrompus ou manquants sur le disque de démarrage.
- échouant ou disque dur défaillant en raison de dommages physiques ou de problèmes logiques.
Symptômes courants de l'erreur
Face à cette erreur, les utilisateurs peuvent rencontrer les symptômes suivants :
- L'ordinateur ne parvient pas à démarrer et affiche le message d'erreur au démarrage.
- Le système peut rester bloqué dans une boucle de démarrage, recherchant continuellement un disque de démarrage.
- Des bruits de clic ou de grincement inhabituels provenant du disque dur indiquent une panne matérielle potentielle.
Partie 1 : Récupérer les données du disque problématique
Les méthodes de dépannage impliquées dans la correction de l'erreur peuvent entraîner une perte de données. Avant de passer aux étapes, il est suggéré de sauvegarder vos données. Si votre disque est inaccessible et que vous vous demandez comment sauvegarder vos données, il existe une solution rapide que vous pouvez essayer.
Téléchargez le Remo Récupérer logiciel et récupérez les données du lecteur inaccessible puisque l'outil localise facilement votre lecteur.
- Télécharger Remo Recover Logiciel et installez-le sur votre ordinateur.
- Lancez l'outil et sur l'écran d'accueil, choisissez le lecteur à partir duquel vous avez rencontré le"no boot disk detected" erreur.
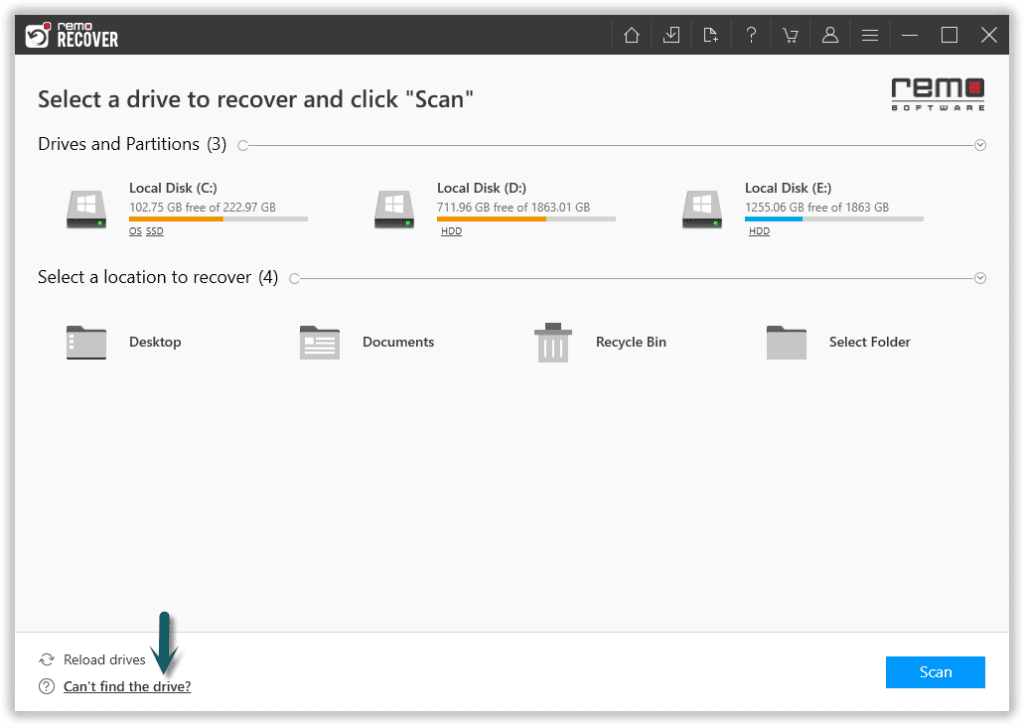
- Clique sur le "Scan" pour lancer le processus de numérisation et attendre qu'il se termine.
- Après le processus d'analyse, vous trouverez tous les fichiers récupérés sous le "Lost and Found" dossier et le "Lost Partition" dossier.
- Sélectionnez les fichiers que vous souhaitez récupérer à partir d'un disque de démarrage non détecté ou d'une erreur de disque en panne et appuyez sur le bouton “Recover” bouton pour terminer le processus de récupération des données.
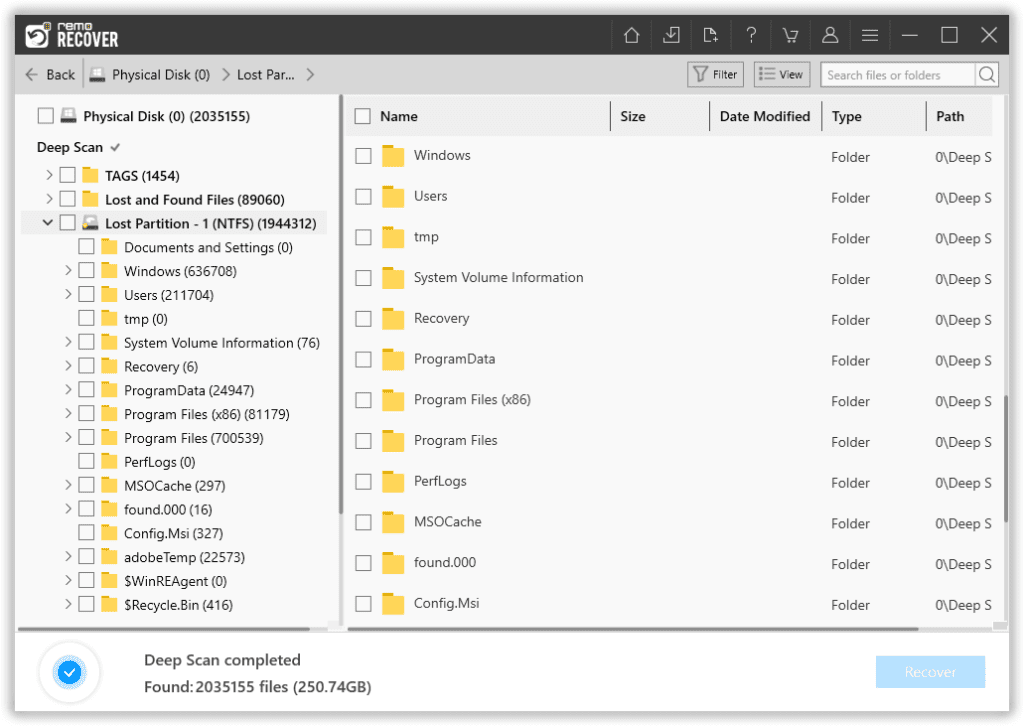
Assurez-vous de sauvegarder les fichiers récupérés dans un emplacement sécurisé pour éviter toute perte accidentelle de données. En enregistrant les fichiers récupérés à partir du disque dur qui ne démarre pas, vous protégez vos données au cas où des étapes de dépannage entraîneraient des complications supplémentaires. Une fois vos données en sécurité, vous pouvez vous concentrer sur la résolution de l'erreur du disque de démarrage à l'aide des méthodes de dépannage appropriées.
Partie 2 : Étapes pour corriger aucune erreur de disque ou aucun disque de démarrage détecté
Pour résoudre l'erreur « Aucun disque de démarrage détecté ou le disque est en panne », suivez ces étapes de dépannage :
Correctif 1 : vérifiez les connexions physiques
First, ensure that all physical connections between the hard disk and the motherboard are secure. Éteignez l'ordinateur, débranchez-le de la source d'alimentation, puis ouvrez le boîtier. Vérifiez que les câbles SATA ou IDE sont fermement connectés au disque dur et à la carte mère. Vous aurez peut-être besoin de l'aide d'un professionnel pour vérifier les connexions internes si vous possédez un ordinateur portable. Parfois, des câbles défectueux connectant votre disque dur peuvent empêcher le disque dur d'être détecté par l'ordinateur.
Fix 2: Verify Boot Order in BIOS/UEFI
Accédez aux paramètres BIOS ou UEFI de votre ordinateur au démarrage (généralement en appuyant sur la touche F2, F10 ou Suppr). Accédez à la section « Boot » ou « Ordre de démarrage » et assurez-vous que le périphérique de démarrage principal est défini sur le bon disque dur sur lequel le système d'exploitation est installé.
Correctif 3 : exécutez la vérification et la réparation du disque
Si le disque de démarrage contient des fichiers corrompus ou manquants, vous pouvez exécuter un utilitaire de vérification et de réparation de disque à partir de l'environnement de récupération Windows ou utiliser une clé USB/DVD amorçable avec un outil de réparation.
- Redémarrez votre ordinateur après avoir inséré le DVD d'installation de Windows 10.
- Lorsqu'on vous demande de sélectionner une clé pour démarrer à partir d'un CD ou d'un DVD, sélectionnez n'importe quelle clé pour continuer.
- Cliquez sur Suivant après avoir sélectionné vos options de langue. Dans le coin inférieur gauche, cliquez sur Réparer votre système.
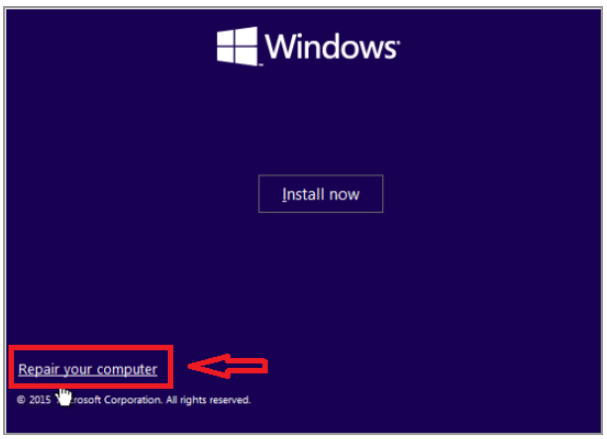
- Sélectionnez Dépannage sur l’écran Choisir une option.
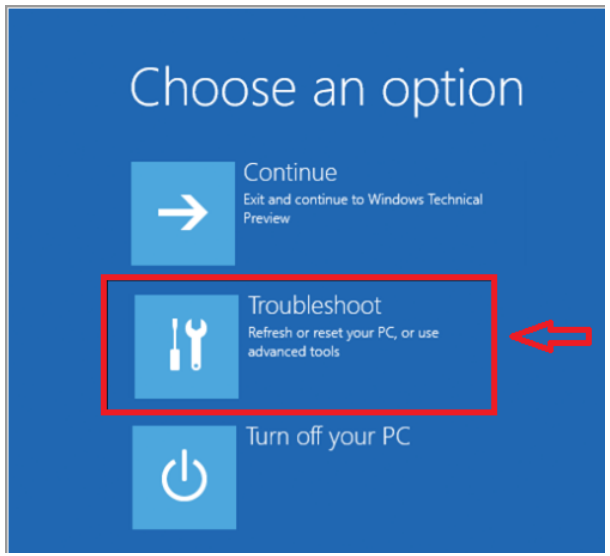
- Cliquez sur l'option Avancé sur l'écran de dépannage.
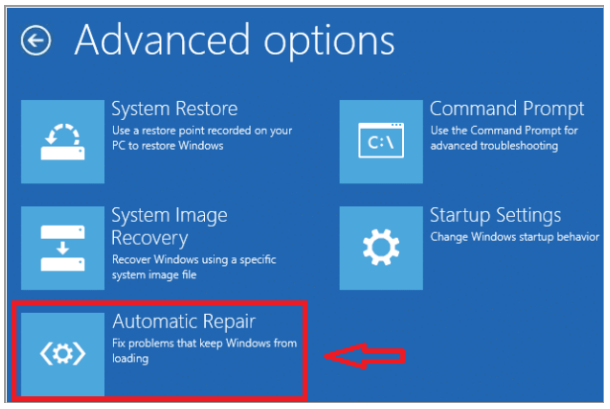
- Choisissez Réparation automatique ou Réparation de démarrage sur l'écran Paramètres avancés.
- Attendez la fin des réparations automatiques/démarrage de Windows.
- Redémarrez votre ordinateur et vous devriez pouvoir réparer Aucun disque de démarrage n'a été trouvé.
- Revenez au panneau Paramètres avancés et choisissez 10.
- Dans cmd, tapez la commande suivante et appuyez sur Entrée : sfc /scannow /offbootdir=c: /offwindir=c: sfc /scannow /offbootdir=c: /offwindir=c:windows
- Be patient while the system file checker runs.
- Redémarrez votre ordinateur une fois que vous avez terminé.
Correctif 4 : vérifiez si le lecteur est en panne
Cette erreur pourrait être due à un SSD défaillant ou disque dur, car l'erreur indique que le disque de démarrage est en panne. Pour vérifier cela, connectez le lecteur à un autre ordinateur déjà démarré et voyez si vous pouvez accéder au contenu.
Correctif 5 : réinstaller ou mettre à jour le système d’exploitation
Si les méthodes répertoriées ci-dessus ne fonctionnent pas, le disque de démarrage de l'ordinateur n'est pas en panne, mais le système d'exploitation ou les informations de démarrage du disque de démarrage peuvent être effacées.
Si tel est le cas, nettoyer et installer Windows à partir de zéro est la meilleure solution. Cependant, veillez à ce qu'une nouvelle installation de Windows entraîne une perte de données.
Conclusion
Rencontrer l'erreur « Aucun disque de démarrage détecté ou le disque est en panne » peut être alarmant. Néanmoins, avec les étapes de dépannage appropriées, les options de récupération de données et les mesures préventives, vous pouvez résoudre le problème efficacement. Donnez toujours la priorité aux sauvegardes de données et maintenez l’état du disque pour vous protéger contre d’éventuelles pannes de disque futures. En cas de perte de données inattendue, vous pouvez toujours compter sur le meilleur outil de récupération de données sur disque dur comme Remo Recover to récupérez vos précieuses données du système Windows.