Qu'est-ce qu'un Disque de Démarrage sur Mac?
Un lecteur de démarrage est un volume sur le disque dur de votre système où le système d'exploitation et d'autres applications sont installés par défaut. Les utilisateurs peuvent également enregistrer des applications et des données supplémentaires sur le lecteur de démarrage. Le nom d'origine du disque est Macintosh HD, que vous pouvez changer ou modifier selon vos besoins.
Pourquoi l'Erreur «Le Disque de Démarrage Mac est Presque Plein» se Produit-elle?
Chaque périphérique de stockage interne ou externe que vous utilisez a une limite de stockage fixe. Au fur et à mesure que le disque est utilisé pour enregistrer de nouvelles données ou toute autre application. La taille du disque commence à diminuer et finit par afficher «Le disque Macbook est presque plein».
Qu'est-ce qui déclenche l'erreur du disque de démarrage Mac est presque plein?
Les raisons mentionnées ci-dessous sont quelques-unes:
- Enregistrement des fichiers inutiles et indésirables sur le disque de démarrage de votre système.
- De plus, ne supprimez pas les fichiers qui ne sont plus nécessaires.
- Installation d'applications sur le volume de démarrage.
- Ne pas utiliser de lecteur externe pour enregistrer les fichiers de sauvegarde.
- Ne pas utiliser la sauvegarde cloud pour enregistrer des fichiers importants.
Maintenant que vous savez ce qu'est exactement le disque de démarrage et ce qui déclenche l'erreur "le disque de démarrage est presque plein". Continuez à lire pour savoir comment libérer de l'espace disque sur Mac.
Comment Réparer Disque de Démarrage est Presque Plein Mac?
Mentionnés ici sont 6 façons qui ont fait leurs preuves pour vous aider à vous débarrasser des éléments indésirables de votre disque et à augmenter l'espace de stockage, réparant ainsi l'espace disque du MacBook est presque un problème complet.
Méthode 1: Supprimez rapidement les applications dont vous n'avez pas besoin.
Méthode 2: Vider la corbeille et le dossier de téléchargement
Méthode 3: Supprimer les anciennes sauvegardes
Méthode 4: Supprimer les fichiers cache/temporaires
Méthode 6: Débarrassez-vous des fichiers en double en quelques minutes
Méthode 1: Désinstaller les applications qui ne sont plus nécessaires pour libérer de l'espace disque sur Mac
En commençant par la solution la plus simple pour réparation disque de démarrage est presque plein Mac. Si l'installation de nouvelles applications consomme de l'espace sur votre disque. Ensuite, les désinstaller vous aidera à récupérer de l'espace sur votre disque qui pourra être mieux utilisé.
Essayez d'identifier les applications, les compléments ou les extensions que vous avez peut-être installés mais que vous ne les utilisez plus. L'effacement de ces applications vous aide à augmenter l'espace de stockage sur le disque.
Étape 1: Cliquez sur le bouton Finder depuis l'écran principal de votre Macbook ou iMac.
Étape 2: Cliquez sur votre disque de démarrage ou sur le disque dur interne, et cliquez sur le dossier des applications.
Étape 3: Vous trouverez toutes les applications installées sur votre système.
Remarque: La simple désinstallation des applications ne supprimera pas les fichiers qui leur sont associés. Vous devez donc nettoyer soigneusement le système pour vous débarrasser de toutes les applications inutiles et autres choses qui y sont liées.
Étape 4: Dans la barre de recherche, tapez le nom de l'application que vous avez décidé de désinstaller.
Étape 5: Clique sur le Plus bouton, et cliquez sur le Kind menu d'options.
Étape 6: Dans le menu déroulant, cliquez sur le Other option.
Étape 7: Dans la barre de recherche, tapez system files. Vérifier la system files option et cliquez sur le Ok bouton, sélectionner are included option.
Étape 8: Vous trouverez tous les fichiers liés à cette application particulière, faites simplement glisser tous les fichiers et déposez-les dans la corbeille de votre système.
Suivez la méthode suivante pour supprimer définitivement les applications et les fichiers associés de votre système.
Méthode 2: Vider la corbeille et le dossier de téléchargement
Les fichiers que vous avez téléchargés se retrouvent dans le dossier des téléchargements et les fichiers que vous avez récemment supprimés se retrouvent dans la corbeille de votre système pendant quelques jours (normalement 30 jours). Parfois, ces fichiers peuvent ne plus être nécessaires. Mais ils résident toujours sur le disque dur de votre système et consomment beaucoup d'espace. Par conséquent, il est parfaitement logique de s'en débarrasser afin de faire de la place pour d'autres données importantes.
Comment supprimer des fichiers téléchargés du dossier téléchargements
Ouvrez le dossier Téléchargements. Vous pouvez supprimer manuellement chaque fichier un par un, ce qui prendra beaucoup de temps ou vous pouvez suivre les étapes ci-dessous.
Étape 1: Pour sélectionner tous les fichiers, maintenez la command touche du clavier de votre Mac, puis appuyez sur la A touche.
Étape 2: Faites un clic droit et choisissez le Move to Bin option.
Comment vider la corbeille?
Voici quelques façons qui peuvent vous aider à vider la corbeille.
- Appuyez sur le control clé et cliquez sur l'icône Corbeille dans le Dock et sélectionnez Empty Bin.
- Ouvrez le dossier Corbeille et, dans le coin supérieur droit, cliquez sur le Empty option.
- Ouvrez le dossier Corbeille et faites un clic droit n'importe où, sélectionnez Empty Trash.
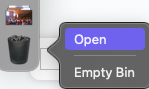
Cliquez ici pour savoir comment récupérer dossier de téléchargements supprimé accidentellement.
Méthode 3: Supprimer les anciennes sauvegardes pour effacer le stockage sur Mac
Vous avez peut-être déjà effectué une sauvegarde de vos fichiers importants manuellement ou à l'aide d'une Time Machine et les avez stockés localement au lieu de les stocker sur un lecteur externe. Au fur et à mesure que vous effectuez la dernière sauvegarde, nous vous recommandons vivement de vous débarrasser de l'ancienne sauvegarde. Ce qui pourrait consommer inutilement beaucoup d'espace sur le disque de votre ordinateur.
Habituellement, Time Machine supprime automatiquement les anciennes sauvegardes. MacOS supprime tout ce qui n'est plus nécessaire lorsque votre périphérique de stockage manque d'espace. Si vous devez effacer votre sauvegarde manuellement, suivez ces étapes.
Étape 1: Ouvrir Time Machine en utilisant Spotlight.
Étape 2: Clique le Enter Time Machine bouton.
Étape 3: Recherchez parmi les sauvegardes celle que vous souhaitez supprimer.
Étape 4: Clique le ellipsis icône (trois points verticaux) au-dessus du contenu du dossier.
Étape 5: Clique le Delete Backup bouton.
Étape 6: Si demandé, entrez votre mot de passe pour confirmer la suppression.
Méthode 4: Supprimer le cache/les fichiers temporaires
Les caches sont des fichiers système qui sont produits chaque fois qu'une application ou un navigateur effectue une certaine tâche. Les caches du navigateur et du programme sont conçus pour aider votre Mac à fonctionner plus rapidement. Ils sont similaires aux raccourcis de tâches en ce sens qu'ils se souviennent de la façon dont une application ou un navigateur a effectué une tâche la fois précédente et vous aident à le faire plus rapidement la fois suivante.
En même temps, comme les caches d'applications sont des fichiers, ils créent beaucoup de déchets système. Lorsqu'il y en a trop de stockés sur un Mac, cela peut entraîner l'erreur "Disque de démarrage presque plein". C'est pourquoi nous vous recommandons de nettoyer régulièrement le cache.
Sur un Mac, voici comment le faire manuellement:
Étape 1: Ouvrir Finder.
Étape 2: Sélectionner Go et cliquez sur le dossier dans le Finder barre de menu.
Étape 3: Entrez ~/Library/Caches.

Étape 4: Allez à la cache directories et supprimer les fichiers.
Remo Un Premier est une collection premium de plus de 30 produits haut de gamme conçus pour récupérer, réparer, effacer, gérer, maintenir, optimiser et organiser efficacement vos données. La suite est livrée avec une gamme de produits utiles qui peuvent s'avérer utiles en cas d'erreurs telles que le disque de démarrage presque plein. Certains d'entre eux sont:
- Remo Duplicate File Remover, qui peut facilement identifier et supprimer les fichiers en double en quelques minutes.
- Remo Backup, à l'aide duquel vous pouvez sauvegarder toutes vos données sur le cloud.
- Remo Maczimizer, un produit exclusif conçu spécifiquement pour Mac - est un outil tout-en-un qui peut augmenter les performances de votre système Mac.
Cliquez ici pour acheter Remo Un Premier maintenant.
Méthode 5: Transférer les anciens fichiers importants sur n'importe quel disque dur externe ou cloud
Dans les méthodes précédentes, nous avons parlé de supprimer des éléments qui ne sont plus nécessaires afin d'économiser de l'espace sur le disque de démarrage.
Mais que se passe-t-il si vous avez besoin de fichiers volumineux. Comment les traiter ? La réponse est assez simple. Transférez simplement tous vos fichiers de travail importants et autres données personnelles sur n'importe quel disque dur externe ou vous pouvez les déplacer et les stocker dans iCloud. Il y a deux avantages à cette méthode. L'une est de vous débarrasser des anciens fichiers de votre disque dur interne et l'autre est de sauvegarder des fichiers importants qui peuvent être utilisés dans le cas malheureux d'une perte de données.
Comment transférer des données sur un disque dur externe
Étape 1: Connectez votre disque dur externe à votre système Mac à l'aide d'un câble approprié.
Étape 2: Recherchez et sélectionnez les fichiers que vous souhaitez transférer.
Étape 3: Faites simplement glisser les fichiers souhaités et déposez-les sur le disque dur externe.
Comment migrer des données sur un lecteur iCloud
Étape 1: Sélectionnez le Apple menu, cliquer sur system preferences, cliquer sur Apple ID puis cliquez sur iCloud.
Étape 2: Vérifiez si le lecteur iCloud est activé.
Étape 3: Cliquer sur Finder, cliquer sur iCloud Drive, et faites simplement glisser et déposez les fichiers que vous souhaitez déplacer.
Étape 4: Cliquer sur Done bouton.
Méthode 6: Supprimer les fichiers en double à l'aide d'un outil de suppression de fichiers en double sécurisé pour réparer disque de démarrage est presque plein mac
Les utilisateurs n'ont aucune idée de l'encombrement qui s'accumule quotidiennement sur leurs ordinateurs et leurs périphériques de stockage. Ces fichiers proviennent de diverses sources mais finissent toujours au même endroit : le périphérique de stockage de votre ordinateur.
Ces fichiers en double occupent beaucoup d'espace de stockage qui pourrait autrement être utilisé pour enregistrer d'autres fichiers importants ou pour sécuriser de l'espace supplémentaire pour une utilisation future.
Le moyen le plus simple de réduire l'encombrement consiste à supprimer les fichiers en double. Utilisez Remo Duplicate File Remover, un outil de premier ordre qui est construit avec de puissants algorithmes de détection des doublons qui peuvent trouver et supprimer sans effort des milliers de fichiers en double à partir de n'importe quel périphérique de stockage ou dossier.
Débarrassez-vous de l'encombrement indésirable en téléchargeant l'outil, disponible dès maintenant gratuitement!!!
5 Etapes simples pour libérer de l'espace sur Mac
Étape 1: Télécharger et installer Remo Duplicate File Remover for Mac sur votre Macbook ou iMac. Lancer Remo Duplicate File Remover for Mac sur votre Macbook ou iMac.
Étape 2: Lancez l'outil, à partir de l'écran principal en fonction de vos besoins, choisissez entre Scan Drive ou Scan Folder option.
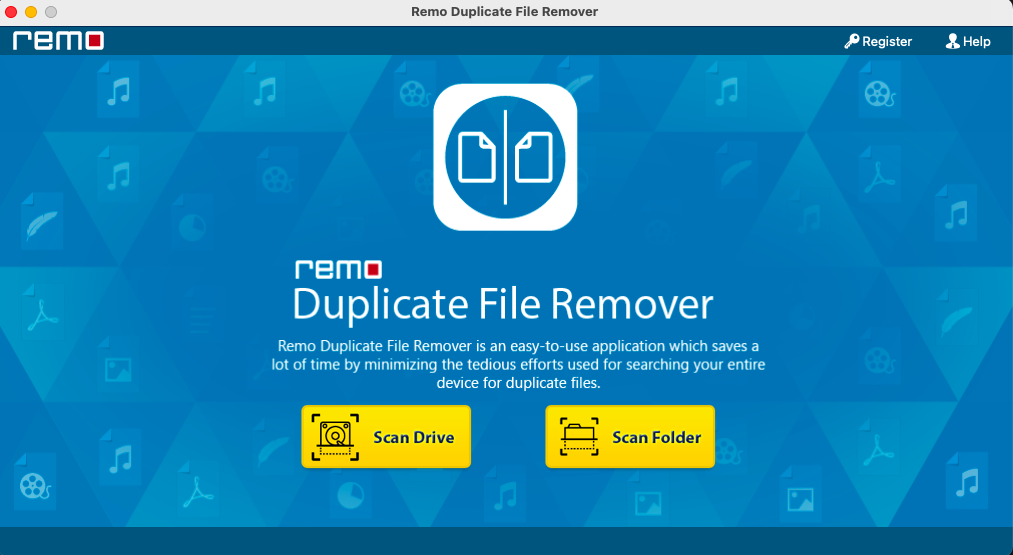
Étape 3: Sélectionnez le lecteur ou le dossier que vous souhaitez analyser et cliquez sur le scan bouton.
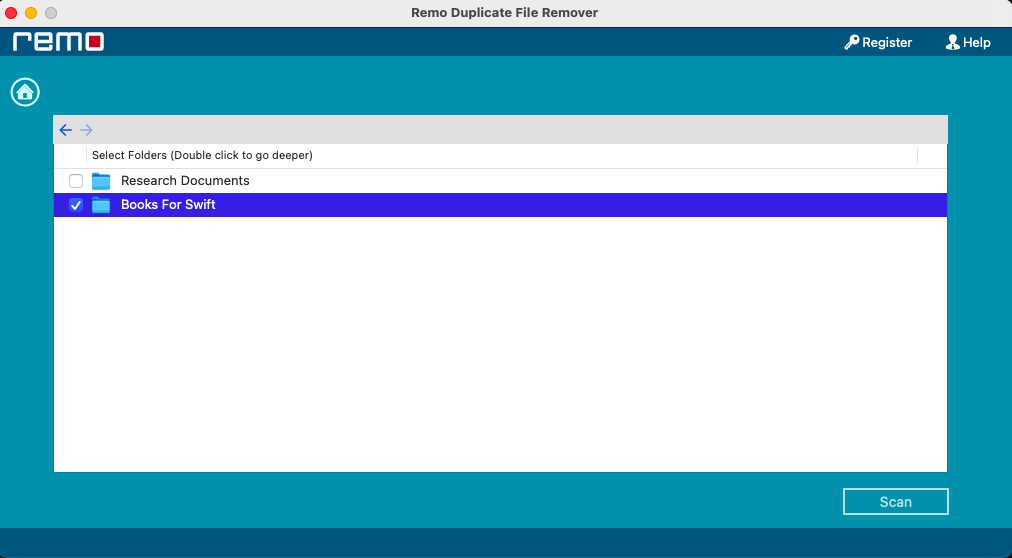
Étape 4: L'outil affichera tous les fichiers qu'il pense être des doublons.
Étape 5: Clique sur le Delete bouton pour se débarrasser de tous les fichiers clonés.
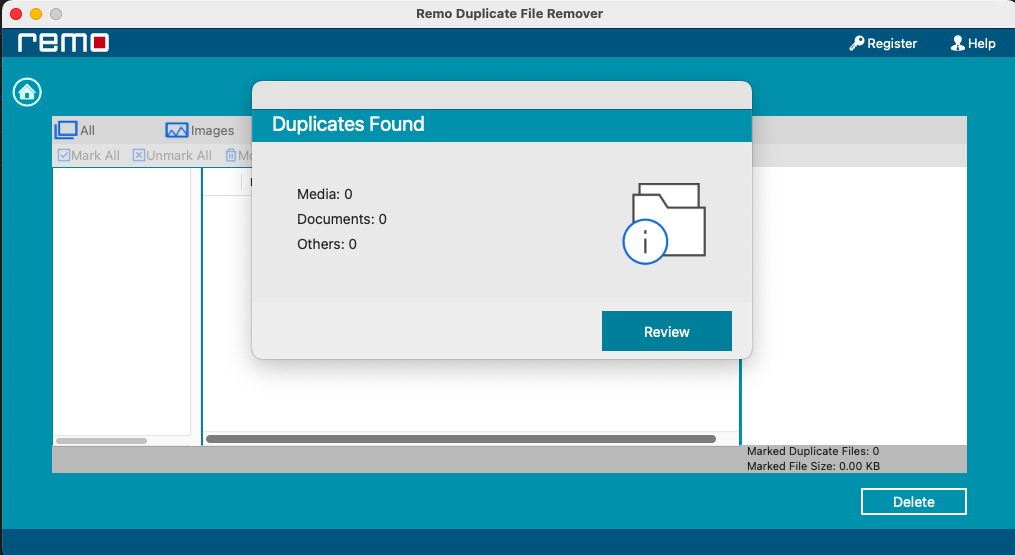
Voilà, votre système n'a plus de fichiers en double.
Si vous avez accidentellement supprimé des fichiers importants, consultez cet article pour savoir comment récupérer les données d'un MacBook ou d'un iMac.
Conclusion:
Après avoir suivi les méthodes ci-dessus, vous vous êtes peut-être débarrassé de l'encombrement inutile qui peut consommer beaucoup d'espace sur le disque dur de votre ordinateur. J'espère que vous savez maintenant quoi faire lorsque vous recevez une notification indiquant que votre espace disque est presque plein Mac. Si vous avez des questions supplémentaires liées au fait que votre disque dur est presque plein sur Mac ou pour toute autre question, n'hésitez pas à les poser en déposant vos questions dans la section des commentaires ci-dessous.