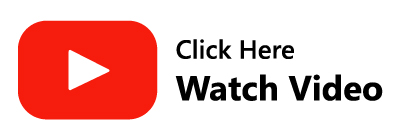Le fichier PST signifie Personal Storage Table et consiste en une copie de tous vos éléments Outlook tels que les e-mails, les événements, les contacts, le calendrier, les notes, les rappels. Le fichier PST est enregistré sur le disque dur du client. La meilleure chose à propos d’un fichier PST est que vous pouvez travailler dessus sans connexion Internet. Et synchronisez les modifications avec l’échange de courrier une fois la connexion Internet rétablie.
Cependant, il existe diverses raisons pour lesquelles un fichier PST est corrompu et affiche des erreurs telles que « PST n’est pas un fichier de dossier personnel » ou « Le fichier PST est corrompu et doit être réparé ». Pour cette raison, Outlook ne peut pas ouvrir divers dossiers ou vous ne pouvez pas recevoir ou envoyer d’e-mails.
Méthode 1 : Réparation fichier PST à l’aide de l’outil ScanPST.exe
Si votre fichier PST est corrompu ou inaccessible, la première chose à faire est d’utiliser l’outil SCANPST. Cet outil de réparation de boîte de réception, conçu pour résoudre facilement toutes les corruptions mineures associées au fichier de données Outlook (.pst). Cependant, il est recommandé de faire une sauvegarde de votre fichier PST avant de commencer à le réparer.
Étape 1 : Localiser et réparer à l'aide de ScanPST
- Localisez l'outil ScanPST sur votre ordinateur Windows (Emplacement de l'outil Scan PST dépend de votre version d'Outlook).
- Outlook 2019: C:\Program Files\Microsoft Office\root\Office16\
- Outlook 2016: C:\Program Files (x86)\Microsoft Office\root\Office16
- Outlook 2013: C:\Program Files (x86)\Microsoft Office\Office15
- Outlook 2010: C:\Program Files (x86)\Microsoft Office\Office14
- Outlook 2007: C:\Program Files (x86)\Microsoft Office\Office12
- Ouvert SCANPST.EXE en double-cliquant dessus pour commencer à réparer le fichier PST corrompu.
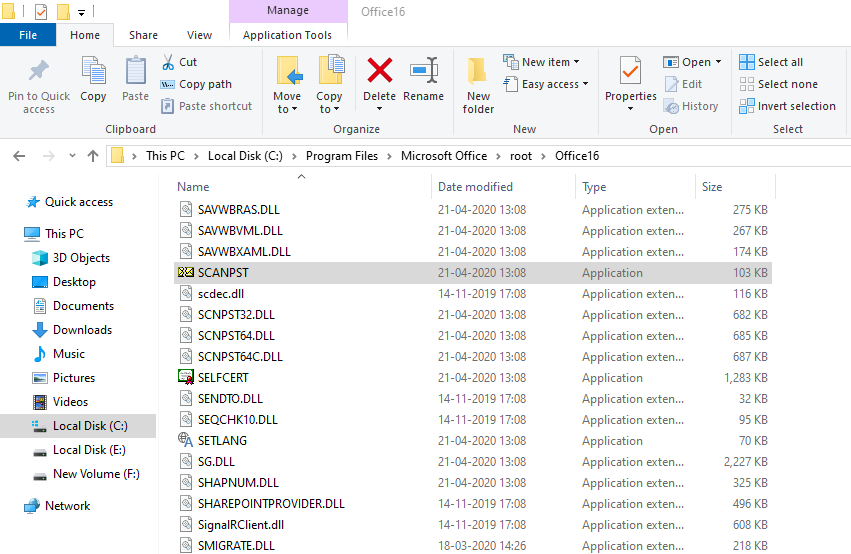
- Clique le Browse bouton et sélectionnez le fichier Outlook PST corrompu que vous souhaitez réparer.
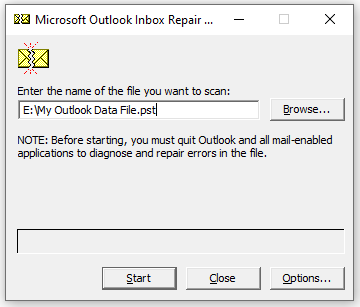
- Clique le Start bouton. Maintenant, l’outil de réparation de la boîte de réception commencera à analyser le fichier PST pour trouver toute corruption ou erreur dans le fichier de données Outlook (.pst).
- Une fois que l’outil SCANPST trouve une corruption dans le fichier PST, sélectionnez Make a backup of scanned file before repairing possibilité de créer une copie de sauvegarde. Cela garantira la sécurité de votre fichier de données Outlook corrompu.
- Maintenant, cliquez sur le Repair bouton pour commencer à réparer la corruption du fichier PST.
Le principal inconvénient de l’utilisation de ScanPST est que vous devez l’exécuter plusieurs fois pour réparer le fichier PST. Et il ne peut pas non plus réparer le fichier Outlook PST gravement corrompu. Dans de tels cas, vous pouvez utiliser le Remo Repair PST tool.
Étape 2 : Récupérer des éléments Outlook supplémentaires
Après avoir utilisé ScanPST pour réparer une corruption mineure d'un fichier PST, vous pouvez accéder aux éléments manquants ou supprimés en suivant ces étapes :
- Dans la liste des dossiers, localisez le "Recovered Personal Folders" dossier créé après la réparation du fichier PST. Il contient des dossiers par défaut tels que Calendrier, Contacts, Éléments supprimés, Boîte de réception, Journal, Notes, Boîte d'envoi, Éléments envoyés et Tâches.
- Si ces dossiers récupérés sont vides, recherchez le "Lost and Found" dossier, qui contient les éléments récupérés. Cependant, les objets récupérés peuvent ne pas être aussi organisés qu’ils l’étaient à l’origine. Pour résoudre ce problème, vous pouvez créer un nouveau fichier Outlook PST :
Étape 3 : Créer un nouveau fichier PST
Suivez les étapes ci-dessous pour créer un nouveau fichier PST :
- Ouvert Outlook et allez à File > Info.
- Cliquer sur Account Settings puis, Account Settings.
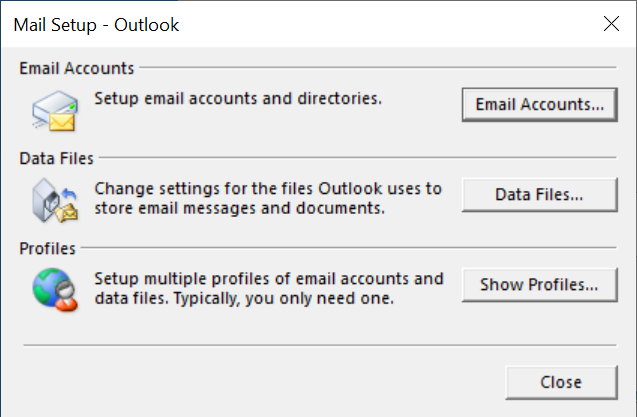
- Sélectionnez le Data Files et cliquez sur Add tab.
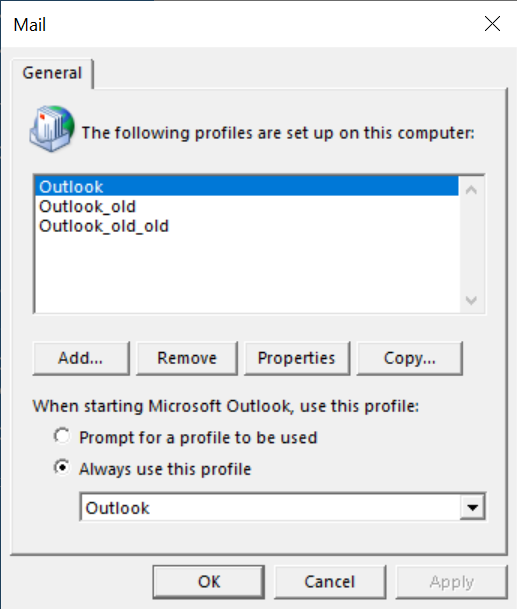
- Dans le File Name champ, entrez le nom du fichier PST de votre choix.
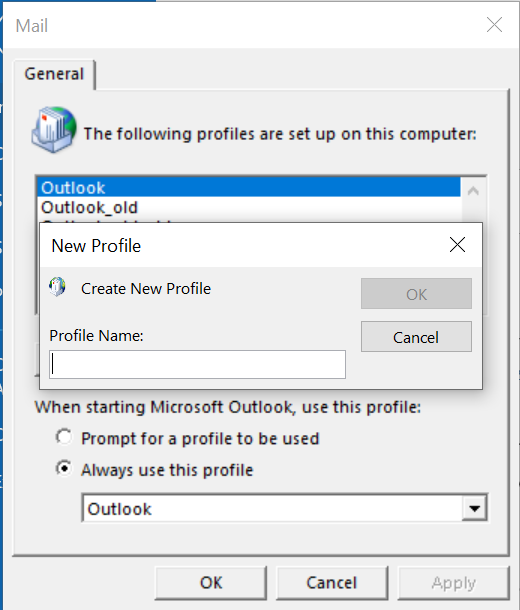
- Cliquez sur OK. Cela créera un nouveau fichier PST.
Note: La création d'un nouveau fichier PST vous permet d'importer les éléments récupérés du dossier Lost and Found vers l'emplacement souhaité. Faites simplement glisser les éléments Outlook récupérés des dossiers personnels perdus et trouvés ou récupérés vers votre emplacement spécifié et supprimez les dossiers personnels perdus et trouvés/récupérés.
Astuce bonus : récupérer à l'aide de fichiers .bak
Un fichier .bak est une sauvegarde créée par SCANPST lors du processus de réparation du fichier PST. Pour récupérer des éléments Outlook supplémentaires qui ne peuvent pas être restaurés uniquement par ScanPST, procédez comme suit :
- Allez au PST file location and locate the .bak file.
- Faire un copy of the .bak file.
- Renommez l'extension du fichier .bak en .pst (par exemple, renommez Outlook.bak en Outlook.pst).
- Import the .pst file dans Outlook à l'aide de l'assistant d'importation/exportation.
Méthode 2 : Comment reparer fichier PST Outlook à l’aide de l’outil de réparation Remo PST ?
Utilisez Remo Repair PST, un logiciel en mode lecture seule pour réparer en toute sécurité le fichier PST corrompu ou endommagé créé sur n’importe quelle version d’Outlook, y compris Outlook 2019, 2016 et ses versions précédentes. Cet outil de réparation de fichiers PST ne prend que quelques clics simples pour réparer le fichier PST. Et il récupère également les éléments Outlook manquants tels que les e-mails, les pièces jointes, les contacts, la structure des dossiers, les règles.
Note: In some cases, even this method of recovering Outlook items might not work effectively if the severity of PST file corruption is beyond repair.
Étapes pour réparation fichier PST à l’aide de l’outil Remo Repair Outlook PST :
- Télécharger et installer Remo Repair PST Software.
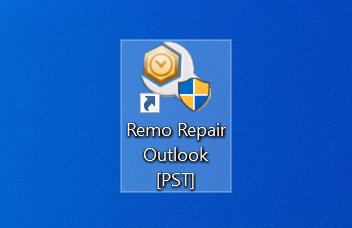
- Open Default PST File: Sélectionnez cette option si le fichier PST corrompu se trouve à l’emplacement défini.
- Select PST File Manually: Sélectionnez cette option si vous souhaitez localiser manuellement votre fichier Outlook PST corrompu, puis cliquez sur Browse option pour sélectionner le fichier PST qui doit être réparé.
- Find All Your PST Files: Si vous avez plus d’un fichier PST dans votre Windows, sélectionnez cette option et cliquez sur Find pour localiser tous vos fichiers PST disponibles, puis sélectionnez le fichier PST corrompu qui doit être réparé.
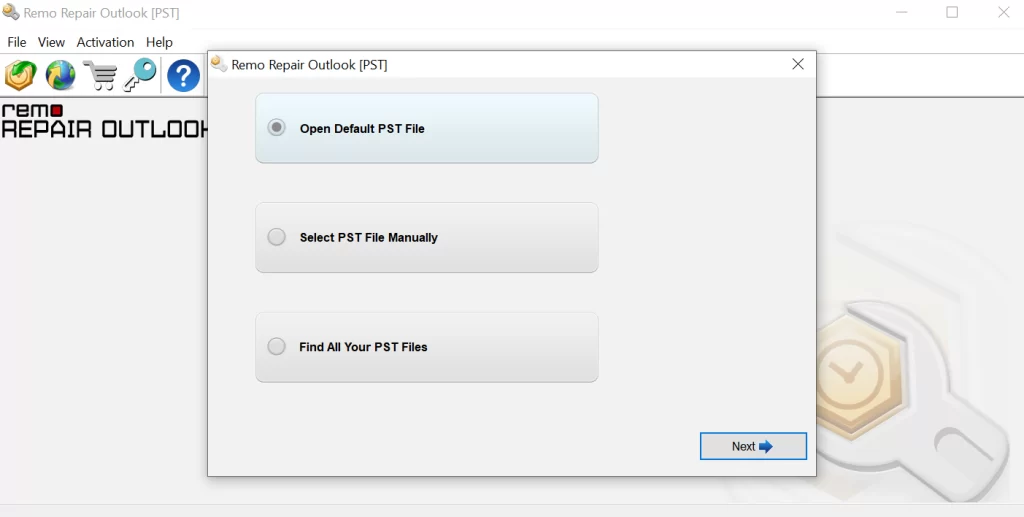
- Import PST File for Repair
Si vous n'êtes pas sûr de l'emplacement du fichier PST, vous pouvez utiliser le Browse option pour importer votre fichier PST.
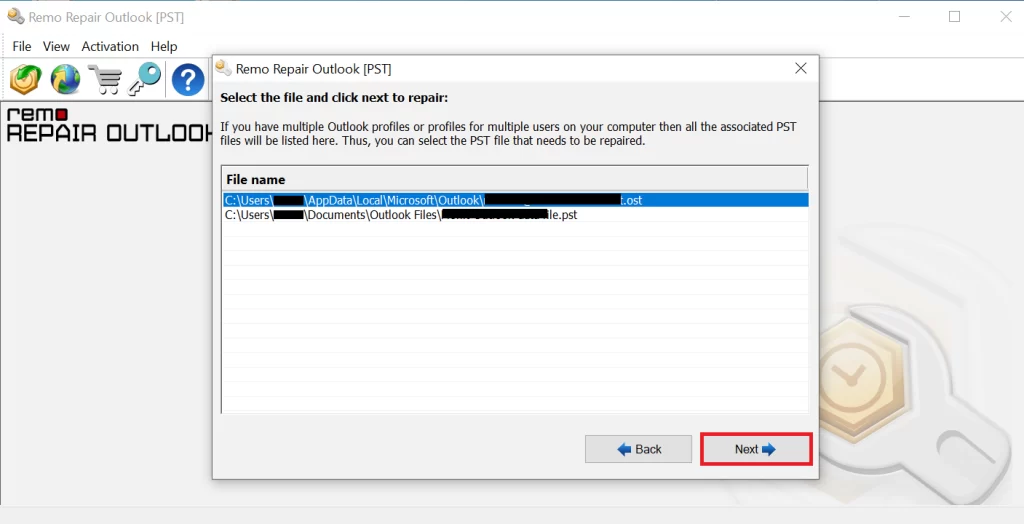
- Begin Repair Process
Maintenant, cliquez sur le Smart Scan option. Sélectionnez une destination de votre choix pour enregistrer votre fichier PST réparé sous Windows et cliquez sur Repair.
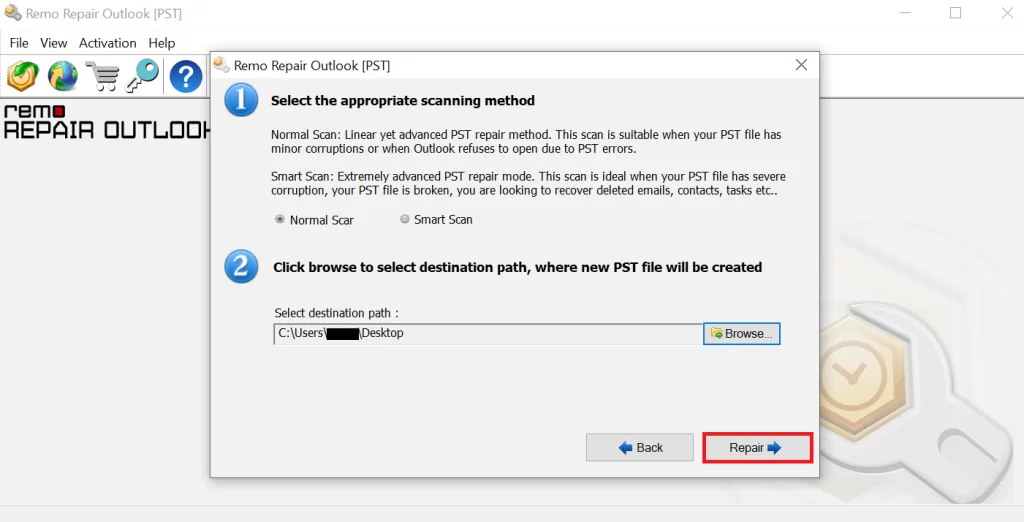
- Check Destination File
Une fois le processus de réparation du fichier PST corrompu terminé, vérifiez l'emplacement de destination pour afficher votre fichier PST réparé.
Regardez le didacticiel vidéo pour réparer le fichier PST en cas d'échec de ScanPST :
Réparation Remo PST contre ScanPST
| Feature | Remo PST Repair | ScanPST |
| Capacité de réparation | Excellentes capacités de réparation, efficaces pour tous les niveaux de corruption de fichiers PST. | Réparation de base pour des problèmes mineurs, peut ne pas bien gérer une corruption grave. |
| Création de sauvegarde | Offre la possibilité de créer une sauvegarde avant la réparation, assurant ainsi la sécurité des données. | Ne crée pas de sauvegardes automatiques et nécessite une sauvegarde manuelle. |
| Compatibilité des formats de fichiers | Compatible avec différentes versions d'Outlook et formats de fichiers PST. | Ne crée pas de sauvegardes automatiques et nécessite une sauvegarde manuelle. |
| Risque de perte de données | Minimise la perte de données lors de la réparation, mais il existe certains risques en cas de corruption grave. | Il comporte également un risque de perte de données, notamment en cas de problèmes complexes. |
| Convivialité | Interface conviviale avec des instructions et des options claires. | Assez convivial mais manque de fonctionnalités avancées. |
| Options de récupération avancées | Offre des options de récupération avancées, adaptées aux problèmes complexes de fichiers PST. | Manque de fonctionnalités et d’options de récupération avancées. |
| Gestion des fichiers PST gravement corrompus | Efficace pour gérer les fichiers PST gravement corrompus, minimisant ainsi la perte de données. | Les problèmes liés aux fichiers gravement corrompus peuvent ne pas récupérer complètement les données. |
| Exigence de connaissances techniques | Nécessite des connaissances techniques de base mais fournit des conseils aux utilisateurs. | Peut être difficile à localiser et à utiliser pour les utilisateurs non techniques. |
| Coût | Offre des prix compétitifs pour ses fonctionnalités et capacités. | Outil gratuit inclus avec Microsoft Office, sans frais supplémentaires. |
| Assistance clientèle | Fournit un support client et une assistance fiables en cas de besoin. | Support officiel limité, mais des forums et des ressources communautaires sont disponibles. |
| Note globale (sur 5 étoiles) | ★★★★★ Un excellent choix pour une réparation complète des fichiers PST. | Support officiel limité, mais des forums et des ressources communautaires sont disponibles. |
Questions fréquemment posées?
La réparation manuelle d’un fichier PST corrompu prend du temps en raison de son long processus. Et dans certains cas, vous devez exécuter l’outil de réparation de la boîte de réception plusieurs fois pour corriger les erreurs du fichier PST.
ScanPST ne résout que les problèmes liés aux structures de données internes d’un fichier .pst. Et il ne peut pas réparer le fichier PST gravement corrompu ou endommagé.
Si ScanPST trouve une corruption dans le bloc d’une structure pendant le processus d’analyse, il le supprime. Pour cette raison, vous risquez de perdre des e-mails, des événements ou des notes importants qui faisaient partie du bloc de structure corrompu ou illisible.
L’outil ScanPST ne peut pas récupérer la structure de dossiers du fichier PST.
1. Le fichier Remo Repair PST peut facilement réparer votre fichier de données Outlook corrompu (.pst) de n’importe quelle taille avec n’importe quel niveau de corruption.
2. L’outil peut en toute sécurité récupérer les e-mails Outlook supprimés,contacts, pièces jointes, calendriers, événements, notes, etc., y compris la structure et les règles des dossiers.
3. Il est compatible avec toutes les versions d’Outlook telles que Outlook 2019, 2016, 2013 et ses versions précédentes.
4. Il peut également réparer les fichiers PST protégés par mot de passe et cryptés. Et vous permet de prévisualiser gratuitement le fichier PST réparé
1. Effectuez une sauvegarde régulière de votre fichier PST. Cela évite le risque de corruption ou d’erreur de fichier PST. Regarde ça Outil de sauvegarde et de migration Remo Outlook, si vous souhaitez apprendre à sauvegarder Outlook à l’aide d’un outil.
2. N’éteignez pas votre ordinateur Windows lorsque vous travaillez sur Microsoft Outlook 2019, 2016, ou toute autre version
3. N’enregistrez pas le fichier PST sur un lecteur réseau ou un serveur défectueux.
4. Ne laissez pas la taille du fichier PST dépasser sa limite.
5. Désactivez correctement Microsoft Outlook.
6. Évitez d’utiliser des compléments Outlook non pertinents.
7. Évitez les interruptions soudaines lorsque vous travaillez sur le fichier PST.
Une fois que vous avez réparé votre fichier .pst corrompu, suivez les étapes pour importer le fichier PST réparé dans votre Outlook.
a) Ouvrez l'application Outlook.
b) Clique sur le File languette.
c) Maintenant, cliquez sur Open & Export puis sélectionnez le Import/Export option.
d) Sous Assistant d'importation et d'exportation, choisissez Import from another program or file option et cliquez sur Next.
e) Maintenant, sélectionnez Outlook Data File (.pst) comme type de fichier à partir duquel importer et cliquez sur Next.
f) Clique sur le Browse bouton localisez le fichier PST réparé que vous souhaitez importer et cliquez sur Next.
g) Enfin, définissez les options d'importation des éléments et cliquez sur le bouton Finish bouton.
Pour réparer le fichier PST à l'aide de l'outil ScanPST, suivez les étapes ci-dessous :
Étape 1: Ouvrez le ScanPST outil sur votre PC Windows.
Étape 2: Clique sur le Browse et sélectionnez le fichier PST corrompu que vous souhaitez réparer gratuitement.
Étape 3: Une fois que vous avez localisé le fichier PST, cliquez sur le bouton Start bouton. Maintenant, l'outil ScanPST commencera à rechercher la corruption du fichier PST. Pour créer une copie sécurisée de votre fichier PST corrompu, vous pouvez choisir la Make a backup of scanned file before repairing option.
Étape 4: Si l'outil détecte une corruption, cliquez sur le Repair option. De cette façon, vous pouvez réparer gratuitement votre fichier PST à l'aide du fichier ScanPST.