Comme nous le voyons, de nombreux utilisateurs de Windows ont mis à niveau leurs anciennes versions vers Windows 11, afin de profiter des fonctionnalités les plus récentes et les plus avancées. On ne peut nier que l'interface utilisateur de Windows 11 est de loin supérieure à celle de toute autre version de Windows existante.
Cependant, la dernière version du système d'exploitation n'est pas exempte de problèmes. Les problèmes de lecture vidéo ont été largement signalés par les utilisateurs après la mise à niveau vers Windows 11. Voici comment vous pouvez résoudre les problèmes de lecture ou de bégaiement de Windows 11.
Comment Réparation Problème de Lecture Vidéo sur Windows 11?
Pour résoudre le problème de bégaiement vidéo dans Windows 11, vous pouvez essayer les méthodes suivantes:
- Exécutez le dépanneur de lecture vidéo sur Windows 11.
- Désactivez le traitement vidéo sur Windows 11.
- Modifiez les paramètres de lecture audio.
- Mettez à jour les pilotes d'affichage.
- Utilisez le rendu logiciel pour corriger le décalage vidéo de Windows.
- Vérifiez les nouvelles mises à jour de Windows.
- Si vous avez un fichier vidéo endommagé ou corrompu, réparez-le avec un logiciel de réparation vidéo professionnel.
Commençons par les méthodes de dépannage une par une et corrigeons les problèmes de lecture vidéo de Windows 11.
1. Exécutez l'utilitaire de résolution des problèmes de lecture vidéo sous Windows 11.
La première chose que vous pouvez faire est d'essayer de lire les vidéos sur d'autres lecteurs multimédias. Si vous rencontrez des problèmes similaires avec d'autres lecteurs multimédias, vous pouvez demander l'aide des dépanneurs Windows. Vous pouvez laisser Windows détecter et résoudre tout problème de lecture en exécutant l'utilitaire de résolution des problèmes de lecture vidéo. Voici comment vous pouvez le faire:
- Appuyez sur le Windows clé + I et ouvrez le Settings application. Sélectionner Troubleshoot à partir de la System onglet.
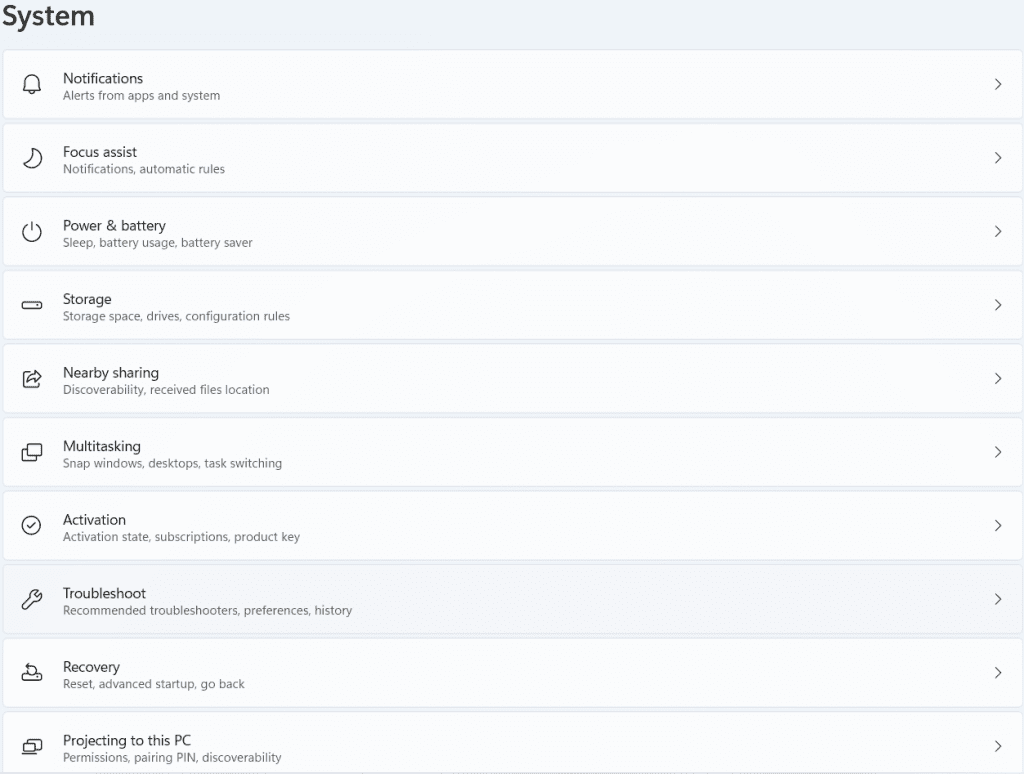
- Aller vers Other Troubleshooters.
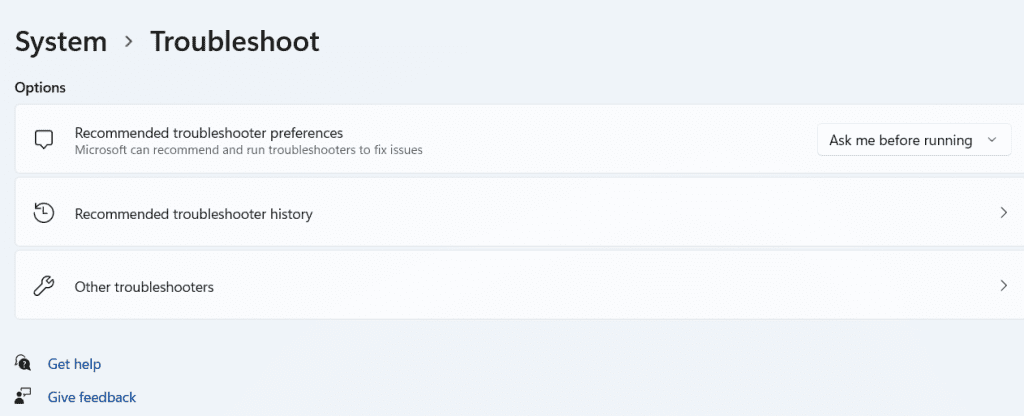
- Exécutez le Video Playback Troubleshooter.
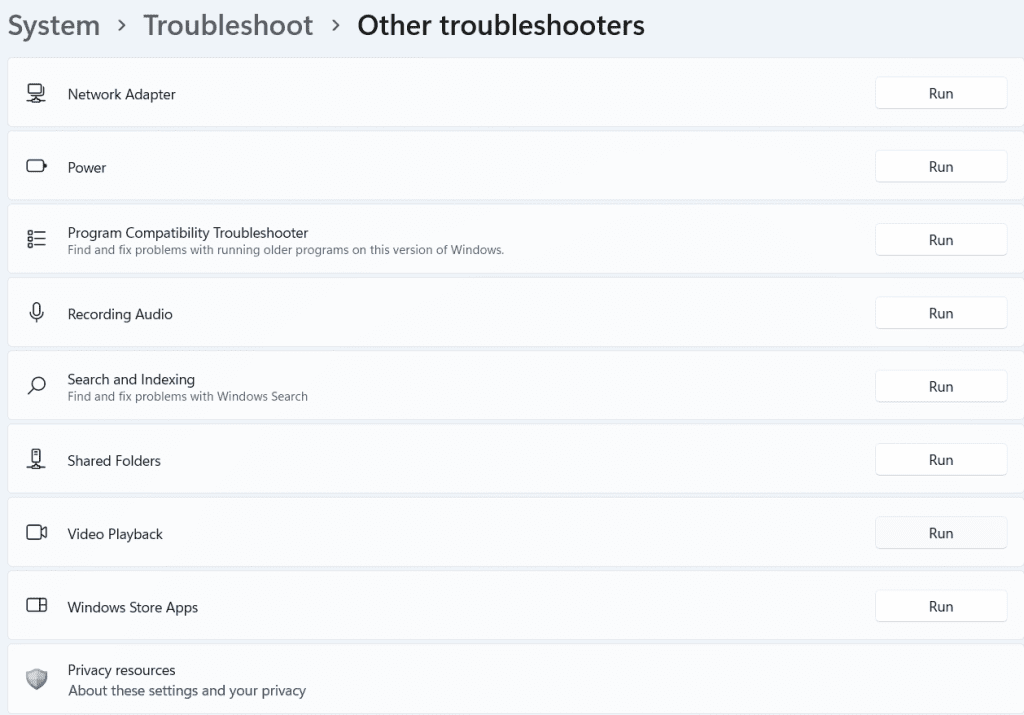
2. Essayez de désactiver le traitement vidéo sur Windows 11
Pour améliorer votre expérience de lecture vidéo, votre PC Windows 11 inclut une fonction d'amélioration vidéo. Cependant, si votre matériel est incompatible avec ces améliorations, vous pourriez avoir des difficultés à lire des vidéos. Par conséquent, il est préférable d'éviter de l'utiliser.
- Ouvrez le Start Menu et sélectionnez Settings depuis le menu déroulant.
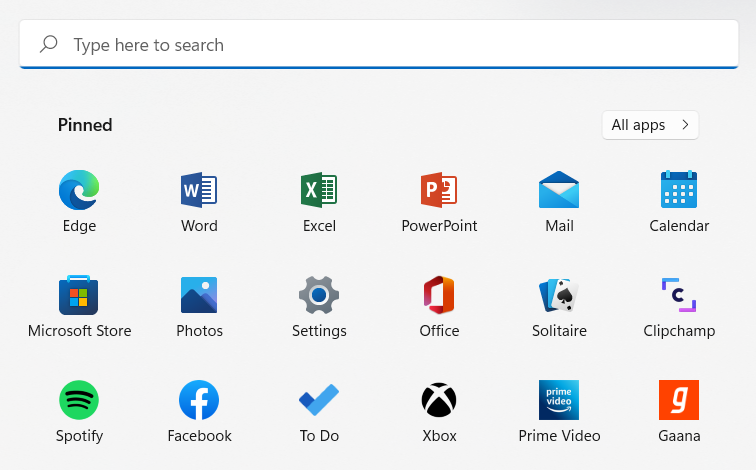
- Sur la gauche, sélectionnez le Apps onglet. Ensuite, naviguez jusqu'au Video playback réglages.
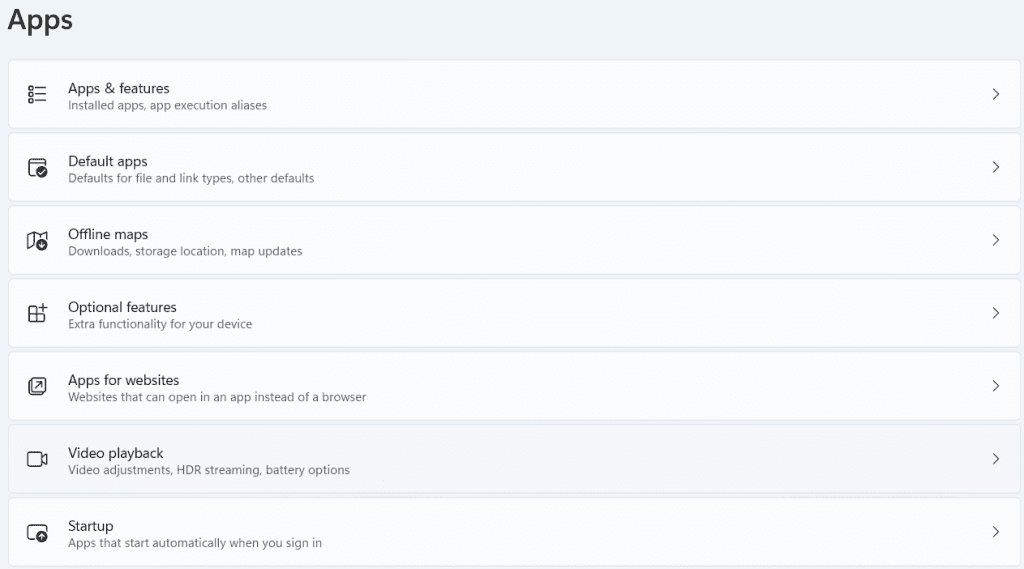
- Désactivez le commutateur à côté de 'Process video automatically to enhance it.’
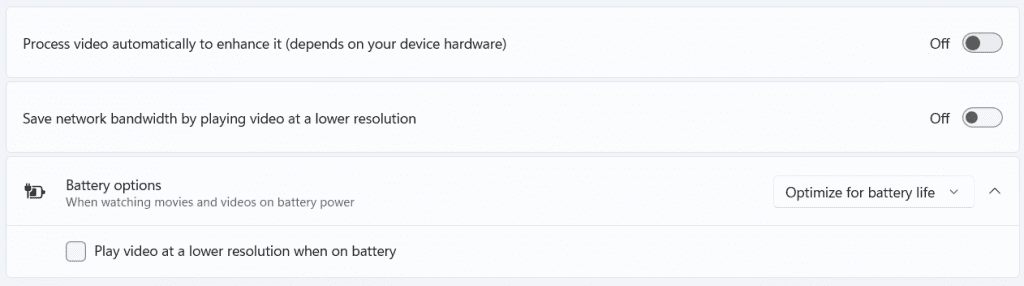
3. Modifiez les paramètres de lecture vidéo.
Si vous rencontrez un décalage vidéo ou un retard audio lorsque vous regardez des vidéos, essayez de réduire le débit binaire sous Windows et voyez si cela vous aide. Ouvrez les paramètres de lecture vidéo et suivez les étapes ci-dessous
- Ouvrir Sound paramètres, faites un clic droit sur sound icône dans le coin inférieur droit et accédez à Advanced settings.
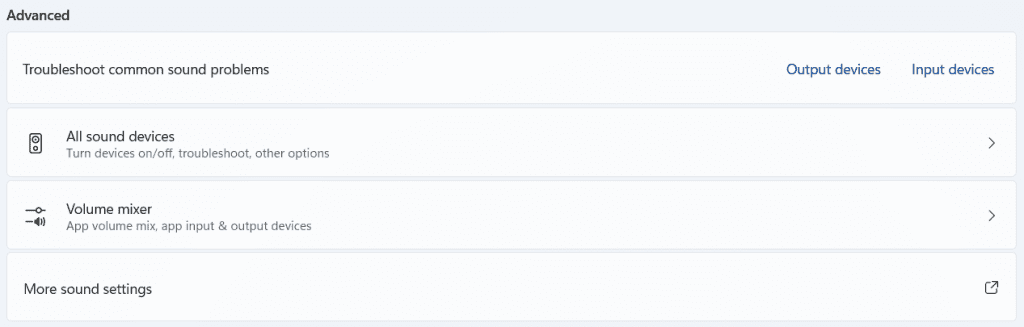
- Faites défiler vers le bas pour révéler More sound settings.
- Faites un clic droit sur votre appareil de lecture audio et sélectionnez Properties.
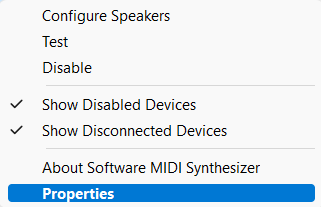
- Sous Advanced, régler la fréquence audio sur 16-bit, 44100 Hz (CD Quality), puis cliquez Apply et OK.
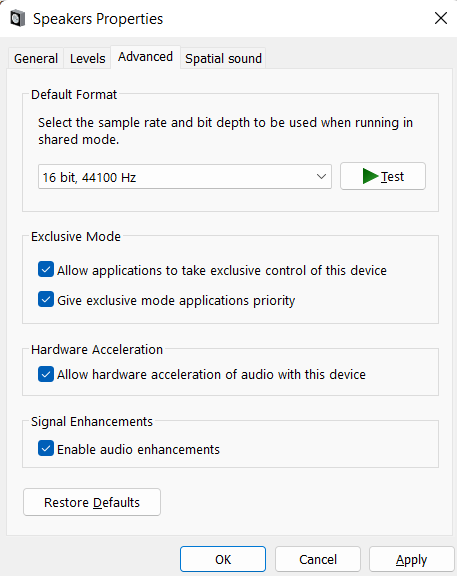
4. Mettre à jour les pilotes d'affichage
Les pilotes d'affichage sont chargés d'afficher l'interface graphique et les vidéos dans le meilleur format pris en charge. Inévitablement, si les pilotes d'affichage de votre PC ne fonctionnent pas correctement, cela peut entraîner des problèmes tels que le bégaiement de l'écran ou des vidéos qui ne se lisent pas sous Windows 11.
Dans de tels cas, la mise à jour de vos pilotes d'affichage peut être bénéfique. Voici comment procéder.
- Clique sur le Windows clé + X pour élever le Device Manager menu.
- Élargir la Display adapter, puis faites un clic droit sur votre graphics driver, et choisissez Update driver.
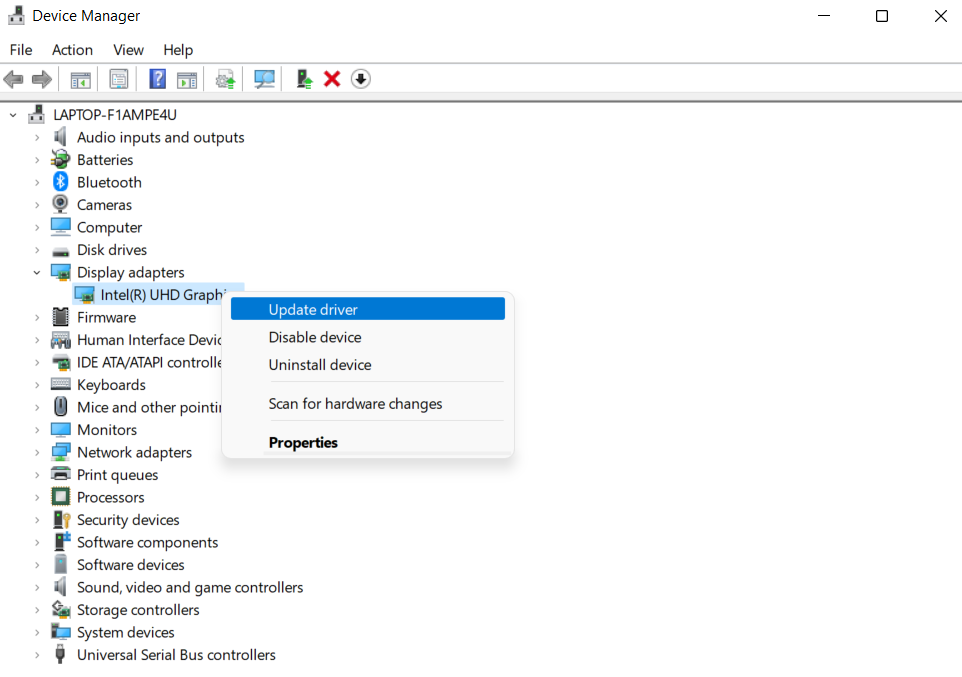
Redémarrez votre ordinateur pour que les modifications prennent effet, puis vérifiez si les vidéos sont lues correctement.
5. Utilisez le rendu logiciel pour réparer problème de lecture vidéo sur Windows 11
Si le problème de lecture vidéo se limite au streaming, vous devez activer le rendu logiciel sous Windows. Cela a du sens, surtout si la puce GPU de votre PC est un peu vieille. Suivez les étapes décrites ci-dessous.
- Dans le Taskbar, clique le Search icône, tapez le control panel, et appuyez sur Enter.
- Rechercher pour Internet options. Sélectionnez ensuite Internet Options.
- Naviguez vers le Advanced onglet dans le Internet Options fenêtre. Cochez la case qui dit 'Use software rendering instead of GPU rendering' sous Accelerated graphics.
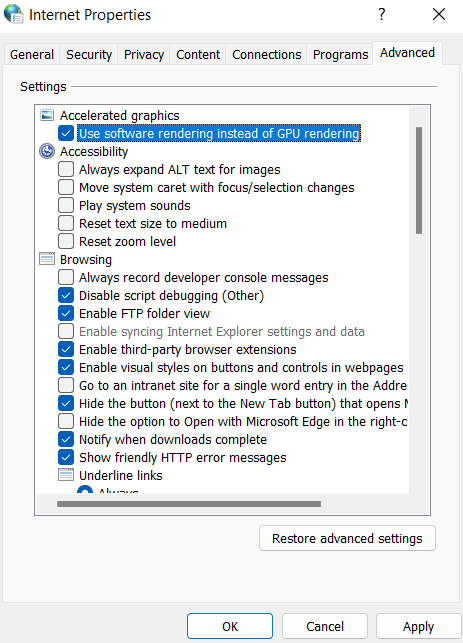
- Enfin, appuyez sur Apply suivi par OK.
6. Rechercher les nouvelles mises à jour Windows
Windows 11 reçoit de nouvelles fonctionnalités, avancées et corrections de bogues avec chaque mise à jour. Cependant, si vous ne mettez pas régulièrement à jour Windows, vous utilisez peut-être une ancienne version de Windows 11. Par conséquent, vous devez rechercher et installer dès que possible les mises à jour Windows en attente.
Ouvrez l'application Paramètres sous Windows pour vérifier les mises à jour. Clique le Check for updates bouton dans le coin supérieur droit de la Windows update onglet.
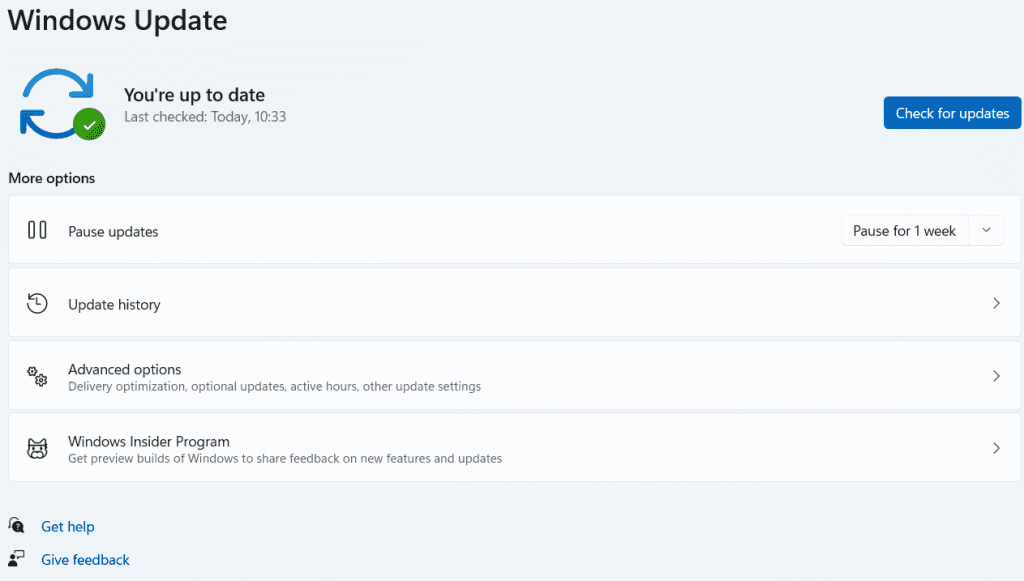
De même, si vous vous êtes inscrit au Windows Insider Program pour obtenir les nouvelles versions de Windows lorsqu'elles sont disponibles, vous risquez de rencontrer des problèmes car ces versions sont très instables. Pour éviter de tels problèmes, envisagez de passer à une version stable.
Les méthodes répertoriées ci-dessus vous aideront à résoudre les problèmes de lecture vidéo dans Windows 11. Lorsque le problème ne concerne qu'une ou plusieurs vidéos, même après avoir modifié les pilotes ou le rendu logiciel, le problème concerne les vidéos elles-mêmes. Par conséquent, vous avez besoin d'un outil de réparation vidéo fiable pour réparer vidéos saccadées ou corrompues.
Remo réparation vidéo est un outil sophistiqué conçu pour réparer toute vidéo saccadée ou corrompue. Il peut réparer n'importe quel format de fichier vidéo, y compris MOV, AVI, MP4, DVIX et bien d'autres. Il comprend une méthodologie en trois clics qui vous permet de réparer toutes les vidéos.
Vous pouvez également réparer des vidéos 4k et 8k, ainsi que des vidéos tournées sur des drones et CCTV. Remo Video Repair est disponible pour Mac et Windows, y compris les versions les plus récentes de Windows 11 et macOS Monterey. Téléchargez maintenant pour résoudre rapidement les problèmes de lecture vidéo.
Comment Réparer Problème de Lecture Vidéo sur Windows 11?
Vous pouvez télécharger et installer Remo Video Repair Tool et suivre les méthodes pour corriger les vidéos en retard sur Windows 11:
- Cliquez sur Select File pour la vidéo qui doit être réparée.
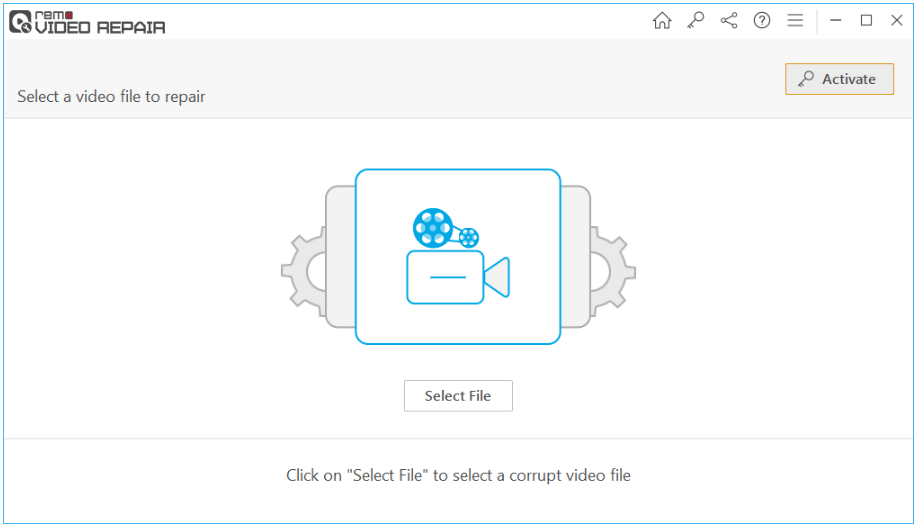
- Pour commencer le processus de réparation d'une vidéo corrompue ou endommagée, cliquez sur le Repair bouton.
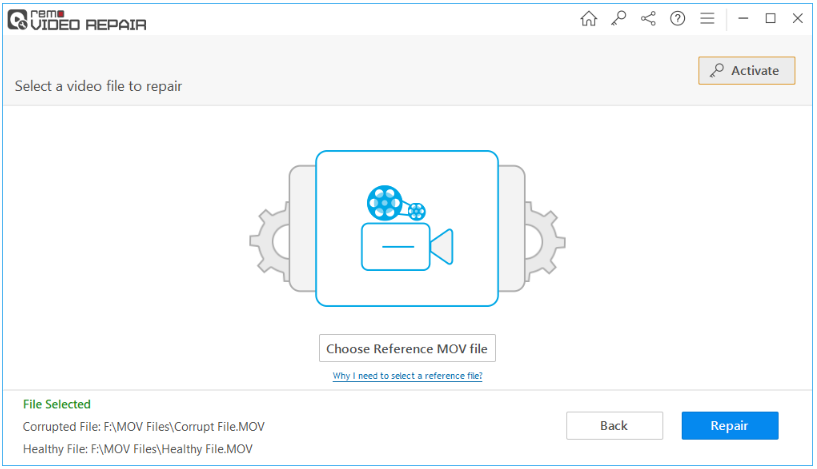
- Une fois le processus de réparation terminé, cliquez sur le Save bouton pour enregistrer le fichier vidéo sain. Cela résoudra le retard vidéo sur Windows 11.
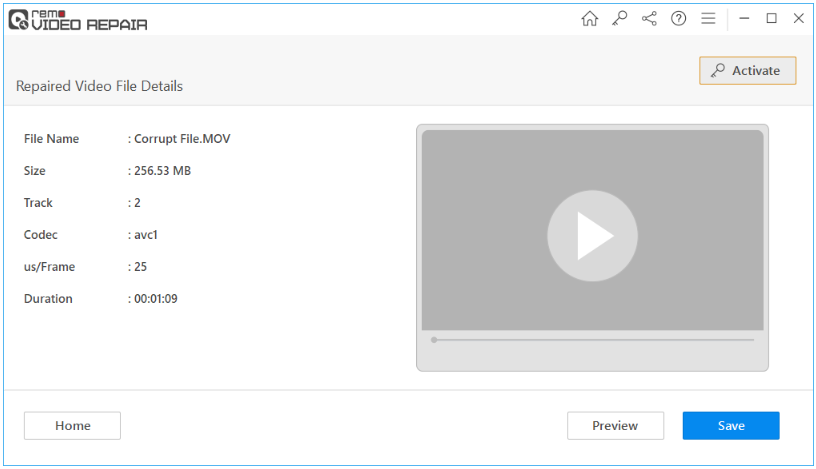
Conclusion:
Les méthodes répertoriées ci-dessus résoudront les problèmes de décalage vidéo sur Windows 11. Si vous avez toujours des vidéos qui ne sont pas lisibles ou corrompues, utilisez l'outil de réparation vidéo Remo pour vous aider à les réparer. Si vous avez des questions, veuillez les laisser dans la section des commentaires ci-dessous.