Résumé:
Vous vous demandez pourquoi la clé USB n'affiche pas sa pleine capacité ? L'un des problèmes courants pouvant survenir avec une clé USB est que la clé USB n'affiche pas suffisamment d'espace. si vous rencontrez le même problème, continuez à lire cet article, et vous pouvez trouver la procédure étape par étape pour restaurer capacité lecteur usb à pleine en utilisant Diskpart.
Pourquoi la clé USB n'affiche pas la pleine capacité ?
Il est vraiment ennuyeux de ne pas pouvoir utiliser le stockage de la clé USB à sa pleine capacité. Cela se produit lorsque votre clé USB est infectée par un logiciel malveillant, ce qui masque la capacité de stockage réelle. Cela masque non seulement la capacité du lecteur, mais rend également votre fichier inaccessible sur une clé USB. Alors, comment restaurer la clé usb à pleine capacité ?
Mise en garde!
Avec l'aide de Diskpart, votre clé USB retrouvera sa pleine capacité, mais cela effacera complètement toutes les données sur une clé USB. Si vous ne parvenez pas à accéder aux données, vous pouvez utiliser un logiciel de récupération de données pour récupérer les données de la clé USB. De plus, veuillez faire très attention à choisir la bonne partition ou la bonne clé USB avant de la formater ou de la nettoyer, sinon vous pouvez accidentellement effacer le mauvais disque.
Méthodes pour rétablir la pleine capacité d'une clé USB
Fondamentalement, il existe deux méthodes pour restaurer la capacité de stockage d'une clé usb.
Méthode 1 : nettoyer la clé USB avec Diskpart
Méthode 2 : Formater une clé USB avec la gestion des disques
À restaurer la capacité de stockage d'une clé usb,Tout d'abord, lancez l'invite de commande en tant qu'administrateur. Sous Windows 10 et 8, vous pouvez simplement cliquer avec le bouton droit sur l'icône Windows ou vous pouvez appuyer sur la touche Windows + X et sélectionner Command Prompt (Admin).
Sinon, vous devez rechercher l'invite de commande en tapant la même chose dans la zone de recherche. Maintenant, faites un clic droit sur le raccourci Invite de commandes et sélectionnez Run comme Administrator.
Pour utiliser Diskpart pour nettoyer le lecteur, assurez-vous que la clé USB, la carte SD ou toute autre carte mémoire que vous souhaitez nettoyer est connectée à votre ordinateur.
Méthode 1 : nettoyer la clé USB à l'aide de Diskpart
- Taper Diskpart commande dans l'invite de commande et appuyez sur Enter.
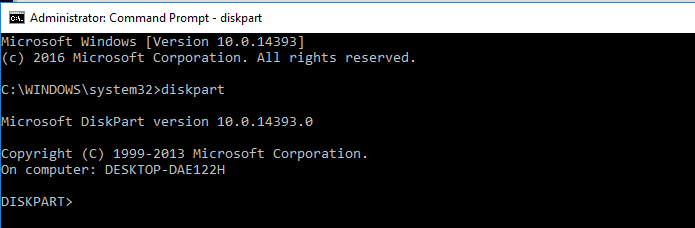
2. Type list disk commande pour savoir combien de disques sont connectés à l'ordinateur.
Si vous observez attentivement l'image ci-dessous; Le disque 0 fait 465 Go et le disque 1 fait 4700 Mo. La clé USB que nous voulons nettoyer est de 8 Go. Par cela, nous savons que le disque 0 est le lecteur interne de l'ordinateur et le disque 1 est le lecteur USB.

- Une fois que vous êtes confirmé sur le disque que vous souhaitez nettoyer, tapez select disk suivi de la disk number et appuyez sur Enter.
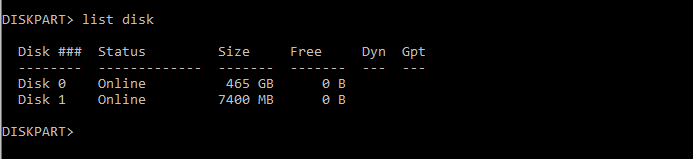
- Le disque est sélectionné comme vous l'avez mentionné. Désormais, toute action que vous effectuez sera effectuée sur le disque choisi. Pour nettoyer complètement le disque, tapez la commande clean et appuyez sur Enter.

- Vous verrez maintenant que Diskpart a réussi à nettoyer le disque. Votre disque a donc été effacé et vous avez terminé cette tâche.
- Vous pouvez voir la clé USB sans partition, Pour créer une partition Type Create partition primary sur l'invite de commande et appuyez sur Enter.Tapez maintenant format fs=ntfs quick et frappe Enter.Pour formater votre partition nouvellement créée.
Remarque : En savoir plus sur Diskpart avec ce Guide de la partie disquepour mieux l'utiliser, et aussi apprendre pourquoi La carte SD n'affiche pas les fichiers.
Méthode 2 : Formatage d'une clé USB à l'aide de la gestion des disques
Sous Windows, Disk Management est un utilitaire système qui vous permet d'effectuer des tâches de stockage avancées, cela vous aidera à restaurer capacité lecteur usb à pleine en utilisant Diskpart. si vous ne parvenez pas à nettoyer la clé USB (en suivant la méthode 1). Suivez cette méthode ci-dessous, c'est beaucoup plus facile.
- Cliquez sur Windows+R simultanément, dans le Run type de boîte de dialogue diskmgmt.msc.
- Cliquer surFormat and définir les paramètres de formatage comme volume, file system, allocation unit size.Et cliquez Ok.

Attendez que le processus de formatage soit atteint à 100%. Maintenant, votre clé USB sera formatée à son état d'origine. Mais, le formatage entraînera une perte de données. cependant, vous pouvez récupérer les données d'une clé USB formatée facilement.
Nous recommandons Remo Recover Pro un puissant logiciel de récupération de données spécialement conçu pour les clés USB. Construit avec un moteur d'analyse avancé qui aide à récupérer les fichiers perdus, supprimés ou corrompus, Remo est facilement le meilleur outil sur lequel vous pouvez compter. Téléchargez et essayez l'outil gratuitement maintenant.
Récupérer les fichiers perdus après avoir restauré la clé USB à sa pleine capacité à l'aide de Remo Recover
- Télécharger et installer Remo Recover sur votre Windows/Mac et connectez votre clé USB.

- Sélectionnez maintenant le lecteur à partir duquel vous souhaitez renvoyer les données.

- Clique sur le Scan Clique sur le Quick Scan sera terminé dans quelques secondes et démarre immédiatement le Deep Scan.
- Une fois les fichiers récupérés, vous pouvez double-cliquer sur les fichiers pour Preview eux.
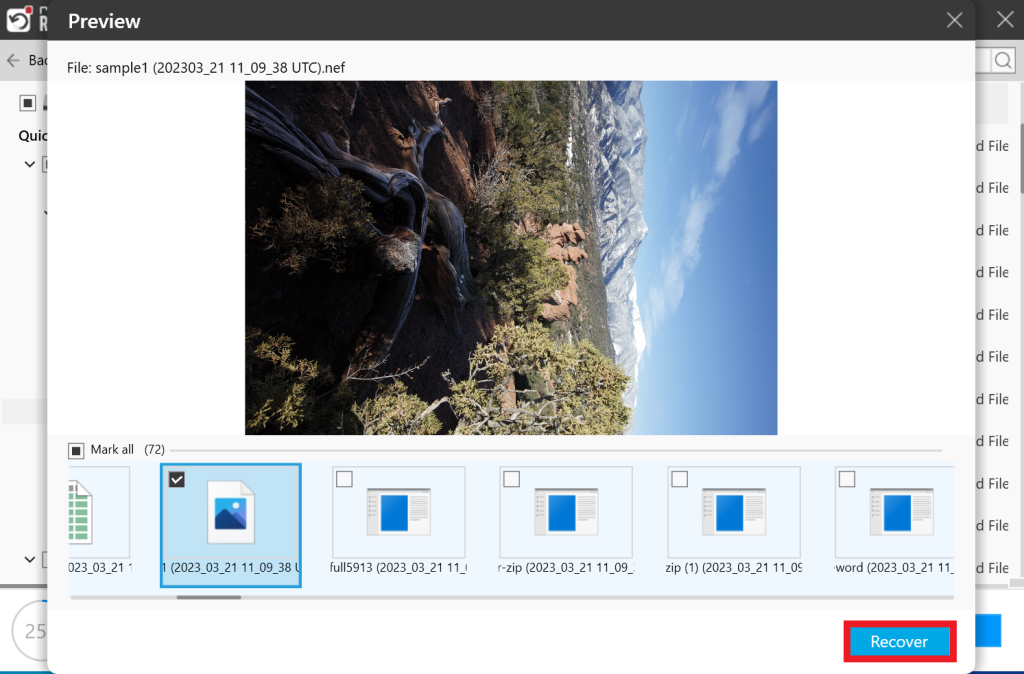
- Enfin, choisissez celui que vous souhaitez enregistrer et cliquez sur le bouton Recover option.
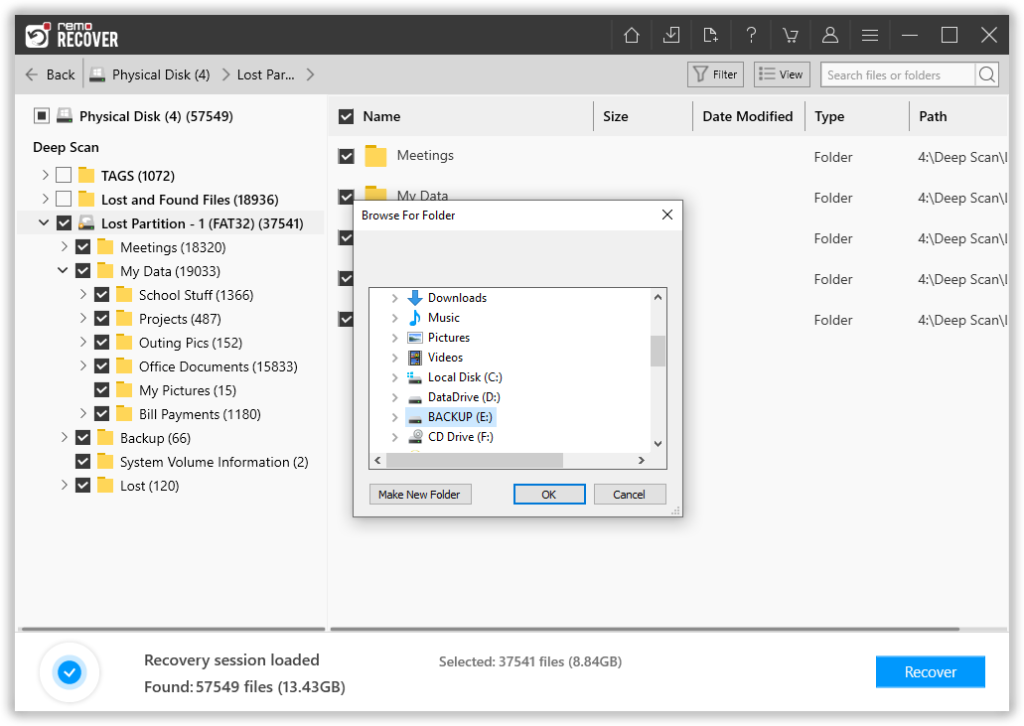
Derniers mots :
Maintenant, votre clé rétablir la pleine capacité d'une clé USB et fonctionner correctement. Si la procédure ci-dessus ne fonctionne pas, vous essayez de nettoyer le lecteur USB qui n'est pas reconnaissable ou qui est incapable de partitionner le lecteur. Dans un tel cas, la clé USB est physiquement endommagée et ne peut pas être utilisée à sa pleine capacité