La nouvelle application Photos de Windows 10 comporte de nombreuses nouvelles fonctionnalités en tant qu’outil d’édition d’images. Eh bien, si vous ne voulez pas payer d’outils d’édition coûteux tels que Photoshop ou Lightroom, ce petit outil peut vous aider dans une certaine mesure.
Mais la plupart des utilisateurs Windows habituels sont opposés à l’action de Microsoft, qui a remplacé Windows Photo Viewer en tant qu’application par défaut pour ouvrir des images. C’est la nouvelle application Photos qui a remplacé Windows Photo Viewer. Et malheureusement, il n'y a pas de moyen facile de faire reculer cette action. Mais vous pouvez le faire si vous êtes prêt à prendre des risques.
Je suis à niveau de Windows 7/8 à Windows 10
Si vous avez effectué une mise à niveau de Windows 10 vers l'une des versions précédentes de Windows, les choses ne vous seront pas défavorables. Il suffit de rechercher les paramètres de Windows 10. Une fois que vous avez entré le menu des paramètres, choisissez l'option Système. Vous y trouverez l'onglet Apps Défaut. À partir de là, il est possible de changer le visualiseur de photos par défaut de Photos pour Visionneuse de photos Windows.
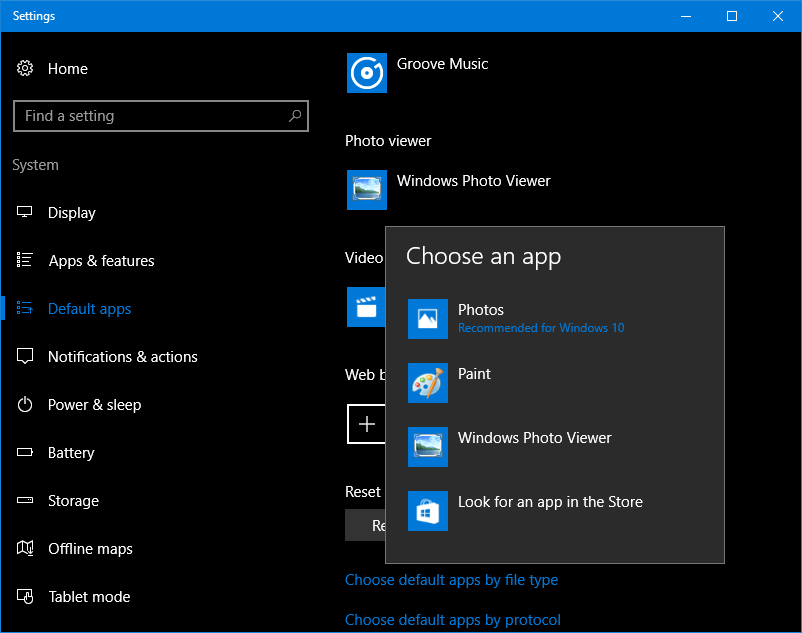
Passez à Windows Photo Viewer et quittez le menu. C’est maintenant que tous les fichiers image seront ouverts avec Windows Photo Viewer par défaut.
J'ai effectué une nouvelle installation de Windows 10 / acheté un PC Windows 10
Si votre situation est similaire à celle-ci, vous devez effectuer quelques réglages pour obtenir Visionneuse de photos Windows sur votre PC. Voici comment faire cela.
- Copiez le code suivant dans un bloc-notes et enregistrez-le en tant que fichier .reg.
Windows Registry Editor Version 5.00; Changer le type de fichier Extension
[HKEY_CURRENT_USER\Software\Classes\.jpg]
@=”PhotoViewer.FileAssoc.Tiff”
; Changer le type de fichier Extension
[HKEY_CURRENT_USER\Software\Classes\.jpeg]
@=”PhotoViewer.FileAssoc.Tiff”
; Changer le type de fichier Extension
[HKEY_CURRENT_USER\Software\Classes\.gif]
@=”PhotoViewer.FileAssoc.Tiff”
; Changer le type de fichier Extension
[HKEY_CURRENT_USER\Software\Classes\.png]
@=”PhotoViewer.FileAssoc.Tiff”
; Changer le type de fichier Extension
[HKEY_CURRENT_USER\Software\Classes\.bmp]
@=”PhotoViewer.FileAssoc.Tiff”
; Changer le type de fichier Extension
[HKEY_CURRENT_USER\Software\Classes\.tiff]
@=”PhotoViewer.FileAssoc.Tiff”
; Changer le type de fichier Extension
[HKEY_CURRENT_USER\Software\Classes\.ico]
@=”PhotoViewer.FileAssoc.Tiff”
- Double-cliquez sur le fichier de mots nouvellement créé pour l'ajouter au registre Windows.
- Maintenant, vous pouvez voir que votre programme par défaut pour ouvrir les fichiers image a changé pour Windows Photo Viewer. Vous pouvez même revenir à l'application Photos à tout moment en entrant dans les paramètres du programme par défaut.
Lire aussi: Ce que tout le monde Devrait savoir à propos Résolution de l'image