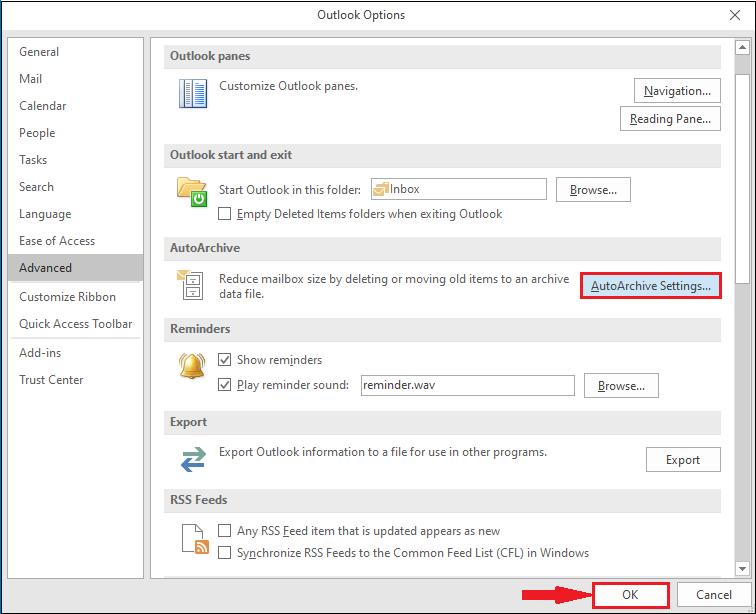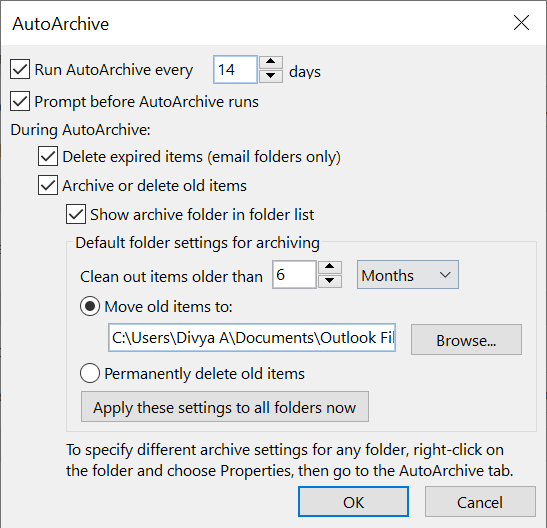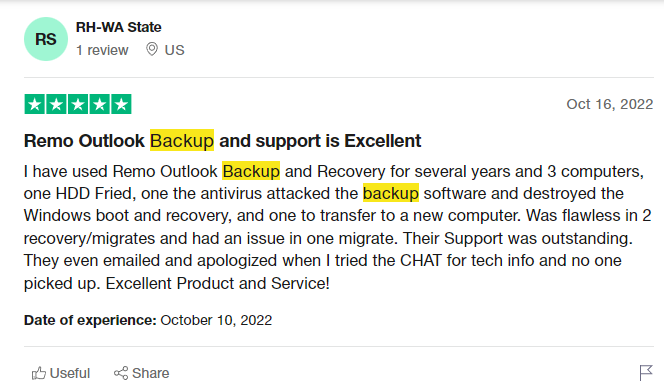Avant d'importer le fichier OST dans Outlook, faites-nous savoir ce qu'est exactement le fichier OST. OST (table de stockage hors ligne) est Comment importer un fichier OST dans Microsoft Outlook hors ligne. Le fichier OST est automatiquement créé lorsque vous créez un compte dans Microsoft Outlook. Il est connecté à un profil spécifique sur un ordinateur spécifique sur lequel vous avez configuré votre compte Outlook.
Le fichier OST stocke une copie synchronisée de votre boîte aux lettres sur votre système et vous permet d'accéder et d'apporter des modifications à vos e-mails, contacts, notes, journaux, rendez-vous, etc., même lorsque vous n'êtes pas connecté à Internet et plus tard lorsque votre système obtient connecté à Internet. Toutes vos données Outlook sont synchronisées avec le serveur Exchange.
Dans cet article, nous avons expliqué en détail comment localiser votre fichier OST et avons également expliqué en détail comment l'importer.
Sans plus tarder, sautons dedans !
Table des matières
- Comment importer un fichier OST ?
- Méthode 1- Guide de bricolage utilisant la fonctionnalité intégrée de l'assistant d'importation/exportation
- Méthode 2- Meilleur moyen d'importer un fichier OST dans Outlook
- Pourquoi l'importation de fichiers OST dans Outlook est-elle importante ?
- Emplacement de votre fichier OST
Pouvez-vous importer un OST dans Outlook ?
Si vous souhaitez importer un fichier OST dans Outlook ou copier vos données de messagerie hors ligne dans un nouvel Outlook sur un autre ordinateur, vous pouvez soit configurer Outlook et vous connecter au serveur pour créer un nouveau fichier OST, soit convertir le fichier de données OST en PST à l'aide d'un Outil de conversion OST en PST. Étant donné que, selon Microsoft, vous ne pouvez pas déplacer ou importer des fichiers OST directement dans Outlook, tout comme vous importez depuis PST. Mais nous avons des solutions que vous mettez en œuvre pour faciliter le processus d'importation des fichiers OST dans Outlook.
Pourquoi l'Importation de Fichiers OST dans Outlook est-elle Importante ?
Les fichiers OST sont par défaut immobiles ou immobiles, ce qui signifie qu'ils ne peuvent pas être déplacés librement. Pour cette raison, il faut convertir le fichier OST en fichier PST pour une migration facile.
Vous trouverez ci-dessous les situations dans lesquelles la conversion d'OST en PST n'est pas seulement une option mais aussi une nécessité.
- La conversion d'OST en PST devient nécessaire si vous souhaitez mettre à niveau une ancienne version d'Outlook vers une version plus récente d'Outlook.
- Il est également nécessaire si vous souhaitez déplacer Outlook d'un ordinateur système à un autre.
- Si votre fichier OST est stocké sur le serveur, en cas de panne du serveur, de maintenance, de virus ou d'attaque de logiciel malveillant, vous risquez de perdre vos données Outlook. Dans de tels cas, il est fortement recommandé de faire une sauvegarde de vos données Outlook.
Avant de commencer à travailler sur l'importation de votre fichier OST dans Outlook, il est essentiel de savoir où il est stocké.
Où se Trouve votre OST?
Suivez les étapes expliquées ci-dessous pour localiser votre fichier OST dans les versions Microsoft Outlook 2010, 2013, 2016 et 2019, 2021..
- Ouvert Outlook Application, puis clique on File.
- Cliquez on Account Settings, puis sélectionnez Account Settings.
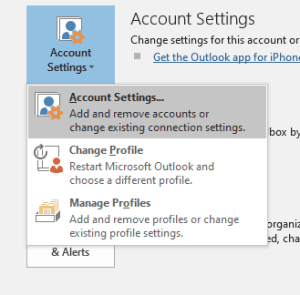
- Cliquer sur Data Files et sélectionnez votre .ost file account, et alors click on Open File Location.
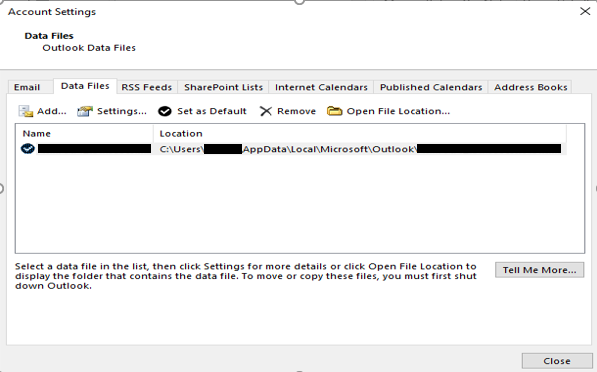
- Une nouvelle fenêtre s'ouvrira indiquant l'emplacement par défaut de votre fichier OST.
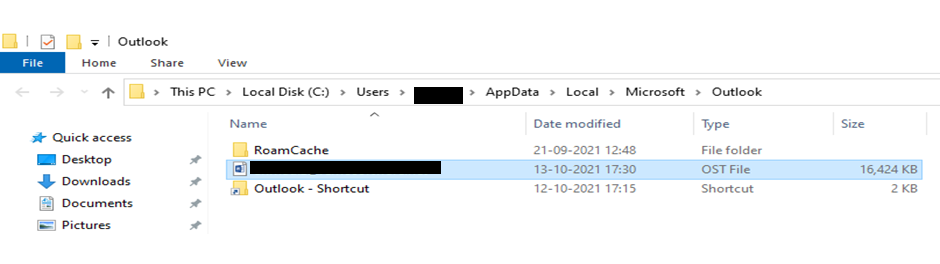
Comment Importer un Fichier OST dans Outlook?
Vous trouverez ci-dessous deux méthodes éprouvées à l'aide desquelles vous pouvez facilement Importer un fichier OST dans Outlook.
Méthode 1: Comment utiliser la fonction d'archivage automatique
Cette fonctionnalité spéciale intégrée vous permet d'archiver régulièrement vos anciens e-mails à partir de fichiers OST au format PST. Suivez les étapes mentionnées ci-dessous pour l'importation OST.
- Ouvrez Outlook, puis cliquez sur le File option.
- Sélectionner Options du volet de gauche.
- Cliquez sur l'option avancée, puis cliquez sur le Auto Archive Settings.
- Après cela, configurez les paramètres d'archivage automatique selon vos besoins. Accédez au nombre de jours et définissez le jour pour démarrer l'archivage automatique et définissez le nombre pour supprimer les e-mails obsolètes.
- Cliquez sur OK, bouton pour créer automatiquement une archive des e-mails OST.
- Vous pouvez également accéder à l'emplacement que vous choisissez pour enregistrer les fichiers PST et vérifier que l'utilitaire d'archivage fonctionne comme prévu.
Méthode 2: Utiliser l'assistant d'importation/exportation.
L'assistant d'importation et d'exportation est un outil Outlook intégré qui est utilisé pour migrer/exporter des messages Outlook, des contacts, des éléments de calendrier, des tâches, des notes, etc. d'un ordinateur à un autre.
- Ouvert Outlook Application, et Click on File.
- Cliquer sur Open & Export, puis cliquez sur Import/Export
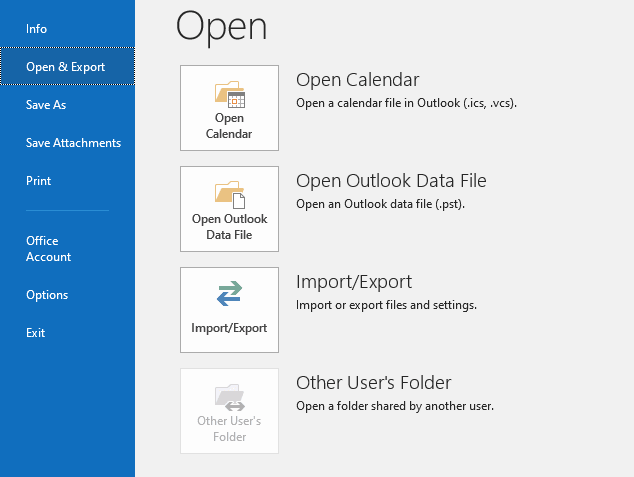
- Sélectionner Export to a file possibilité, alors click Next >
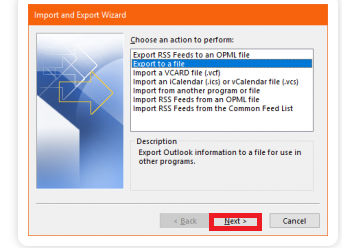
- Cliquez sur Outlook Data File (.pst), alors Click Next >
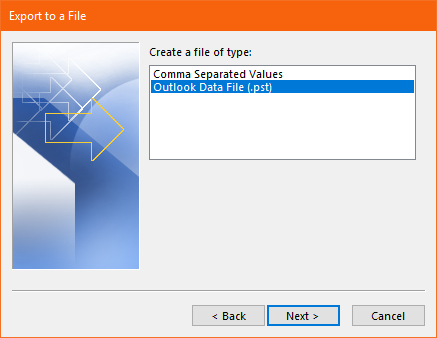
- Comme je l'ai déjà expliqué dans l'article comment localiser votre fichier OST. Parmi les options ci-dessous, sélectionnez le dossier dans lequel se trouve votre fichier OST, puis cliquez sur Next.
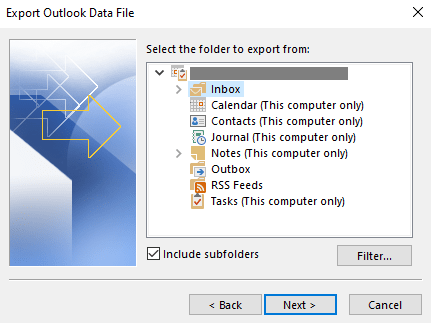
- Parcourir et select the folder où vous souhaitez enregistrer les données et sélectionnez les options appropriées concernant les éléments en double, puis cliquez sur Finish.
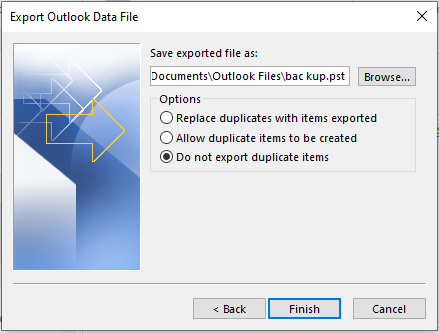
- Si vous souhaitez protéger vos données, ajoutez un mot de passe. Si vous oubliez constamment vos mots de passe, vérifiez save this password in your password list.
Note: Si vous ajoutez un mot de passe et que vous n'avez pas coché, enregistrez cette option de mot de passe et au cas où vous auriez oublié ce mot de passe. Vous ne pouvez jamais accéder à ce fichier de données.
Alors Click on OK.
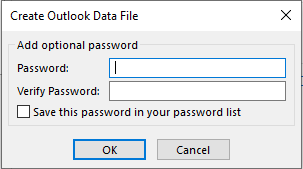
4 raisons pour lesquelles vous ne devriez pas utiliser la méthode manuelle
- Cela prend beaucoup de temps et nécessite une intervention humaine constante qui peut être très fastidieuse et comme cela nécessite une intervention humaine, les risques de perdre des données sont très élevés en raison d'une erreur humaine ou d'autres raisons..
- Si vos fichiers OST sont corrompus, vous ne pouvez pas y accéder. Savoir quelles sont les causes et comment réparer les fichiers OST corrompus.
- Lorsque vous passez d'un ordinateur à un autre ou que vous mettez à niveau votre système d'exploitation, vous devez redoubler de prudence si vous n'utilisez pas une méthode fiable pour importer et migrer vos données Outlook. Vous pourriez les perdre définitivement ou ils pourraient être corrompus.
- Et en utilisant la méthode manuelle pour convertir OST en PST, vous perdez les attributs des fichiers OST tels que la structure du fichier, les règles, le texte de remplissage automatique, etc..
Cela dit, il existe un moyen extrêmement sûr, fiable et efficace d'effectuer une sauvegarde et de migrer vos données OST, vous pouvez également importer des fichiers PST dans Outlook à l'aide de cet outil.
Méthode 2: Importer un fichier OST à l'aide de Remo Outlook Backup and Migrate.
Remo Sauvegarde et migration d'Outlook est un outil exclusif conçu pour sauvegarder les données d'Outlook de manière intelligente et vous aide à migrer Outlook entre les appareils et les versions. Avec cet outil, l'importation de fichiers Outlook OST n'est pas un jeu d'enfant. Téléchargez l'outil Remo Outlook Backup and Migrate pour un processus d'importation OST rapide.
Il s'agit d'un avis donné par l'un de nos clients qui a sauvegardé avec succès ses données Outlook à l'aide de l'outil Remo Outlook Backup and Migration. Vous pouvez importer vos fichiers manuellement en utilisant les méthodes décrites ci-dessus. Si vous ne parvenez pas à sauvegarder manuellement vos données Outlook, vous pouvez utiliser un logiciel professionnel de sauvegarde et de migration Outlook pour des résultats immédiats et une sauvegarde garantie. Téléchargez l'outil maintenant et essayez-le gratuitement.
Source: Trustpilot
Comment créer une sauvegarde de vos fichiers OST à importer dans Outlook?
- Téléchargez et installez l'outil de sauvegarde et de migration Remo Outlook sur votre système.
- Ouvrez et exécutez l'application Remo Outlook Backup and Migrate. Clique sur le Backup Option.
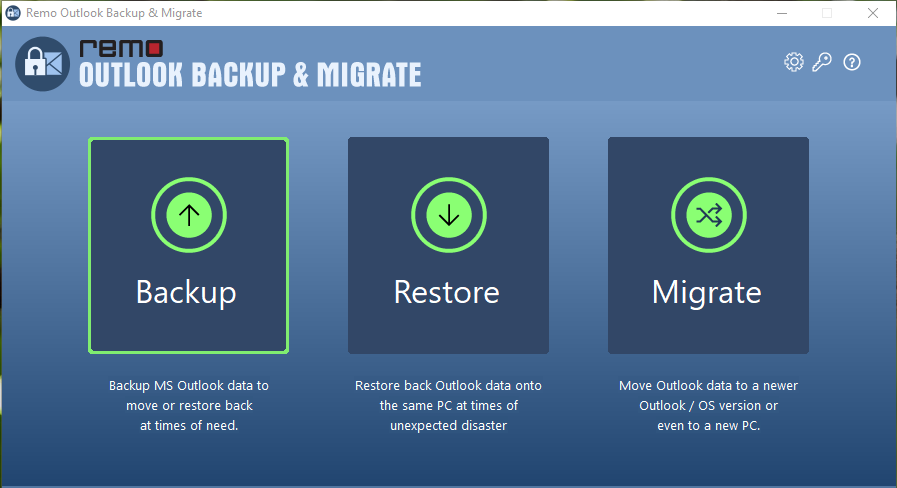
- Selon vos besoins, vous pouvez choisir entre Smart Backup ou Advance Backup
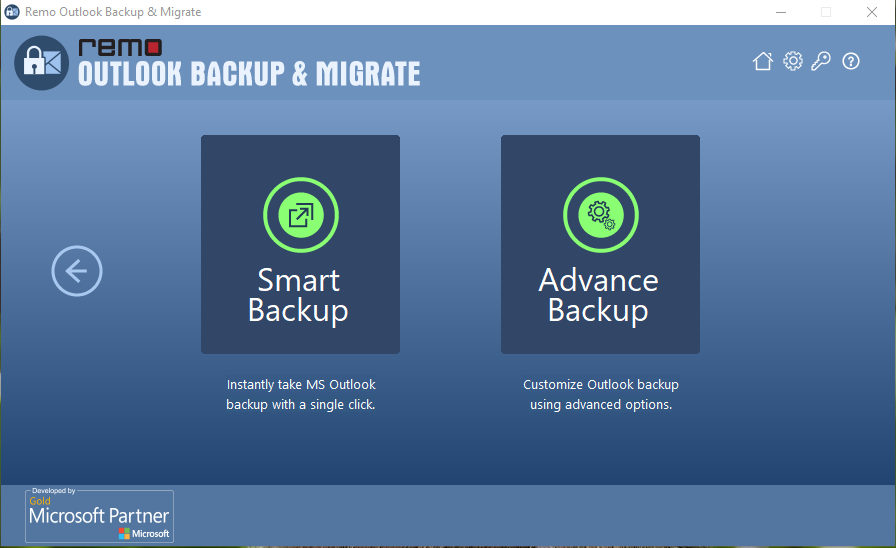
- Une fois le processus de sauvegarde terminé, vous pouvez cliquer sur le view report pour vérifier les données qui ont été sauvegardées. Save cette copie du fichier de sauvegarde sur une clé USB ou tout autre lecteur externe pour importer le fichier OST sur un autre ordinateur.
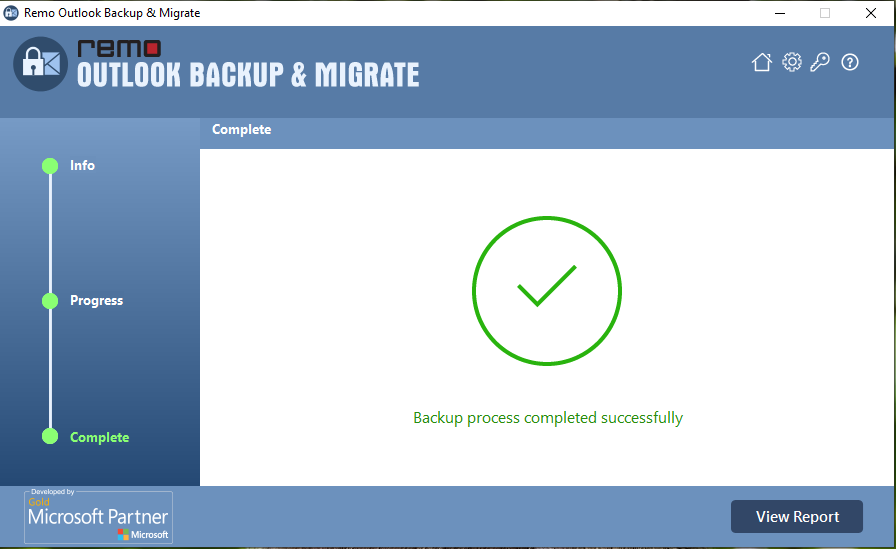
Maintenant que vous avez réussi à effectuer une sauvegarde de votre fichier OST, vous pouvez importer le savoir comment importer un fichier ost dans microsoft outlook ou sur le même appareil après la mise à niveau de votre version d'Outlook.
Si vous souhaitez importer des fichiers OST sur le même ordinateur, lancez Remo Outlook Backup and Migrate et cliquez sur le Restore option et sélectionnez le fichier de sauvegarde généré par l'outil Remo Outlook Backup and Migrate plus tôt.
Comment importer sans effort des fichiers OST?
Une fois que vous avez effectué une sauvegarde de votre fichier OST à l'aide de Remo OBM, il devient extrêmement facile pour ouvrir fichier OST sans outlook sur n'importe quel ordinateur Windows ou n'importe quelle version d'Outlook. Si vous souhaitez importer un fichier OST sur un autre ordinateur, téléchargez le logiciel Remo Outlook Backup and Migration sur l'ordinateur sur lequel vous souhaitez importer le fichier OST et suivez les étapes ci-dessous.:
- Lancement Remo Outlook Backup and Migrate demande et sélectionnez Migrate option.
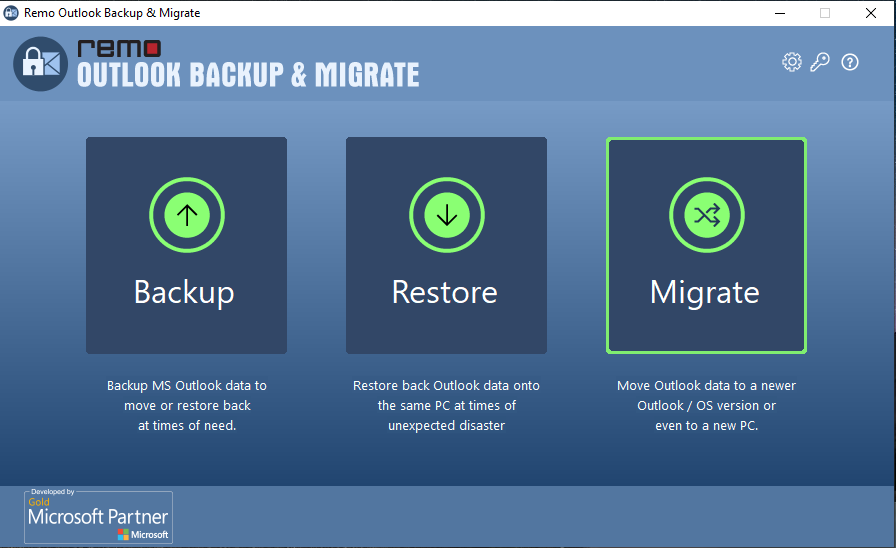
- Sélectionnez le backup file que vous avez généré précédemment sur l'appareil sur lequel vous avez effectué la sauvegarde, puis cliquez sur Next.
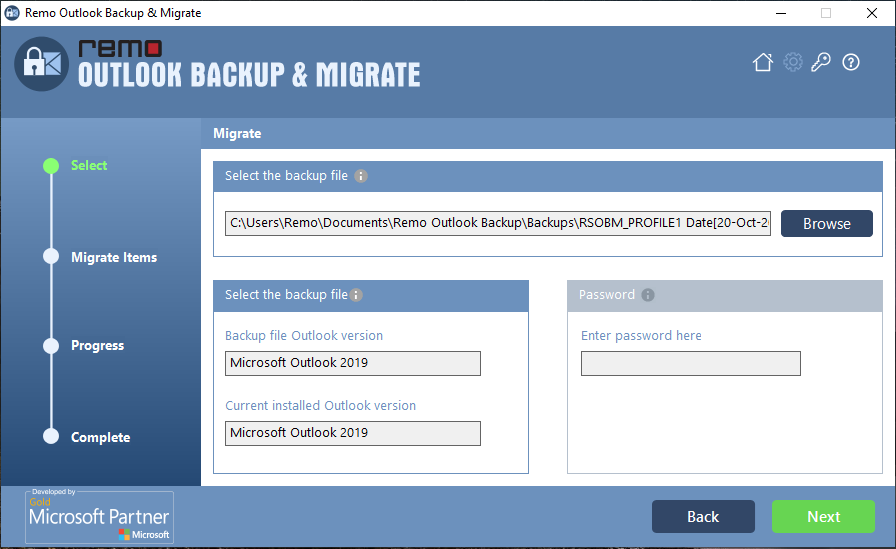
- Cochez tous les éléments Outlook que vous souhaitez migrer, Click Next
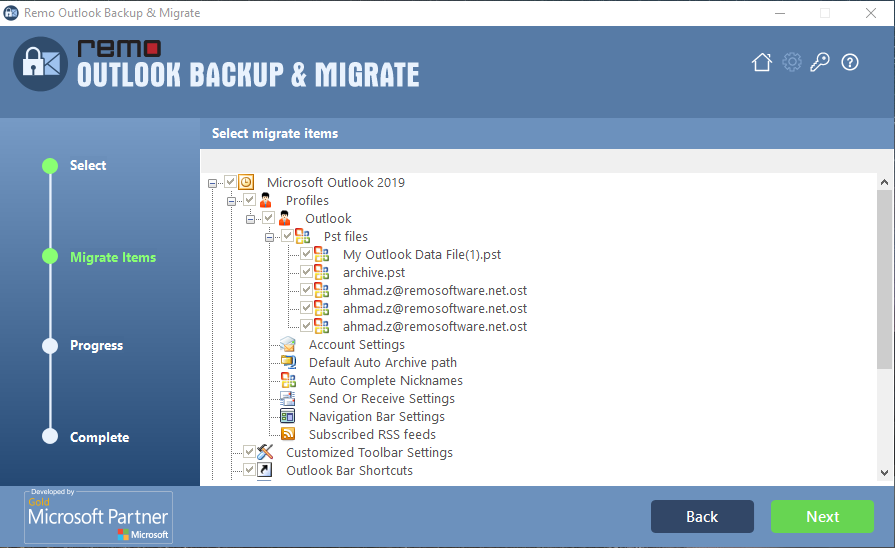
- Attendez que le processus de migration soit terminé. Vous pouvez vérifier les données Outlook migrées en cliquant sur View Report.
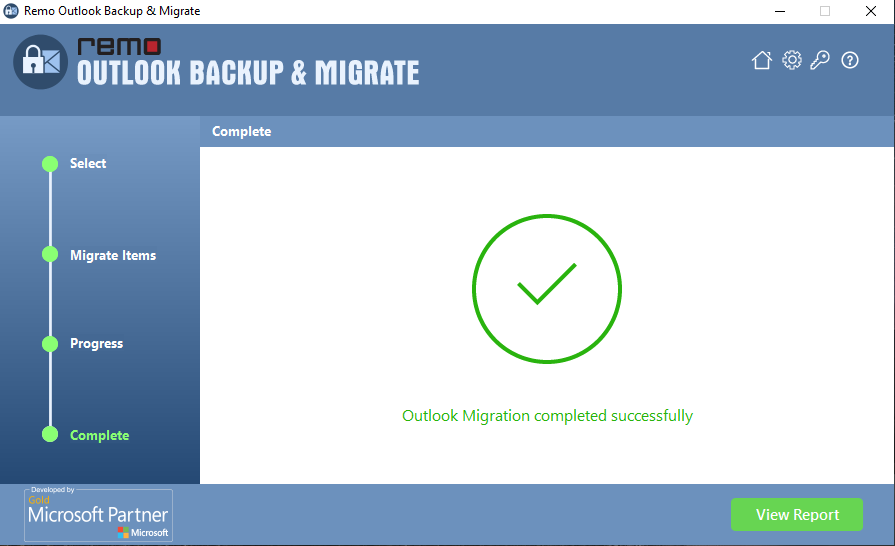
Conclusion:
Dans l'article ci-dessus, nous avons discuté des fichiers OST et où sont-ils stockés et comment pouvez-vous les localiser. Nous avons expliqué en détail comment importer un fichier OST avec un guide de bricolage et également à l'aide d'un puissant logiciel de sauvegarde et de migration Outlook. Faites-nous savoir si vous avez trouvé les méthodes mentionnées ci-dessus utiles et n'hésitez pas à poser vos questions ci-dessous.