De nombreux utilisateurs rencontrent un problème étrange avec leur document Word concernant une image ou un objet n'apparaissant pas dans Word. Chaque fois que vous ouvrez le fichier Microsoft Word, vous pouvez voir des espaces blancs ou des rectangles au lieu des images que vous avez insérées précédemment. Il s'agit d'un problème courant dans MS Word 2007 et 2010. Bien que le problème puisse également se produire dans les versions ultérieures de Microsoft Word. De plus, cela peut aussi arriver avec un fichier Word qui contient un objet ou une image graphique. Si tel est le cas, comprenons pourquoi une telle erreur est causée et comment résoudre le problème du document Word ne montrant pas d'images avec quelques méthodes simples.
Pourquoi mes Images ne s'Sffichent-elles pas sur Microsoft Word?
« Les images qui ne peuvent pas être affichées actuellement »
La principale raison du problème susmentionné est l'utilisation de l'option « style d'emballage » au lieu de l'option « En ligne avec le texte » avec les images dans le document Word.
· Word style d'emballage
Généralement, le Text Wrapping est utilisé pour bien gérer le texte entourant l'image. Cependant, dans certains cas, l'utilisation de l'option "Style d'emballage" avec votre image peut empêcher Microsoft Word d'afficher les images. L'utilisation de l'option en ligne peut corriger l'erreur. Outre le style Word Wrapping, voici quelques autres raisons qui peuvent également empêcher Word d'afficher les images ou texte ne s'affiche pas actuellement sur Word.
· L'espace réservé à l'image est activé
Dans certains cas, même après avoir sélectionné l'option en ligne avec le texte, votre image peut ne pas apparaître dans le document Word. C'est peut-être parce que l'option Espace réservé à l'image est activée. En règle générale, l'espace réservé Image est utilisé lorsque le document Word contient de nombreuses images ou éléments.
Dans les conditions où les fichiers Word contiennent beaucoup d'images, il peut être difficile à traiter pour un ordinateur peu performant. Si vous activez l'option Espace réservé à l'image, toutes les images cesseront de s'afficher. Pourtant, les images seront dans la même position, elles ne seront tout simplement pas affichées. C'est le meilleur moyen de réduire la charge sur l'ordinateur. La désactivation de l'espace réservé à l'image peut corriger votre erreur. Dans les sections suivantes, vous trouverez les instructions sur la façon de modifier les paramètres.
·Autres réglages
Voici quelques autres paramètres qui peuvent être à l'origine des photos manquantes dans le fichier Word:
- La vue du document Word est définie sur la vue Brouillon ou la vue Plan.
- Si Show drawings and text boxes on-screen préférence dans le menu Options est désactivée.
- Lorsque Print drawings created in Wordchoix désactivé.
- Si vous avez activé Use draft quality
·Pépins dans Windows Driver vidéo
Enfin, vos images sur le document Word peuvent ne pas s'afficher en raison de problèmes liés au pilote vidéo Windows. Cependant, cela est très rare et il n'y a aucune possibilité que cela se produise.
Dans la section suivante, vous trouverez tous les petits détails sur la façon de corriger l'erreur.
Comment Corriger cette Erreur «L'Image ne peut pas Etre Affichée Actuellement»?
Essayez les dépannages expliqués ci-dessous pour résoudre votre problème de document Word n'affichant pas d'images. Les étapes suivantes sont conformes à Word dans Office 365. Les étapes seront légèrement différentes pour Word 2007 et 2010 mais les résultats seront les mêmes. La différence dans Word 2007 est qu'il n'y a pas d'option Fichier, à la place, vous devez utiliser le bouton Microsoft Office.
1. Utilisez l'option de style d'habillage "En ligne avec le texte" pour corriger le document Word n'affichant pas les images
- Cliquez sur l'image insérée
- Basculez vers le Right-click sur l'image
- Clique sur le Wrap Text
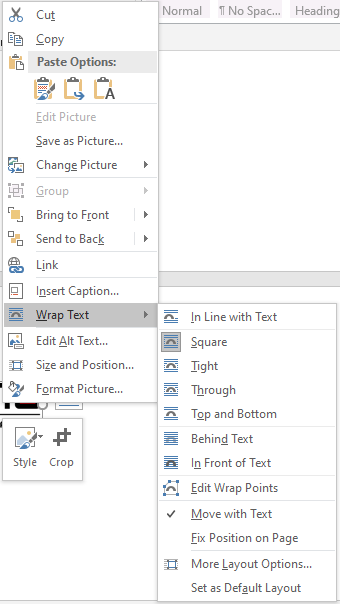
- Sélectionnez In line with Textoption
2. Changer la vue de l'application MS Word pour afficher les images du document Word
Si vous utilisez la vue Brouillon ou Plan, sélectionnez l'une des vues suivantes:
- Print Layout
- Full-Screen Reading
- Web Layout
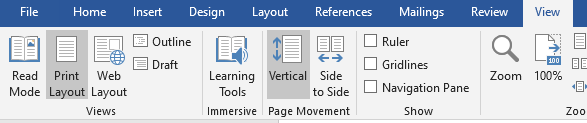
Dans MS Word 2016 ou Office 365, accédez simplement à Afficher et sélectionnez Mise en page d'impression.
Pour Word 2010: Clique sur le File, puis cliquez Print.
3. Activer l'option Afficher les dessins et les zones de texte à l'écran
- Aller à Fileet sélectionnez Options
- Clique sur le Advancedonglet
- Faites défiler vers le bas pour voir Show document content
- Activer Show drawings and text boxes on-screen option
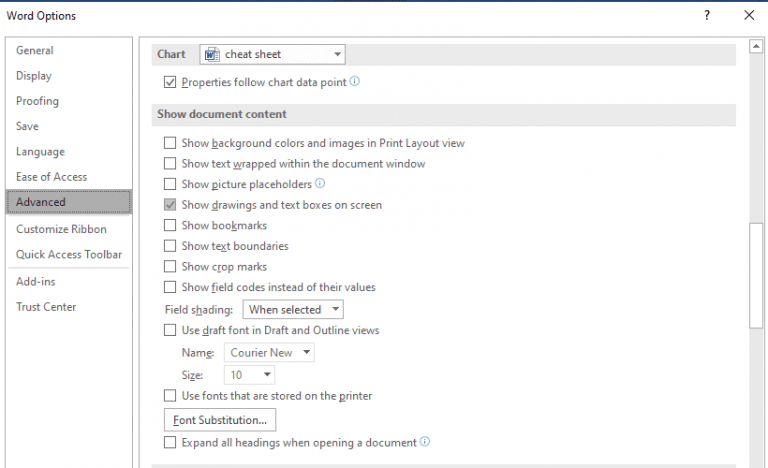
- Frappé OK
- Si vous utilisez Word 2007, cliquez sur le bouton Microsoft Office, puis sur Options Word. Comme dans Word 2007, au lieu de Fichier, il y a un bouton Microsoft Office.
4. Activer l'option Imprimer les dessins créés dans Word pour corriger le document Word n'affichant pas les images
- Frappé Fileonglet et allez à Options
- Sauter à Display
- Dans Printing options, activer Print drawings created in Word option
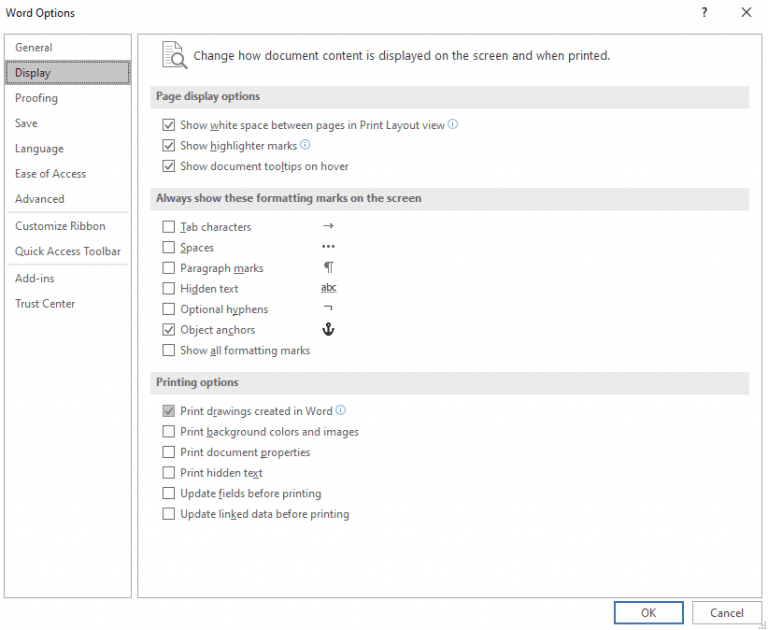
- Applychangements
5. Désactiver utiliser la qualité brouillon
- Frappé Fileonglet et allez à Options
- Sauter à Display
- Dans Printing options
- Décocher Use draft qualityoption
- Opter OK
6. Désactiver les espaces réservés pour les images
- Aller à Fileet sélectionnez Options
- Clique sur le Advancedonglet
- Faites défiler vers le bas pour voir Show document content
- Décocher Show Picture Placeholders Préférence
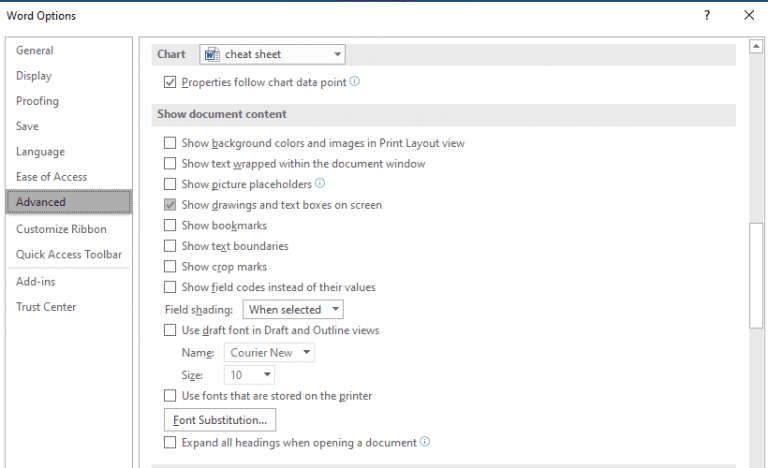
- Frappé OK
7. Modifier les paramètres du pilote vidéo problématiques
Pour Windows 10:
- Allez sur le bureau et right-click
- Sélectionnez Graphics Propertiespuis dans la fenêtre suivante, sélectionnez Video
- Modifiez les paramètres de qualité des couleurs et la résolution de l'écran de votre pilote vidéo Windows.
- Essayez également de mettre à jour le pilote vidéo si une nouvelle mise à jour est disponible
Si aucune des fixations ci-dessus ne vous aide, il est possible que votre fichier Word soit endommagé et, par conséquent, qu'il n'affiche pas de contenu. Dans de telles situations, vous devez vous adapter à un outil de reparation Word pour corriger l'erreur. Pour ce faire, essayez de réparer votre fichier DOC / fichier DOCX à l'aide de l'utilitaire Remo Word Repair. Le Remo Repair Word est capable de résoudre tous les problèmes liés au document Word, quelle que soit la raison de la corruption.
Aussi, sachez comment récupérer des documents Word non enregistrés Mac en parcourant cet article.
Le meilleur moyen d'éviter tout type d'erreur sur le document Word est de créer plusieurs copies en tant que sauvegarde. Cependant, vous devez savoir que même ces copies sont exposées à des problèmes. Par conséquent, il est fortement suggéré d'avoir Remo Repair sur vos mains pour résoudre tous les problèmes liés aux mots.