Pourquoi Mon SSD non Reconnu dans le BIOS?
Vous trouverez ci-dessous les raisons courantes pour lesquelles le SSD non reconnu dans le BIOS:
- Câble de données défectueux ou déconnecté
- Pilotes de périphérique obsolètes
- Lecteur non activé dans le BIOS
- Disque SSD défectueux non détecté par l'ordinateur
Dans la section ci-dessous, vous apprendrez les méthodes simples pour recuperer les données du SSD non détecté et résoudre le problème sans effort.
Comment puis-je Réparation SSD non Reconnu dans le BIOS?
- Solution 1 : Activer le lecteur dans le BIOS
- Solution 2 : Mettre à jour les pilotes
- Solution 3 : Remplacez le câble de données
- Solution 4 : Recherchez les problèmes avec le SSD
Solution 1: Activer le lecteur dans le BIOS
Si votre SSD non reconnu dans le BIOS, il est possible que le lecteur n'ait pas encore été configuré. Pour configurer le lecteur, suivez les étapes ci-dessous.
- Redémarrez votre ordinateur et appuyez sur la touche 'F2' ou n'importe quelle touche selon votre PC
Remarque: Différents fabricants de PC utilisent des clés différentes pour entrer dans le BIOS du système. Si vous avez un Dell, la touche F2 est normalement utilisée pour entrer dans le BIOS. Trouvez la clé sur votre ordinateur pour entrer dans le BIOS et appuyez sur cette touche particulière.
- Cela ouvrira le system BIOS; parcourir la documentation du système pour vérifier si le disque dur est allumé OFF
- Si c'est OFF, activez-le ON dans la configuration du système
- Après l'avoir activé ON, redémarrez votre ordinateur et entrez à nouveau dans le BIOS pour vérifier si votre lecteur est détecté et le problème est résolu.
Si le lecteur n'est toujours pas détecté, il est possible que vos pilotes ne soient pas mis à jour. Pour mettre à jour les pilotes, passez à l'étape suivante.
Solution 2: Mettre à jour les pilotes de périphérique
Si les pilotes de périphérique de votre système sont obsolètes, il est possible que le disque dur ne soit pas détecté. Pour mettre à jour les pilotes de périphérique, vous pouvez suivre les étapes ci-dessous.
- Clique sur le Start menu et recherchez ‘Device Manager’ et frappe Enter
- Ouvrir Device Manager et identifiez votre disque dur dans la liste
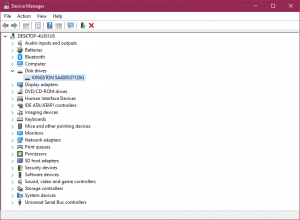
- Faites un clic droit sur le disque dur et sélectionnez Update drivers
- Sélectionnez ensuite Searchautomatically for updated driver software
Cela mettra à jour les pilotes de périphérique automatiquement. Cependant, si cela ne vous aide pas, vous pouvez également essayer de désinstaller les pilotes. Pour cela, faites un clic droit sur votre disque dur, cliquez sur Uninstall pour désinstaller les pilotes. Redémarrez ensuite votre système et cela « réinstallera » automatiquement les pilotes pour vous. Entrez maintenant dans le BIOS et vérifiez si le récupérer données disque dur SSD. Sinon, passez à l'étape suivante.
Remarque : Si vous souhaitez récupérer les données d'un disque dur interne, consultez notre article dédié sur la comment récupérer les données d’un disque dur interne. Cet article répond à toutes vos questions et simplifie votre processus de récupération.
Solution 3: Vérifiez et remplacez le câble de données défectueux
La première chose à faire est d'inspecter les connexions de la carte mère et du SSD pour vérifier s'il y a des broches tordues ou mal alignées. Si un câble est pincé, froissé ou même plié, il peut provoquer une rupture interne. Extérieurement, votre câble peut avoir l'air bien, mais il sera endommagé à l'intérieur.
Si un câble SATA ou un autre câble de données est endommagé, vous pouvez envisager de remplacer le câble. Vous pouvez vous référer au site Web du fabricant de l'ordinateur portable ou du SSD pour voir la longueur recommandée des câbles. Seagate recommande en fait à ses utilisateurs d'utiliser des câbles plus courts, inférieurs à 1 mètre.
Solution 4: SSD défectueux n'est pas détecté
Si aucune des méthodes ci-dessus ne fonctionne, il est possible que votre SSD soit défectueux. Défectueux, endommagé ou un écrasé SSD peut être le résultat de nombreuses raisons telles que la température et la ventilation du lecteur, un grand nombre de secteurs défectueux, etc. Dans ce cas, vous devrez peut-être examiner plus avant pour déboguer le problème.
Dans la plupart des cas, l'une des méthodologies ci-dessus traitera le SSD n'est pas détecté. Si votre lecteur est gravement corrompu ou comporte des secteurs défectueux, son formatage peut résoudre le problème dans certains cas. Un inconvénient du formatage est que récupérer données disque dur externe SSD. Si vous avez une sauvegarde, tant mieux !
Cependant, si vos données sont perdues et qu'il n'y a pas de sauvegarde, Remo Recover est un excellent choix pour récupérer des données à partir d'un SSD formaté. Faire référence à récupération de données SSD pour plus de détails.
SSD Non Reconnu BIOS? Récupérer les Données d'un SSD Défectueux
Remo Recover est un utilitaire de récupération de données fiable qui peut récupérer sans effort toutes les données perdues, formatées ou supprimées de votre SSD. Il scanne votre SSD formaté et restaure toutes vos données en quelques minutes seulement.
L'outil est programmé avec un moteur d'analyse avancé qui peut analyser de secteur en secteur afin de recupérer des données précieuses disque dur de toute corruption. Le logiciel peut également récupérer les données des secteurs défectueux.
Comment Activer Le SSD Dans Le BIOS ?
Connectez votre SSD à un autre ordinateur, ne vous inquiétez pas si votre ordinateur affiche le lecteur à l'écran. Télécharger et installer Remo logiciel de recuperation de disque dur sur votre ordinateur et suivez les étapes mentionnées ci-dessous:
- Connectez le lecteur SSD au système d'exploitation de travail.
- Lancement Remo Recover 6.0 et choisissez le lecteur SSD et cliquez sur Scan.
Note: Si vous ne parvenez pas à trouver votre lecteur SSD, cliquez sur le Can’t find Drive option.
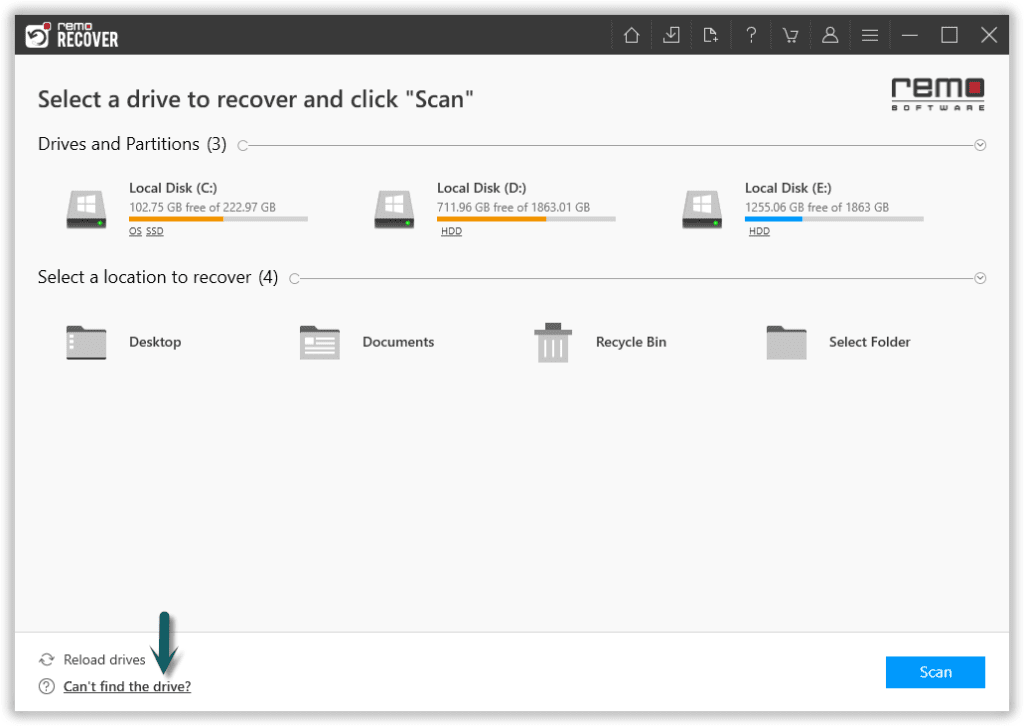
- L'outil lancera Quick Scan, une fois l'analyse rapide terminée. L'outil s'exécutera automatiquement Deep Scan où vous pouvez récupérer vos données simultanément pendant que l'analyse s'exécute à travers le Dynamic Recovery view.
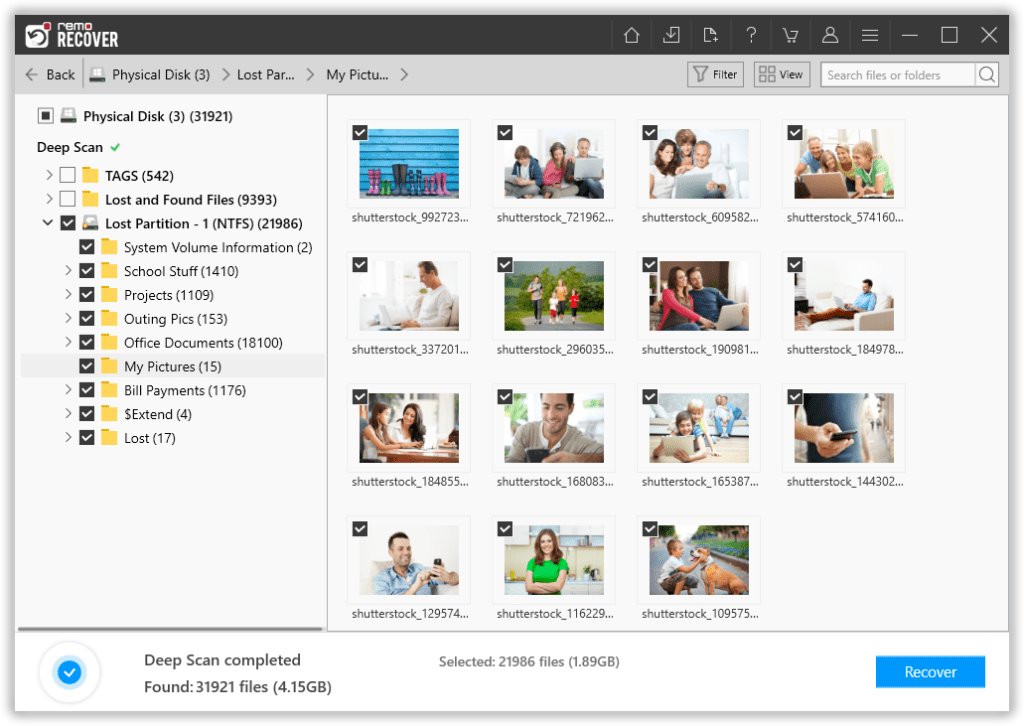
- Une fois la numérisation terminée, Preview les fichiers et vérifier la récupération du SSD.
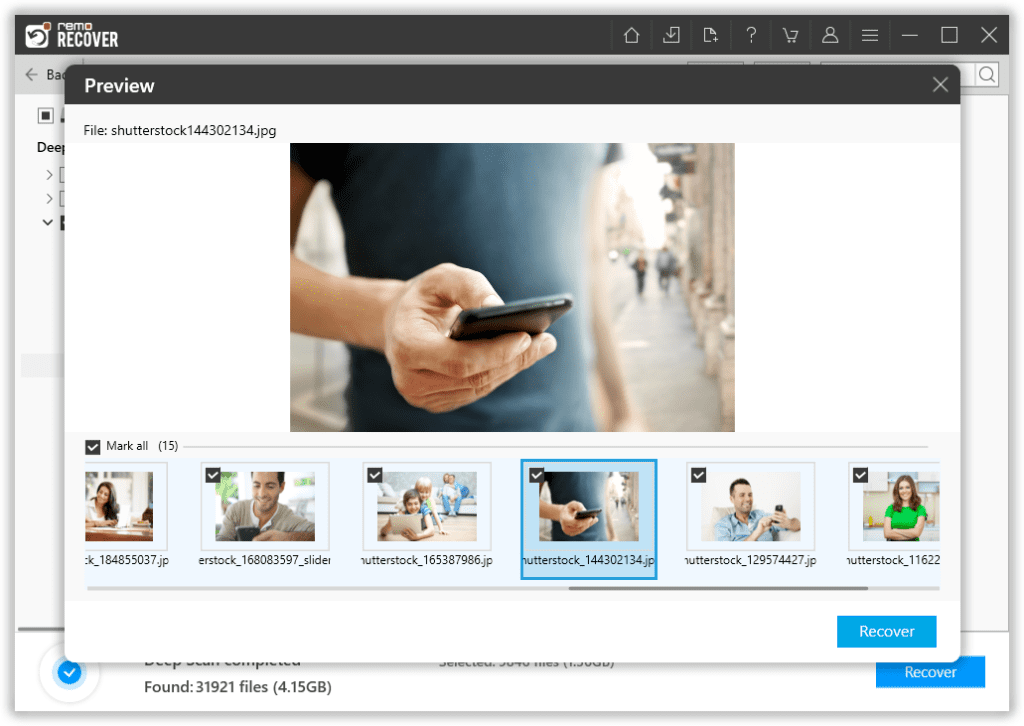
- Si vous trouvez tous vos fichiers, continuez et Save à l'emplacement souhaité en cliquant sur l'icône Recover possibilité de récupérer les fichiers.
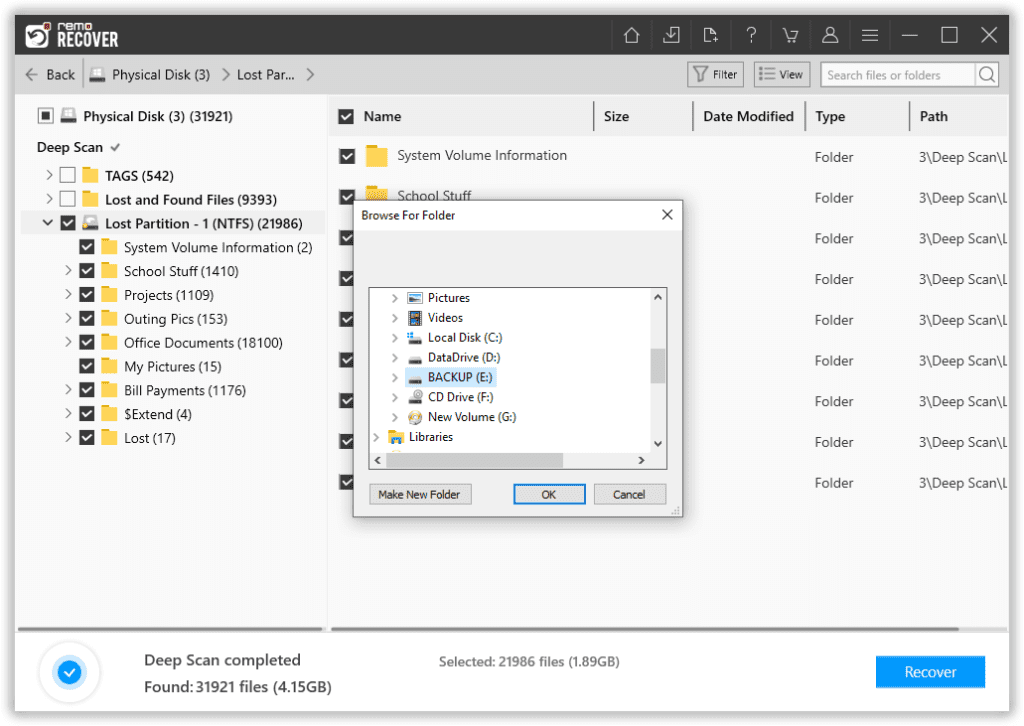
Derniers mots:
Toutes les méthodes mentionnées ci-dessus vous aideront certainement réparer disque dur SSD non reconnu dans le BIOS. Cependant, même après avoir suivi toutes les méthodes mentionnées ci-dessus, si vous ne parvenez pas à détecter votre SSD dans le BIOS, vous devrez peut-être envisager de trouver une solution hors ligne. Si vous avez réussi à résoudre le problème SSD non détecté ici, faites-nous part de vos commentaires ci-dessous et partagez également le mot.

