Tableau de contenu:
- Qu'est-ce qui fait qu'aucun système d'exploitation n'a été trouvé?
- Solutions pour corriger l'erreur Système d'exploitation manquant ou Système d'exploitation introuvable:
- Que faire si vous ne parvenez toujours pas à corriger l'erreur du système d'exploitation manquant?
- Questions fréquemment posées
Les messages d'erreur "Système d'exploitation introuvable" sont courants si vous êtes un utilisateur Windows et que vous réinstallez souvent le système d'exploitation pour améliorer la vitesse et les performances de l'ordinateur.
Les messages d'erreur peuvent également apparaître comme;
- Système d'exploitation introuvable.
- Système d'exploitation manquant.
- Erreur sur le chargement du système opérateur.
- Le programme d'installation n'a trouvé aucun disque dur installé sur votre ordinateur.
Bien que ces erreurs soient courantes, il faut beaucoup de temps et d'efforts pour les corriger. Dans cet article, vous pouvez découvrir pourquoi votre ordinateur indique "système d'exploitation introuvable" et des solutions simples pour résoudre l'erreur de système d'exploitation manquante sur des ordinateurs tels que Lenovo, HP, Dell, Toshiba, Asus et bien d'autres.
Les méthodes décrites dans cet article peuvent être utilisées pour fix issues on Windows 11, Windows 10, 8.1, 7, Windows XP, et Windows Vista. Voyons d'abord quelles sont les principales causes expliquant pourquoi Operating Systems go missing on Windows des ordinateurs.
Qu'est-ce qui Système d'Exploitation Manquant sur Windows?
Vous ne pourrez pas démarrer le système Windows en cas de problème avec la configuration du BIOS, la santé du disque dur ou le Master Boot Record (MBR). Pour être plus précis, les causes du système d'exploitation manquant dans un ordinateur portable ou un ordinateur sont les suivantes:
- Damaged or corrupted Hard Drive.
- Le disque dur n'est pas détecté par le système d'entrée/sortie de base (BIOS).
- L'erreur peut également être due à des paramètres BIOS incorrects.
- Le Master Boot Record (MBR) est corrompu.
À l'exception de ces causes, le système d'exploitation peut disparaître en raison d'une mauvaise manipulation des disques durs, de l'exécution fréquente du système via des mises à jour et également en raison de dommages physiques au disque dur.
Essayez les solutions suivantes pour résoudre le problème, mais avant cela, assurez-vous d'avoir une sauvegarde de vos données, car la modification de la configuration du système peut parfois entraîner une perte de données.
Utiliser un outil avancé de récupération de données comme Remo récupérer est l'un des meilleurs moyens de sauvegarder ou de récupérer des données inaccessibles en raison de ces problèmes de disque dur. Il s'agit d'une méthode sûre de récupération de données lorsque vous ne trouvez pas le système d'exploitation sous Windows et que vous ne pouvez donc pas accéder aux disques durs.
Comment Réparer Système d'Exploitation Manquant sur Windows ou Erreur de Système d'Exploitation Introuvable:
Comme nous sommes conscients des raisons pour lesquelles un système d'exploitation est introuvable dans Windows, il est temps de mettre en œuvre des solutions viables pour restaurer le système d'exploitation manquant.
1. Vérifiez si votre disque dur est détecté par le BIOS
- Pour redémarrer le PC, appuyez et maintenez F12/F10 tout en maintenant le bouton d'alimentation enfoncé.
- Quand le BIOS Setup Utility apparaît, appuyez et maintenez F12/F10.
- Chercher IDE Primary Master, IDE Primary Slave, et IDE Secondary Master et voir si les disques peuvent être détectés.
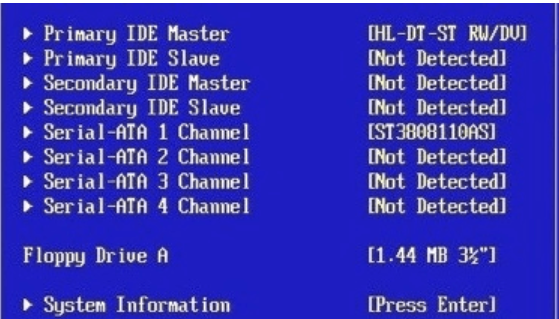
- Si aucun disque n'est affiché ou si None/Not Detected s'affiche, cela signifie que le BIOS n'a pas identifié le lecteur et vous pouvez définir None pour Auto. Cela pourrait résoudre le problème du système d'exploitation introuvable.
Remarque: Si vous utilisez Windows 8 ou des versions antérieures telles que Windows 7, Windows XP ou Windows Vista, vous pouvez configurer l'utilitaire BIOS, mais pour les versions plus récentes telles que Windows 10 et Windows 11, le BIOS peut être remplacé par le micrologiciel UEFI, et les méthodes de démarrage sécurisé à partir du micrologiciel UEFI sont décrites ci-dessous.
2. Activer ou désactiver le démarrage sécurisé UEFI
Secure Boot est activé sur chaque système si le micrologiciel UEFI est installé. Cependant, il arrive parfois que le micrologiciel ne fonctionne pas correctement. Par exemple, si vous utilisez un disque MBR avec Windows 10, il se peut qu'il ne démarre pas en mode UEFI. Pour l'activer ou le désactiver, essayez ceci.
Accédez à l'option Secure Boot dans l'onglet Sécurité du BIOS à l'aide des touches fléchées. Lorsque l'option est en surbrillance, changez son état en désactivé, puis essayez de redémarrer votre ordinateur.
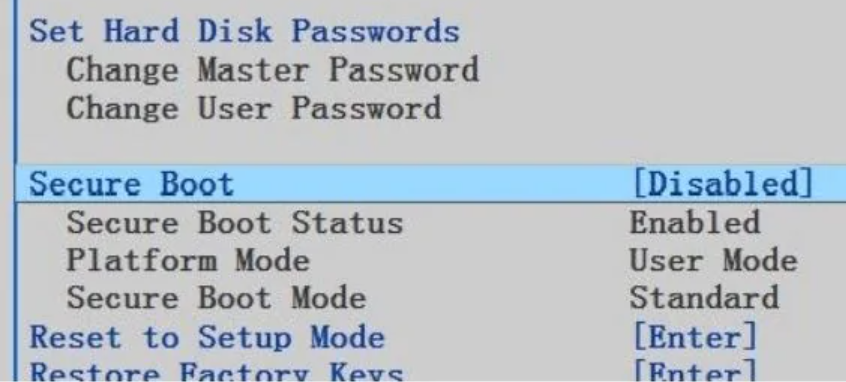
3. Définir le BIOS sur les paramètres par défaut
Des paramètres BIOS incorrects peuvent également entraîner des systèmes d'exploitation manquants sur un ordinateur portable ou un ordinateur. Pour résoudre le problème, essayez de réinitialiser le BIOS à ses paramètres par défaut.
- Tout d'abord, redémarrez votre système et appuyez sur une touche spécifique pour accéder à votre BIOS.
- Sur le premier écran qui apparaît avant le chargement du logo Windows, la clé du BIOS sera visible. F2, F8, F10, F12, Esc, et Del sont très probablement les touches qui seront vues à l'écran.
Remarque: Visitez le site Web du fabricant pour obtenir les clés; car chaque fabricant a son ensemble unique de codes d'entrée BIOS.
- Accédez au BIOS et activez le Default Setup options après être entré dans le BIOS, comme Load Optimal Defaults, Load Optimized Defaults, Get Default Values, et Load Setup Defaults.
- Appuyez sur F10 pour enregistrer vos modifications et quitter le BIOS.
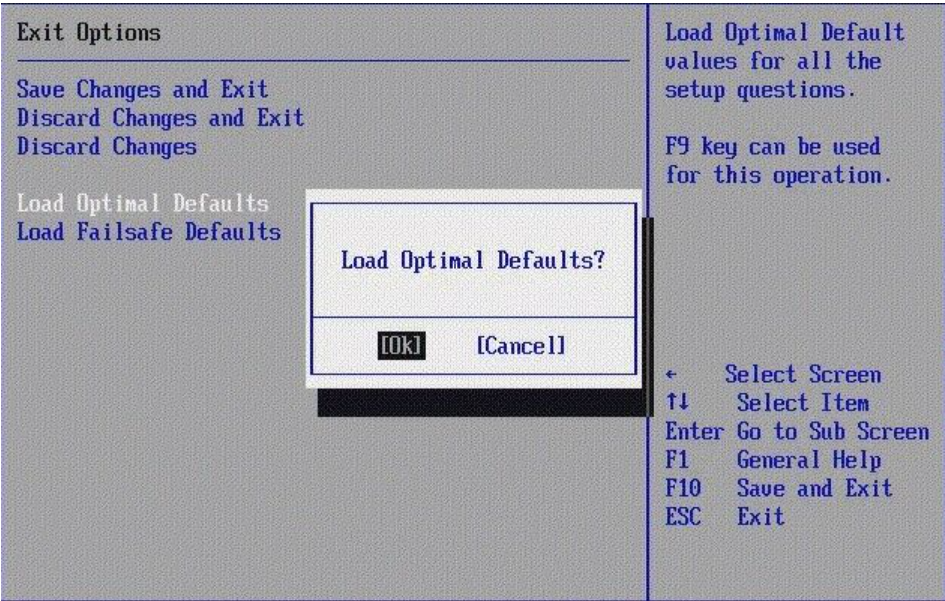
- Redémarrez votre système avec les paramètres par défaut activés.
4. Tester les problèmes de disque dur
C'est une bonne idée de tester votre disque dur pour déterminer si le système d'exploitation manquant sur Windows 11, 10 ou les versions ultérieures est dû à un disque dur qui ne démarre pas ou si le disque est endommagé. Un auto-test de disque dur peut être utilisé pour découvrir les pannes de disque dur et vérifier si un problème matériel existe.
- Appuyez et maintenez F10 et le bouton d'alimentation simultanément pour allumer le PC. Maintenant, relâchez F10 après que l'écran du PC affiche un test.
- Dans le BIOS Setup Utility, utilisez la flèche droite pour naviguer jusqu'à Tools option.
- Ensuite, choisissez Hard Drive Self Test et appuyez sur Enter pour commencer le test.
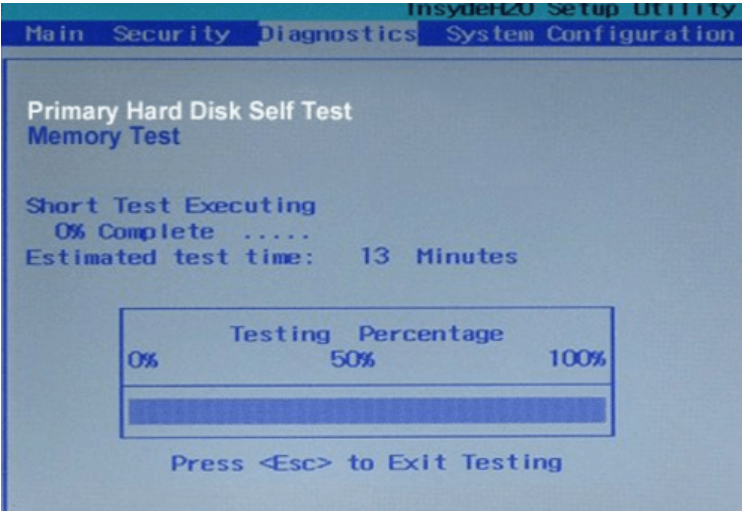
Suite au test, vous recevrez deux résultats:
- All tests were successful: Le disque dur est intact. Vous pouvez aller restaurer le BIOS à son état par défaut.
- The test was unsuccessful: Si votre disque dur ou votre système est toujours sous garantie, vous devez contacter le fabricant pour un remplacement.
5. Reconstruire l'enregistrement de démarrage principal avec le CD/DVD d'installation
Pour commencer le processus de restauration du MBR dans le système d'exploitation Windows, vous aurez besoin d'un DVD d'installation de Windows pour restaurer le Master Boot Record. Pour restaurer le MBR du disque dur, suivez ces procédures simples.
- Démarrez votre PC à partir du DVD d'installation de Windows.
- Si vous recevez le message "Press any key to boot from CD or DVD," appuyez sur une touche.
- Sélectionner Repair your Computer.
- Troubleshoot > Command Prompt.
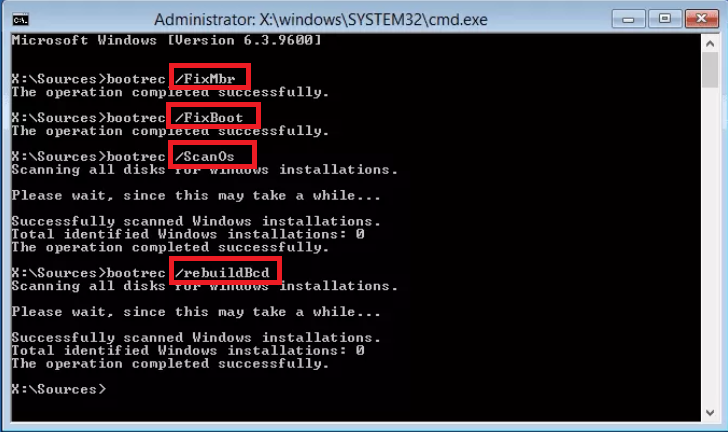
- Entrez les quatre commandes répertoriées ci-dessous une par une.
bootrec/FixMbr
bootrec/FixBoot
bootrec/ScanOS
bootrec/RebuildBcd
- Redémarrez l'ordinateur lorsque vous avez éjecté le DVD d'installation de Windows.
6. Activer la partition Windows
La partition de démarrage/partition système doit être définie comme active lorsque Windows fonctionne dans Legacy BIOS + MBR mode afin que MBR puisse transmettre le démarrage directement au gestionnaire de démarrage et localiser Windows. Des problèmes de système d'exploitation introuvable peuvent survenir si la partition système ou la partition de démarrage n'est pas définie sur active.
Il est possible que la partition Windows soit inactive et cela peut entraîner le “Operating System not Found” problème. Nous pouvons le réparer avec le Diskpart utility. Cependant, nous aurons besoin d'un support d'installation Windows ou d'une clé USB amorçable pour terminer ce processus.
- Insérez le support d'installation dans votre système et démarrez à partir de celui-ci. Dans le menu du BIOS, vous devrez peut-être également ajuster l'ordre de démarrage.
- Pour continuer, allez à the Windows Setup l'écran et sélectionnez la langue et le format d'heure que vous avez choisis. Cliquez ensuite sur Repair your Computer.
- Tapez Command Prompt en tappant cmd dans la barre de recherche Windows. Une fois que vous êtes dans le type de fenêtre d'invite de commande diskpart.
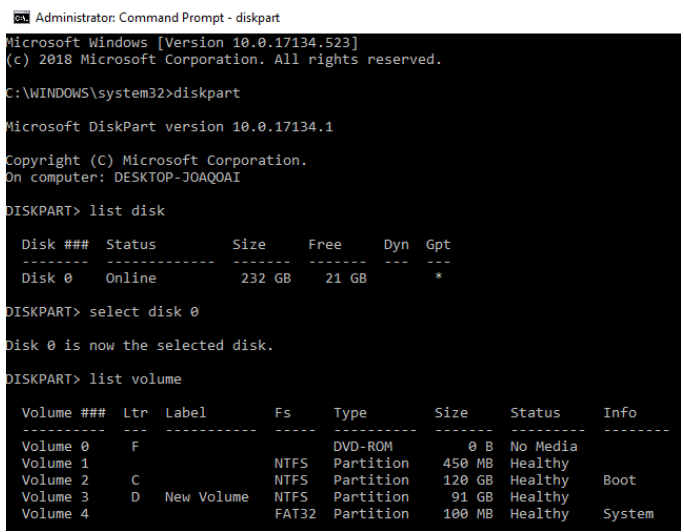
- Tapez la phrase list disk et appuyez sur le Enter clé à nouveau. L'écran affichera une liste des disques connectés.
- Tapez select disk (number) (celui qui se trouve devant le plus grand disque puisqu'il contient le système d'exploitation) entrez 0 si seul le lecteur est connecté.
- Tapez list volume et appuyez sur Enter pour afficher une liste des partitions sur le disque sélectionné.
- Déterminez dans quelle partition le système d'exploitation est installé et notez le numéro ou mémorisez-le. Tapez ensuite "select volume (number)". Enfin, tapez active et frappe Enter.
- Quittez l'invite de commande, redémarrez votre système et vérifiez si le problème persiste.
Que Faire si Vous ne Pouvez Toujours pas Réparation Système d'Exploitation Manquant sur Windows Erreur?
Vous avez essayé toutes les méthodes répertoriées ci-dessus pour trouver le système d'exploitation manquant, même dans ce cas, il est possible que vous ne puissiez pas résoudre le problème. Heureusement, nous avons un outil qui peut empêcher la perte de vos données.
Profitez d'un service fiable récupération de données sur disque dur outil comme Remo Recover. Ce logiciel facilite la récupération des données d'un système Windows qui ne démarre pas, que le système d'exploitation soit manquant ou qu'il y ait eu une panne du système.
Après avoir enregistré vos données en toute sécurité, vous devez contacter le fabricant pour un remplacement.
Conclusion:
Le problème du système d'exploitation introuvable peut être facilement résolu en modifiant la configuration du BIOS, en réparant l'enregistrement de démarrage principal ou en réparant les disques durs défectueux. Nous espérons que vous avez pu résoudre le problème à l'aide des méthodes fournies dans cet article. Si vous rencontrez des problèmes, n'hésitez pas à déposer vos questions dans la section des commentaires ci-dessous.
Questions Fréquemment Posées
Lorsque l'ordinateur ne parvient pas à localiser un système d'exploitation Windows 11, le message d'erreur "Système d'exploitation manquant" s'affiche. Cela se produit généralement si un disque vierge est connecté à votre ordinateur ou si le BIOS ou l'UEFI a du mal à identifier le disque dur.
Solutions qui peuvent vous aider à sortir de l'erreur de système d'exploitation manquant de Windows 10
1. Vérifiez si le disque dur est détecté par le BIOS.
2. Testez le disque dur pour voir s'il a échoué ou non.
3. Définissez le BIOS sur l'état par défaut.
4. Reconstruisez l'enregistrement de démarrage principal.
5. Définissez la partition correcte comme active.
Utilisez un outil de récupération de données fiable et créez une sauvegarde de vos données avant de remplacer le disque dur.
1. Créez un CD d'installation ou une clé USB amorçable.
2. Retirez le disque dur d'un ordinateur portable.
3. Insérez le nouveau disque dur dans son logement d'origine.
4. Après avoir remplacé un disque dur, réinstallez à nouveau le système d'exploitation Windows.
5. Restaurez les fichiers à partir de la sauvegarde et vous êtes prêt à partir.