Migration fichiers de ancien Mac vers nouveau Mac a été la raison pour laquelle j'ai toujours bloqué l'achat d'un nouveau. J'ai finalement acheté un nouveau Mac pro 16" et j'y ai déplacé les données d'un ancien. C'est un jeu d'enfant grâce à Migration Assistant. Dans cet article, je décrirai comment j'ai réussi à migrer toutes mes données à l'aide de Migration Assistant et comment j'ai exploré d'autres options comme Time Machine qui peuvent être tout aussi efficaces dans la migration de données Mac.
Si vous devez déplacer toutes vos données manuellement, cela peut prendre du temps. Vous devrez déplacer les données de votre ancien Mac vers un lecteur externe, puis du lecteur externe vers le nouveau Mac. Vous pouvez déplacer votre fichier de bibliothèque (sur le lecteur de votre Mac) d'un Mac à un autre. Même dans ce cas, vous devrez probablement saisir des mots de passe, des adresses e-mail/mots de passe, etc. sur votre nouveau Mac. Cependant, vous pouvez éviter de telles difficultés grâce à l'assistant de migration.
Cependant, Migration Assistant peut vous aider à déplacer toutes ces données (mots de passe, adresses e-mail et mots de passe) de votre ancien Mac (iMac, MacBook, etc.) vers votre nouveau Mac. L'assistant de migration est un utilitaire Apple qui vous permet de déplacer facilement des données, des comptes d'utilisateurs, des paramètres d'ordinateur et des applications d'un Mac à un autre - ou d'une sauvegarde de lecteur. À partir d'OS X Lion et des versions ultérieures, il peut également migrer des contacts, des calendriers, des comptes de messagerie et d'autres fichiers à partir de Microsoft Windows.
Qu'est-ce qu'un Migration Assistant?
L'assistant de migration peut être utilisé lors de la configuration initiale d'un nouveau Mac, qui est le moyen le plus simple et le plus rapide de configurer un nouvel ordinateur. Cependant, vous pouvez l'exécuter manuellement sur un Mac que vous avez déjà configuré.
Est-ce que Migration Assistant tout transférer?
Notez que l'assistant de migration ne transfère pas le système d'exploitation de l'ancien ordinateur vers le nouveau. De plus, les applications et les utilitaires qui font partie intégrante du système d'exploitation (comme Safari) ne sont pas transférés.
Cela signifie que si, pour une raison quelconque, le Mac vers lequel vous migrez des données possède une version de macOS plus ancienne que le Mac à partir duquel vous transférez des données, vous devrez mettre à niveau le système d'exploitation sur le premier ordinateur (que je ll appellera simplement "nouveau Mac" à partir de maintenant) afin de terminer le processus de migration. La bonne nouvelle : l'assistant de migration vous informe que vous devez le faire, afin que vous puissiez gérer la tâche pendant le processus de migration.
Comment Transférer Fichiers de Ancien Mac vers Nouveau Mac Utilisant Migration Assistant?
Voici comment utiliser Migration Assistant sur Mac.
Étape 1) Sur votre nouveau Mac
- Allez à la Utilities dossier dans votre Applications dossier et lancement Migration Assistant. Ou vous pouvez le lancer via le Launch barrer. Cliquez sur Continue.
- Migration Assistant vous demandera la permission d'apporter des modifications. Saisissez votre mot de passe administrateur, puis cliquez sur OK.
- Lorsqu'on vous demande comment vous souhaitez transférer vos informations, sélectionnez l'option pour transfer from a Mac, Time Machine backup, or start-up disk. Puis clique Continue.
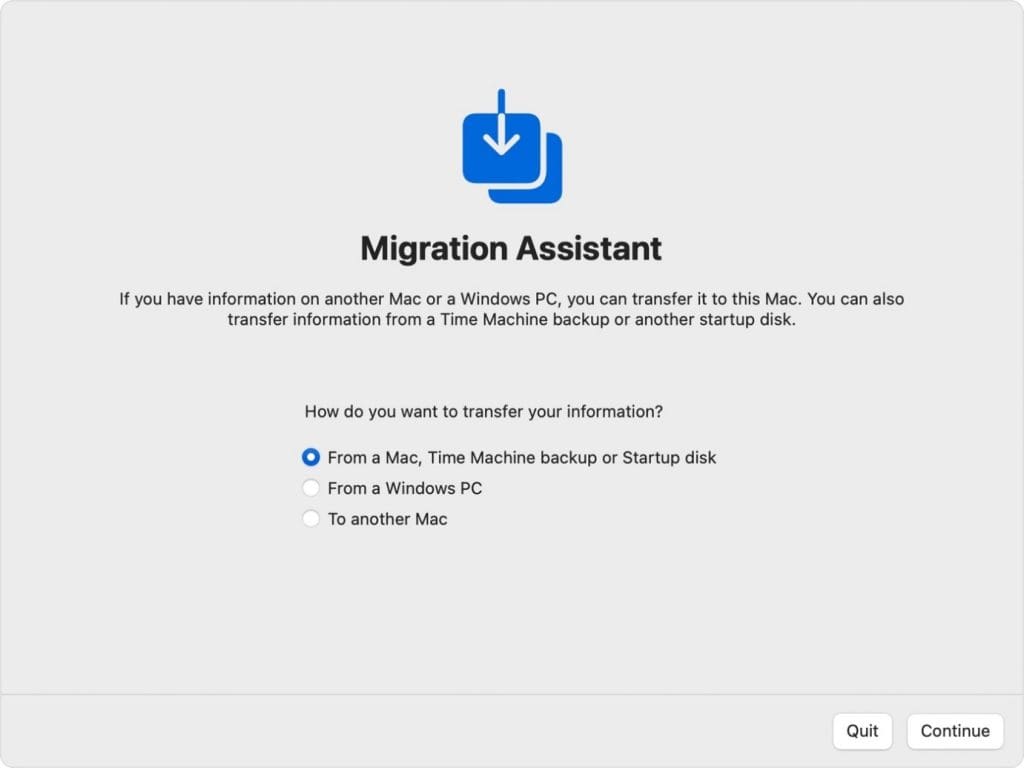
Étape 2) Sur votre ancien Mac
- Ouvert Migration Assistant, et cliquez Continue.
- Lorsqu'on vous demande comment vous souhaitez transférer vos informations, sélectionnez l'option pour transfer to another Mac. Puis clique Continue.
Étape 3) Sur votre nouveau Mac
Lorsqu'on lui a demandé de sélectionner un Mac, une sauvegarde Time Machine, ou autre disque de démarrage, sélectionnez le other Mac. Puis clique Continue.
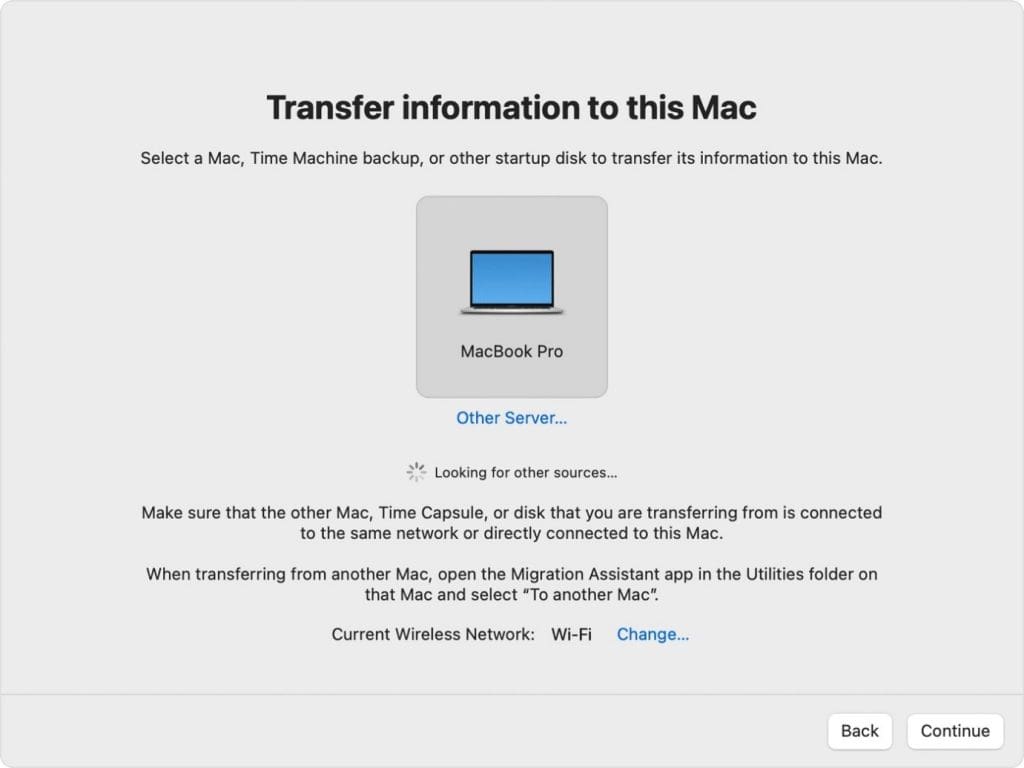
Étape 4) Sur votre ancien Mac
Vous verrez un code de sécurité; assurez-vous qu'il s'agit du même code affiché sur votre nouveau Mac. Cliquez sur Continue.
Étape 5) Sur votre nouveau Mac
- Sélectionnez les données que vous souhaitez transférer vers l'ancien Mac.
- Cliquez sur Continue pour démarrer le transfert. Si comme moi, vous avez beaucoup de données à transférer, vous pouvez vous attendre à une longue période de migration. Mon dernier transfert d'informations de mon ancien Mac vers mon nouveau a pris plus de trois heures.
Je vous recommande de configurer le processus de migration le soir ou à d'autres moments où vous serez absent de votre Mac pendant un certain temps. N'implémentez PAS le processus si, par exemple, vous aurez besoin de votre Mac pendant une période chargée de votre journée de travail.
Une fois l'assistant de migration terminé, quittez l'assistant de migration sur les anciens et les nouveaux Mac. Vous pouvez maintenant vous connecter au compte migré sur votre nouveau Mac et commencer à l'utiliser.
Comme mentionné, une autre option pour configurer un nouveau Mac consiste à utiliser Time Machine. Si vous ne l'utilisez pas, vous devriez le faire car ce n'est pas seulement utile pour configurer un nouveau Mac, mais cela pourrait vous épargner un monde de chagrin en cas de catastrophe.
L'application vous permet de sauvegarder des fichiers sur votre Mac qui ne faisaient pas partie de l'installation de macOS, tels que des applications, de la musique, des photos, des documents, des préférences système, des informations utilisateur, etc. Lorsque Time Machine est activé, il sauvegarde automatiquement votre Mac et effectue des sauvegardes horaires, quotidiennes et hebdomadaires de vos fichiers.
Lorsque vous utilisez Time Machine, l'utilitaire enregistre également des instantanés locaux que vous pouvez utiliser pour récupérer des versions précédentes de fichiers, même si votre disque de sauvegarde n'est pas connecté. Ces instantanés sont créés toutes les heures, stockés sur le même disque que les fichiers d'origine et enregistrés jusqu'à 24 heures ou jusqu'à ce que de l'espace soit nécessaire sur le disque.
Remarque: Consultez cet article pour le savoir comment récupérer des photos perdues sur Mac après la mise à jour.
Comment Configurer Time Machine?
Et si vous n'avez pas configuré Time Machine sur votre Mac, vous devriez le faire. Voici comment:
- Connectez un périphérique de stockage externe. (Un appareil Thunderbolt vous offrira les meilleures performances.)
- Ouvert Time Machine preferences à partir de la Time Machine menu dans la barre de menus. Ou choisissez Apple menu > System Preferences, puis clique Time Machine.
- Cliquez sur Select Backup Disk.
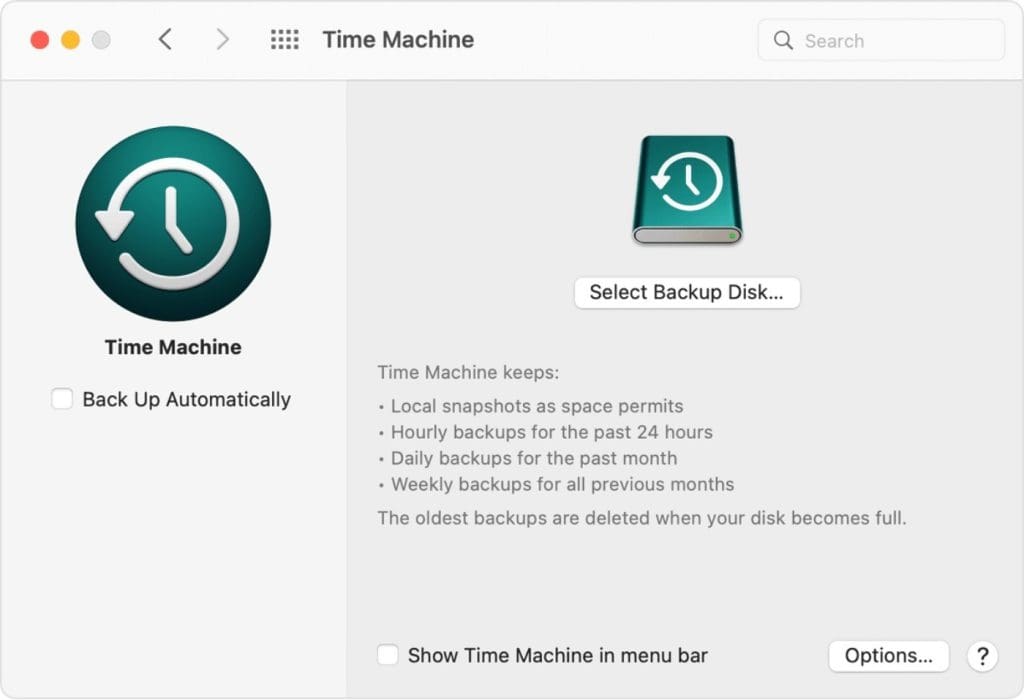
- Choisissez le nom de votre disque et cliquez sur Use Disk. Time Machine commence immédiatement et automatiquement à effectuer des sauvegardes périodiques.
- Si vous souhaitez démarrer une sauvegarde manuellement, sans attendre la prochaine sauvegarde automatique, choisissez Back Up Now dans le menu Time Machine de la barre de menus.
Time Machine est idéal pour la récupération de données. Une autre excellente option pour ce faire est Remo Mac application de récupération de données. L'utilitaire gratuit à télécharger vous permet de:
- Récupérez des fichiers, des photos et des vidéos ou tout fichier qui a été perdu ou supprimé ;
- Récupérez des données à partir de scénarios de perte de données extrêmes tels que des volumes perdus ou des volumes formatés sur Mac ;
- Récupérer des données depuis APFS, APFS crypté, HFS+, HFS, exFAT, etc. ;
- Effectuez la récupération de données à partir de périphériques de stockage pris en charge par Mac tels que des disques durs, des SSD, des clés USB, des cartes SD, etc.
De plus, l'outil est relativement sûr à utiliser. Téléchargez et essayez l'outil gratuitement dès maintenant!!!
Conclusion:
Cet article contient tout ce que vous devez savoir sur transférer fichiers de ancien Mac vers nouveau Mac. J'espère que vous avez trouvé cet article utile. Si vous avez des questions ou des requêtes supplémentaires. Veuillez les déposer dans la section des commentaires ci-dessous.