Envisagez-vous de déplacer Outlook vers un nouvel ordinateur ? Je peux comprendre l'excitation qui accompagne l'achat d'un nouvel ordinateur et la tâche de transférer tous vos fichiers et programmes vers le nouveau système. Cependant, tous les programmes ne peuvent pas être facilement copiés-collés comme des fichiers normaux.
Lorsqu'il s'agit d'Outlook, il ne s'agit pas seulement de copier et coller des fichiers. Cela implique des configurations complexes, des comptes de messagerie, des contacts, des calendriers et des paramètres personnalisés. Pour assurer une transition en douceur, il est important de suivre les bonnes étapes pour transférer données outlook vers nouveau pc. Laissez-moi vous guider tout au long du processus.
Guide Rapide pour Déplacer Outlook vers un Nouvel Ordinateur
Étape 1: Exportez les données Outlook de l'ancien ordinateur à l'aide de la fonction d'exportation et d'importation.
Étape 2: Choisir"Outlook Data File (.pst)" comme type de fichier et exportez les données Outlook.
Étape 3: Transférez le fichier .pst exporté vers votre nouvel ordinateur à l'aide d'une clé USB ou d'un disque dur externe.
Étape 4: Sur votre nouvel ordinateur, importez le fichier de données Outlook à l'aide de Import from another program or file fonctionnalité.
Étape 5: Recherchez vos données Outlook, telles que les e-mails, les contacts, les calendriers et d'autres éléments Outlook. Si vous les trouvez sur votre nouvel ordinateur, vous les avez déplacés avec succès.
Lorsque vous envisagez de déplacer des données Outlook vers un nouvel ordinateur, il est important de peser les avantages et les inconvénients des différentes méthodes. Bien que le transfert manuel soit une approche courante, il est important de comprendre les inconvénients potentiels impliqués.
S'inspirant de mon expérience personnelle, voici quelques points clés à prendre en compte avant d'opter pour le transfert données outlook d un pc à l autre :
- Time-consuming process: Le déplacement manuel des données Outlook peut prendre beaucoup de temps, en particulier si vous avez une quantité importante de données ou des structures de dossiers compliquées dans Outlook.
- Potential for data loss or errors: Pendant le transfert manuel, il existe un risque accru d'erreurs humaines, telles que la sélection involontaire des mauvais dossiers ou l'oubli de données cruciales. Ces erreurs peuvent entraîner une perte de données ou une migration incomplète, ce qui nécessite un délai supplémentaire pour être rectifié.
- Complex settings and configurations: Le transfert manuel des paramètres, des configurations de compte de messagerie, des règles et d'autres options personnalisées peut être complexe et sujet aux erreurs. Cela peut nécessiter une attention méticuleuse aux détails et une reconfiguration manuelle ultérieure sur le nouvel ordinateur.
- Limited migration capabilities: Les méthodes manuelles peuvent ne pas offrir le même niveau de flexibilité et les options de migration complètes disponibles via un logiciel spécialisé. Ces solutions logicielles offrent souvent des fonctionnalités telles que la migration sélective, les sauvegardes planifiées, la compression, etc., ce qui est impossible lors du déplacement manuel des données Outlook.
En tenant compte de ces points, vous pouvez prendre une décision éclairée sur la meilleure approche pour transferer fichier outlook sur un autre pc. Bien que le transfert manuel puisse suffire pour les cas les plus simples, débloquez les avantages d'un logiciel de migration Outlook dédié comme Remo Outlook Sauvegarde et Migrer. Rationalisez le processus, minimisez les risques et adoptez une solution complète pour une migration sans effort.
Transférer Outlook vers un Nouvel Ordinateur à l'aide du Logiciel de Migration Remo Outlook
Ayant personnellement expérimenté les complexités du transfert d'Outlook vers un nouvel ordinateur, je comprends les frustrations impliquées. Cependant, j'ai découvert que le processus n'a pas à être aussi intimidant qu'il n'y paraît.
- Vous n'avez pas besoin de convertir votre fichier OST en fichier PST pour que vos données Outlook soient déplacées vers un autre ordinateur.
- Vous n'avez pas à sélectionner manuellement les fichiers et dossiers en disséquant le fichier PST (étant donné que vous connaissez l'emplacement du fichier PST).
Ces complications de transfert de données Outlook ne sont plus inévitables, grâce à l'outil automatique de transfert d'Outlook.
Tout ce que vous avez à faire pour déplacer votre Outlook vers un nouvel ordinateur est simplement d'utiliser le logiciel de migration Outlook. Cet outil de migration Outlook de Remo vous aide à déplacer votre Outlook vers un nouvel ordinateur sans avoir à faire plus que quelques clics.
Cet outil de Remo vous aide non seulement à transférer Outlook, mais également à sauvegarder les données Outlook. Quel que soit le scénario de perte de données, avec les options de sauvegarde intelligentes de Remo, vous pouvez être sûr de ne jamais perdre vos données Outlook.
À l'aide de l'outil de migration Remo Outlook, vous pouvez même migrer votre Profil Outlook vers Office 365, Outlook 2019, Outlook 2016, Outlook 2013, Outlook 2010, Outlook 2007, etc.
Plongeons rapidement tout de suite dans le processus de migration d'Outlook vers un nouvel ordinateur avec Remo.
L'outil Outlook Backup and Migrate a une note de 4,5 étoiles sur des plateformes de confiance comme Trustpilot. Nous avons mentionné certaines des critiques dignes de mention pour vous aider à mieux décider.
Comment Transférer les Fichiers Outlook sur un autre Ordinateur Windows 11 à l'aide de Remo ?
Pour déplacer vos données Outlook vers le nouvel ordinateur, téléchargez et installez Remo Outlook Backup and Migrate Tool à la fois sur votre ancien et votre nouvel ordinateur. La méthode suivante peut être appliquée à Outlook 2019, 2016, 2013, 2010 et 2007.
Sauvegarder les Données Outlook de l'ancien Ordinateur :
- Lancez l'outil sur l'ordinateur à partir duquel vous souhaitez déplacer Outlook.
- Cliquez sur Sauvegarder pour effectuer une sauvegarde des données Outlook.
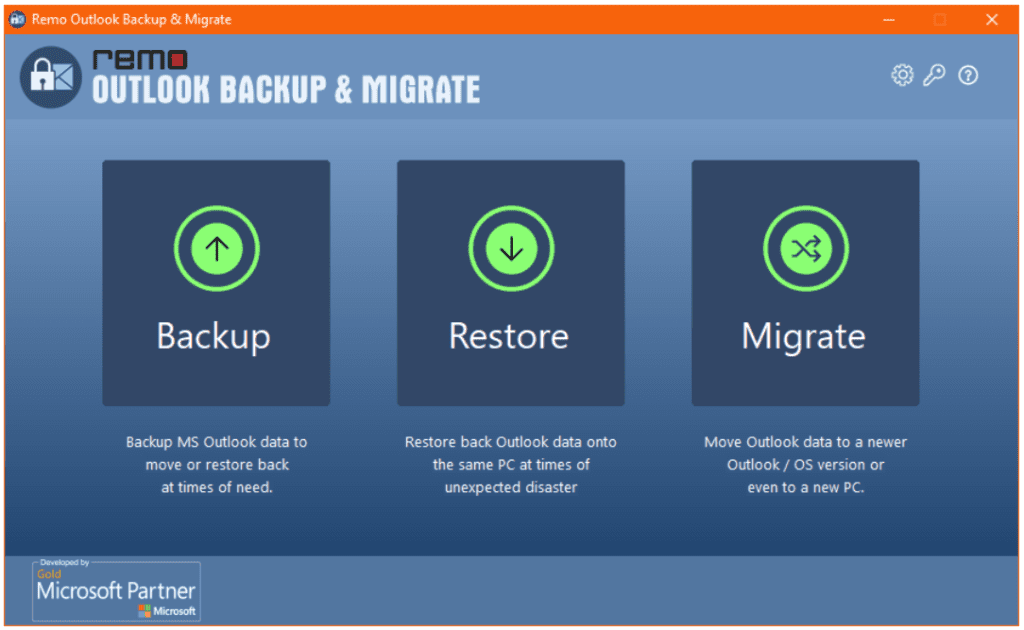
- Dans l'écran suivant, choisissez entre Smart Backup et Advanced Backup et cliquez sur next.
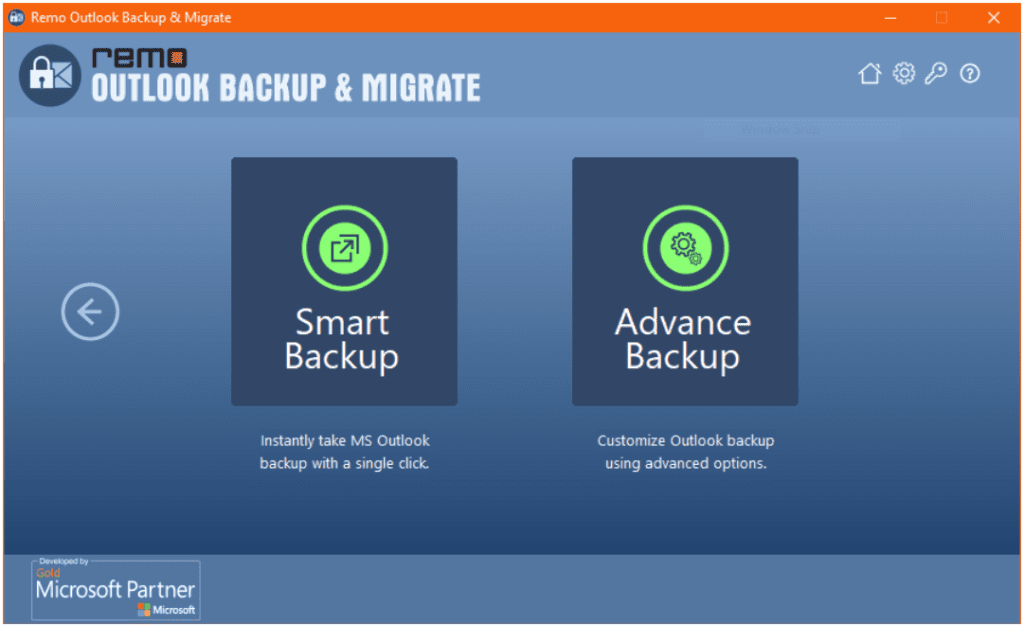
- Save les données Outlook sauvegardées à l'emplacement souhaité et copiez le fichier sur une clé USB.
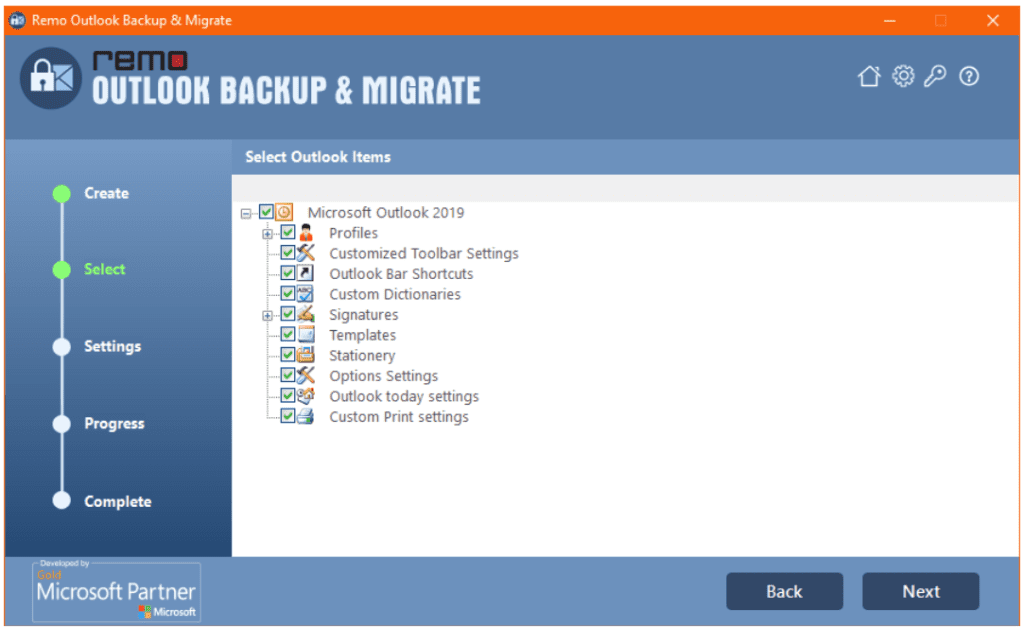
Importer des Données Outlook dans un Nouvel Ordinateur Windows 11
Comment transférer Outlook vers un nouvel ordinateur à l'aide de l'outil Remo OBM
Step 1. Lancez l'outil de migration Remo Outlook sur le nouveau système pour importer Outlook et cliquez sur Migrate.
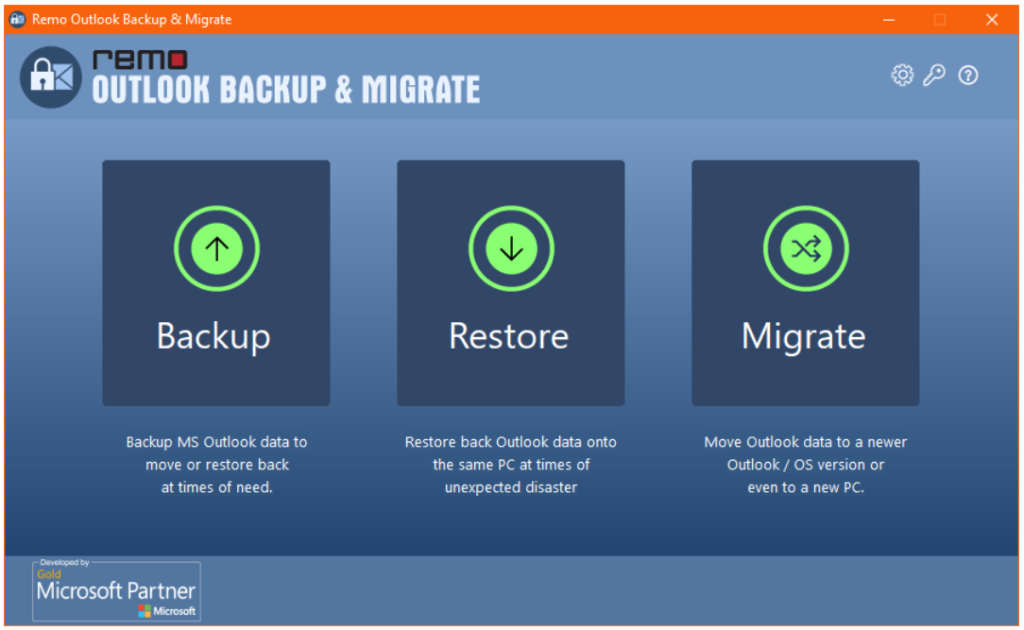
Step 2. Sélectionnez maintenant le fichier que vous avez sauvegardé à partir de l'ancien ordinateur et cliquez sur Next.
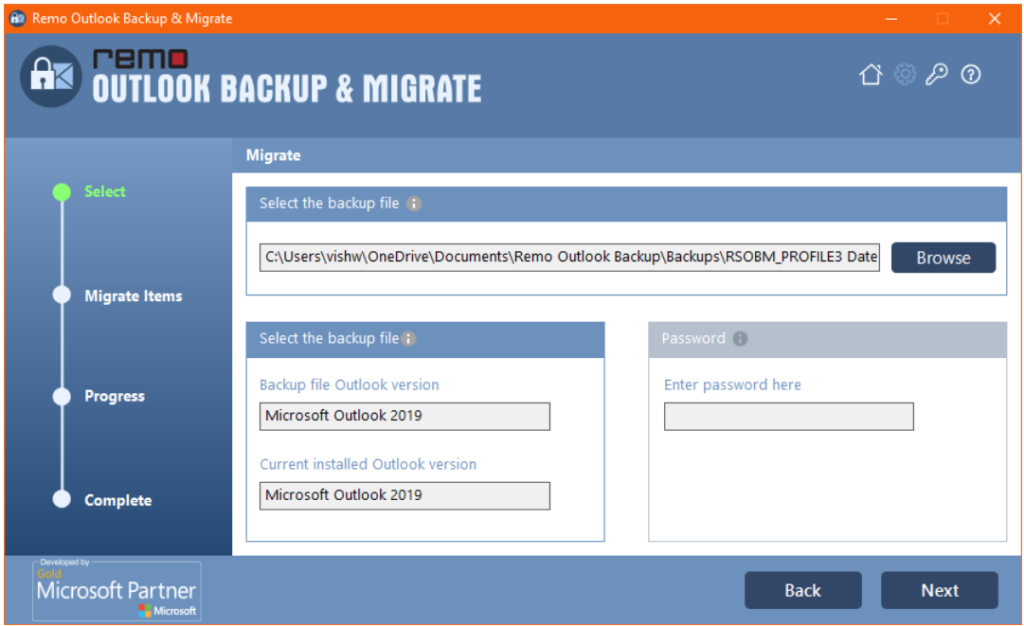
Step 3. Dans l'écran suivant, sélectionnez les éléments Outlook que vous souhaitez migrer et cliquez sur Next.
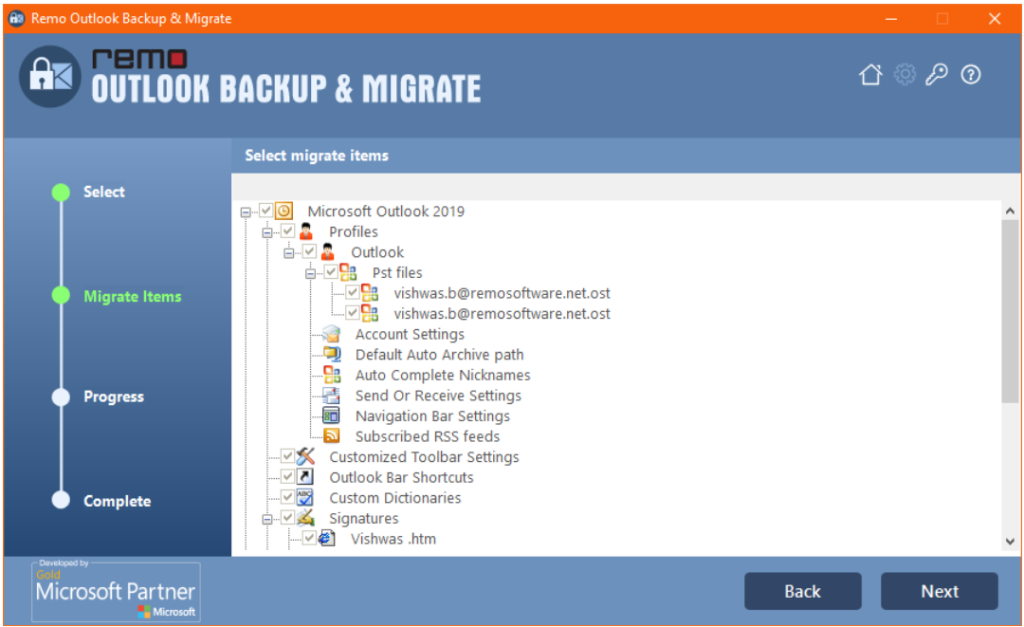
Step 4. Une fois le processus terminé, cliquez simplement sur Finish, puis vous avez réussi à déplacer votre Outlook vers un nouvel ordinateur.
Note importante: dans le moteur de recherche Google, plus de 50 000 personnes recherchent des requêtes liées aux perspectives chaque mois. si vous faites partie de ceux qui ont du mal à récupérer le contact Outlook ou transférer/migrer un contact Outlook. puis parcourez cette description complète pour découvrir la meilleure solution de tous les temps.
Transférer des fichiers Outlook PST vers un nouvel ordinateur à l'aide de l'importation/exportation
Le transfert manuel d'Outlook vers un nouvel ordinateur implique de faire une sauvegarde du fichier PST et de le déplacer vers le nouveau système. Commençons à déplacer manuellement Outlook PST vers un nouvel ordinateur.
1. Exporter le Fichier Outlook PST
- Lancez l'application Outlook et cliquez sur le File languette.
- Ensuite, sélectionnez le Open option et cliquez sur le Import or Export bouton.
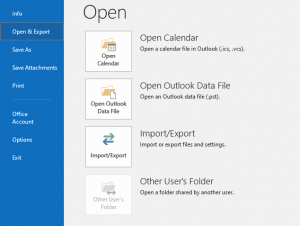
- Sélectionner Export to a file option et cliquez sur Next.
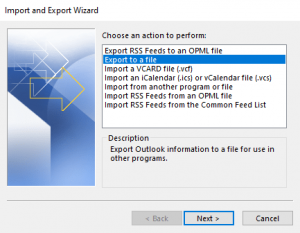
- Maintenant, choisissez le Outlook Data File (.pst), option et cliquez sur Next.
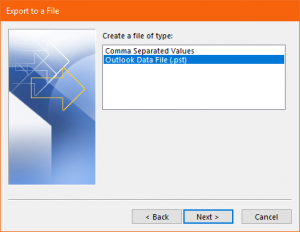
- Cochez les dossiers que vous souhaitez sauvegarder et appuyez sur le Next bouton.
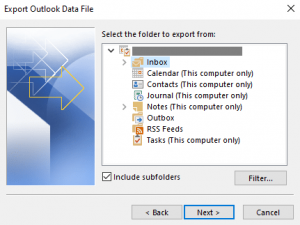
- Recherchez un emplacement et indiquez un nom pour votre fichier de sauvegarde, puis sélectionnez Finish.
2. Importer le Fichier Outlook PST sur un Nouvel Ordinateur
Pour importer des fichiers PST sur un nouvel ordinateur, vous devez copier le fichier PST et le déplacer vers le nouvel ordinateur via une clé USB ou tout autre moyen qui vous convient. Suivez les étapes ci-dessous lorsque vous êtes prêt avec le fichier PST :
- Tout d'abord, ouvrez Outlook et cliquez sur le File languette.
- Sélectionnez maintenant le Open and Export option dans le volet de gauche et cliquez sur Import or Export.
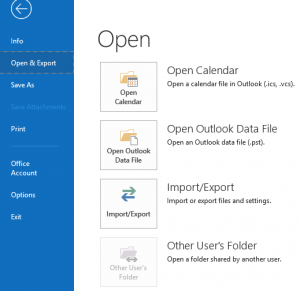
- L'assistant d'importation et d'exportation apparaîtra, où vous devrez sélectionner Import from another program or file option avant de cliquer Next
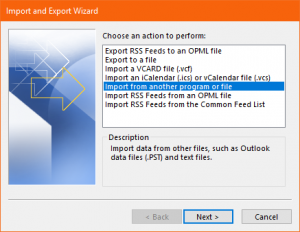
- Clique sur le Browse et accédez à l'emplacement où vous avez copié le fichier PST.
- Il y aura plusieurs options sur la façon dont vous souhaitez gérer les doublons. Il est préférable de sélectionner le Do not import duplicates option afin que vous ne soyez pas confondu avec les éléments en double dans Outlook. Cliquez sur Next pour passer à la page suivante.
- Sélectionnez les dossiers que vous devez transférer les données outlook sur un autre ordinateur. Si vous souhaitez importer tous les dossiers, sélectionnez le dossier le plus haut.
- Clique sur le Finish bouton.
3. Copier et Coller le Fichier PST
Note: Localiser manuellement le fichier PST et le transférer sur le PC peut sembler simple. Cependant, toute interruption du processus de copier-coller peut entraîner une perte de données ou endommager votre fichier de données Outlook. Il est recommandé d'être attentif lorsque vous transférez manuellement Outlook sur des ordinateurs.
Suivez les étapes ci-dessous pour trouver l'emplacement du fichier PST et copier-coller le fichier de données Outlook :
- Ouvrez le Outlook demande, cliquez sur File, et allez à Account Settings.
- Sélectionnez maintenant Data Files et cliquez sur Open File Location.
- Vous pourrez voir un fichier Outlook PST, copier le fichier sur une clé USB et connecter la clé USB à un nouvel ordinateur.
- Maintenant, dans le nouvel ordinateur, collez le fichier PST à n'importe quel endroit, que ce soit un bureau ou des documents.
- Ouvrez Outlook, cliquez sur File.
- Sélectionner Open and Export, et cliquez sur Import/Export.
- Sélectionnez le fichier PST que vous avez copié à partir de l'ancien ordinateur.
Après avoir terminé l'importation du fichier Outlook PST, vous devez vous connecter à Outlook avec vos informations d'identification. Vous avez déplacé avec succès les e-mails Outlook vers un nouvel ordinateur.
4. Migrer Outlook en Convertissant OST en PST
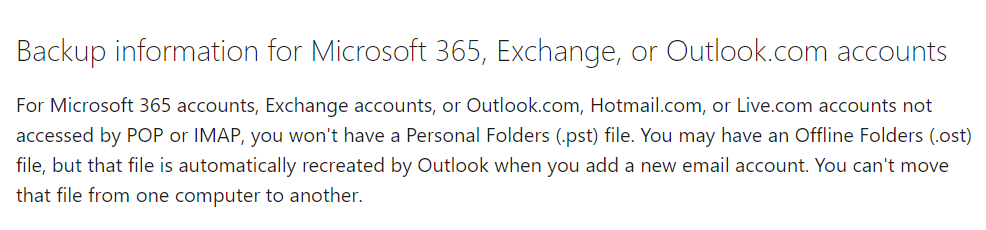
Selon Microsoft, si vous êtes un utilisateur de comptes Microsoft 365, Exchange, Outlook.com, Hotmail.com ou Live.com, vous n'aurez pas de fichier de données Outlook personnel (fichier .pst). Au lieu de cela, ces utilisateurs auront un fichier de données Outlook hors ligne (fichier .ost) qui est automatiquement recréé par Outlook lorsque vous vous connectez à Outlook sur un nouvel ordinateur. Le déplacement du fichier Outlook OST vers un nouvel ordinateur n'est pas possible.
Cependant, d'après ce que j'ai vécu, la conversion d'OST en PST devient nécessaire en cas de manque de connectivité avec le serveur Exchange ou si vous rencontrez un fichier OST orphelin. Cependant, il est crucial de souligner l'importance de sauvegarder votre fichier OST avant de tenter tout processus de conversion.
Vous avez besoin d'un professionnel Outil de conversion OST en PST pour vous aider à migrer Outlook vers un nouvel ordinateur. Cependant, je dois souligner que cette méthode convient mieux à ceux qui souhaitent spécifiquement migrer Outlook en convertissant le fichier OST au format PST. Pour les personnes à la recherche d'une alternative plus pratique et plus rapide, je recommande fortement d'envisager le logiciel de migration Outlook, comme mentionné précédemment.
Étapes pour Transférer des Données Outlook vers un Nouvel Ordinateur à l'aide du Convertisseur OST en PST
Étape 1 : Convertir le Fichier de Données Outlook (.ost) en (.pst)
Comme mentionné ci-dessus, si vous ne parvenez pas à connecter votre serveur Exchange ou si vous avez un fichier .ost orphelin, vous aurez besoin d'un convertisseur OST en PST pour convertir le fichier de données Outlook. Il existe de nombreux convertisseurs comme Remo Outlook OST to PST Converter et Stellar Converter pour le logiciel OST. Dans cet article, nous allons vous montrer comment convertir des fichiers .ost à l'aide de Remo Outlook OST to PST Converter.
- Téléchargez et installez l'outil Remo Convert OST to PST sur votre ancien ordinateur.
- Lancez le logiciel et sélectionnez soit Open OST File (Si vous souhaitez localiser manuellement le fichier OST) ou Find OST File (Si vous souhaitez que le logiciel localise automatiquement le fichier OST) et cliquez sur Next.
- Choisissez un emplacement pour enregistrer le fichier OST converti et cliquez sur Convert.
- Maintenant, l'outil de conversion Remo OST en PST commence à convertir le fichier OST en un fichier PST sain.
Étape 2 : Migrez vos Données Outlook vers un Profil Nouveau ou Existant sur un Tout Nouvel Ordinateur
Vous pouvez soit créer un nouveau profil et importer des données Outlook, soit simplement déplacer des données Outlook vers un profil existant à l'aide du fichier PST exporté et converti comme indiqué ci-dessous :
- Ouvrez Outlook et cliquez sur le File languette.
- Sélectionnez le Open and Export option dans le volet de gauche et cliquez sur Import or Export.
- Dans l'assistant d'importation et d'exportation, sélectionnez Import from another program or file option avant de cliquer Next.
- Clique sur le Browse et choisissez le fichier PST que vous avez converti.
- Sélectionnez les dossiers que vous devez transférer déplacer outlook vers un nouveau pc. Si vous souhaitez importer tous les dossiers, sélectionnez le dossier le plus haut et cliquez sur Finish.
Après avoir examiné toutes les façons de transférer des données Outlook vers un nouvel ordinateur, la décision sur la meilleure méthode vous appartient en fin de compte. Pour simplifier votre choix, j'ai demandé conseil à Praneeth Anand, un analyste de recherche chez Remo Software, qui a fourni des informations précieuses.
Selon Praneeth, si vous possédez technical expertise et se sentir à l'aise pour naviguer dans le complexities of Outlook migration, le transfert manuel pourrait être une option à explorer. Cependant, si vous préférez un user-friendly et hassle-free approach, he strongly recommends en utilisant le logiciel de sauvegarde et de migration Remo Outlook.
| Method | Praneeth's Recommendation |
|---|---|
| Logiciel de sauvegarde et de migration Remo Outlook | Hautement recommandé. Ce logiciel rationalise le processus, assurant un transfert transparent des données Outlook. |
| Transférer manuellement le fichier de données Outlook | Non recommandé pour les scénarios complexes. Cela peut prendre du temps et être sujet à des erreurs, mettant en péril l'intégrité des données. |
| Convertir OST en PST pour transférer des données Outlook | Recommandé dans des situations spécifiques, comme lorsqu'il n'y a pas de connectivité avec le serveur Exchange. Cependant, cela nécessite une expertise technique et des précautions. |
En vous référant à ce tableau et en tenant compte des conseils de Praneeth, vous pouvez choisir en toute confiance la méthode la plus adaptée à vos besoins de migration de données Outlook.
Comment Transférer un Fichier Outlook PST vers un Nouvel Ordinateur sur Mac ?
Pour migrer Outlook d'un ordinateur vers un autre ordinateur sur Mac, vous devez suivre les étapes ci-dessous :
- Ouvrez Outlook sous le tools onglet, et cliquez sur Export.
- Du Export to Archive (.olm) fenêtre, sélectionnez les éléments importants que vous souhaitez exporter et cliquez sur Continuer.
- Enregistrez le fichier en tant que .olm déposer. Une fois le processus d'exportation Outlook terminé, vous verrez une notification ; cliquer sur Finish pour terminer le processus d'exportation.
- Copiez le fichier .OLM sur une clé USB pour déplacer le fichier Outlook OLM vers un nouvel ordinateur Mac
- Comment importer Outlook sur un nouvel ordinateur Mac, ouvrez Outlook under the Tools tab et cliquez sur Import.
- Dans la fenêtre d'importation, sélectionnez Outlook for Mac data file(.olm) et cliquez sur la flèche droite pour continuer.
- Cliquez sur importer et choisissez le fichier Outlook .olm que vous aviez exporté depuis l'ancien ordinateur et cliquez sur next continuer.
- Une fois le processus de migration Outlook terminé, cliquez sur Finish
Vous pouvez redémarrer Outlook et vous connecter à l'aide de votre adresse e-mail et de votre mot de passe pour accéder à vos données Outlook transférées de votre ancien Mac vers votre nouveau Mac.
Astuce bonus : Comment Déplacer l'archive Outlook vers un Nouvel Ordinateur ?
Voici les étapes pour déplacer l'archive Outlook vers un nouvel ordinateur :
1. Sur votre ancien ordinateur, ouvrez Outlook et Navigate to File.
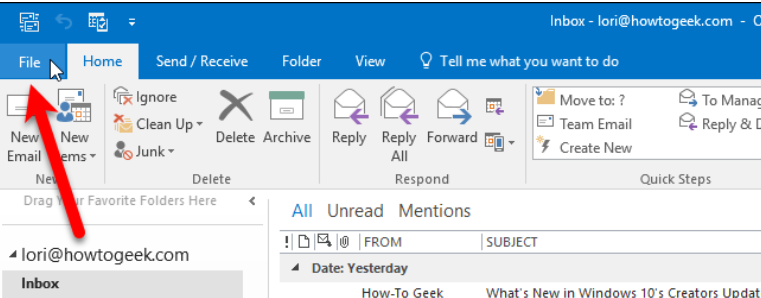
2. Sous le Open & Export Tab, Cliquer sur Import/Export.
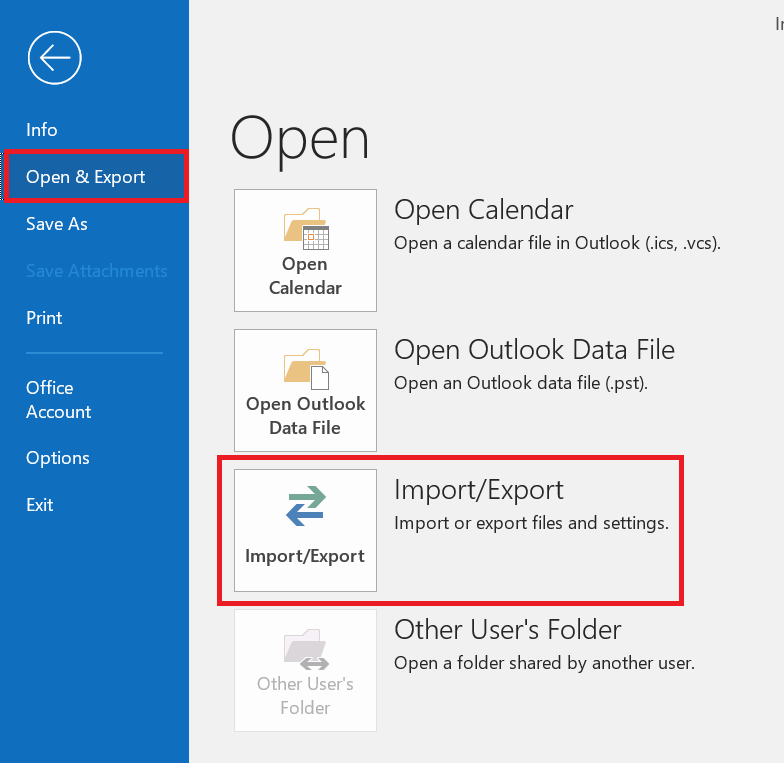
3. Sélectionner Export to a File et cliquez sur Suivant.
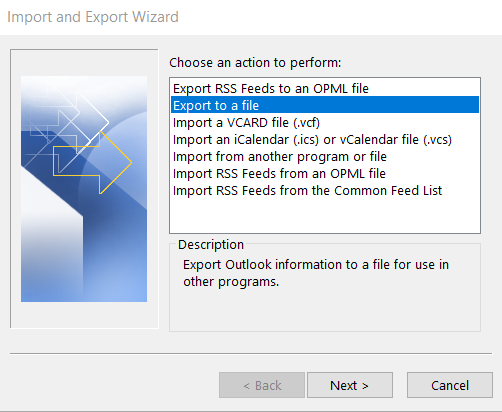
4. Choisir Outlook Data File et sélectionnez le dossier contenant les éléments que vous souhaitez exporter.
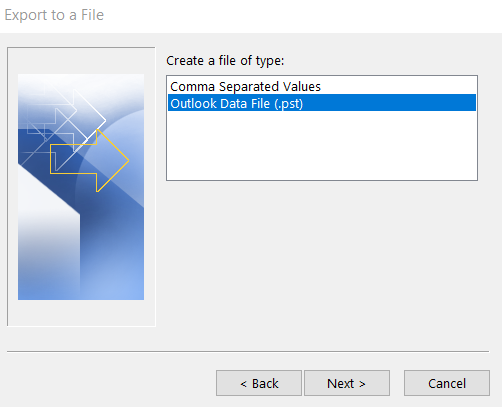
5. Choisissez un emplacement pour enregistrer le fichier et cliquez sur Finish.
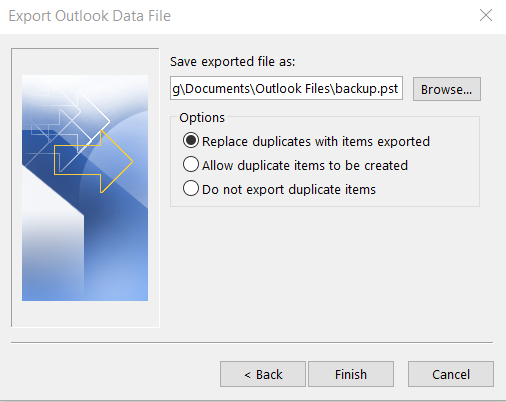
6. Transférez le fichier d'archive vers un USB.
7. Use a USB drive ou stockage en nuage pour transférer le fichier d'archive exporté vers un nouvel ordinateur.
8. Import votre archive Outlook sur votre nouvel ordinateur à l'aide de votre clé USB.
9. Ouvrez Outlook et accédez au File.
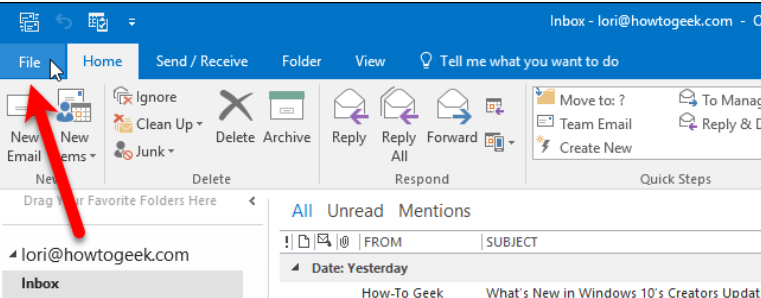
10. Sélectionner Open and Export et cliquez sur Import and Export.
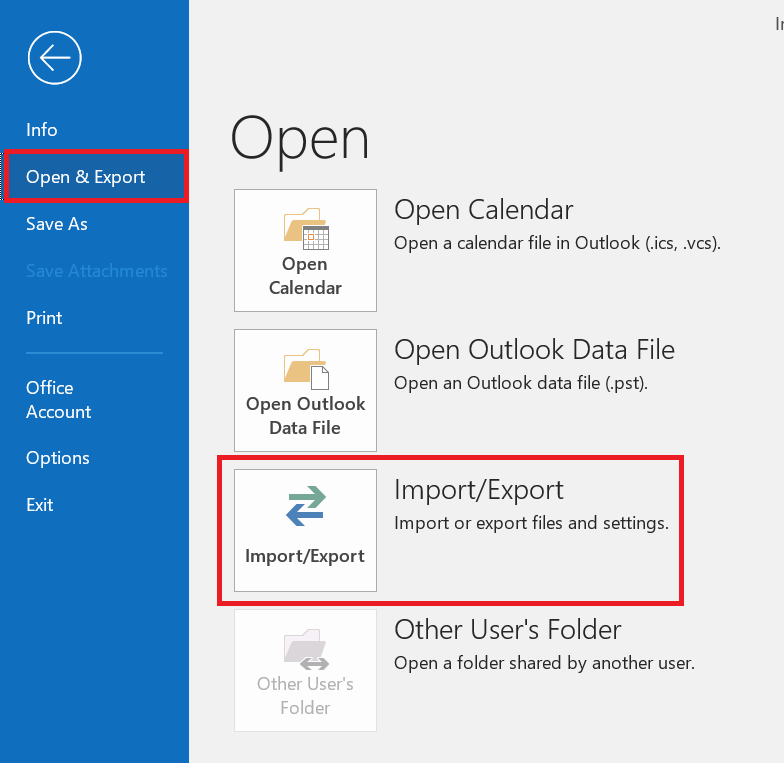
11. Sélectionnez Importer depuis un autre programme ou fichier et cliquez sur Next.
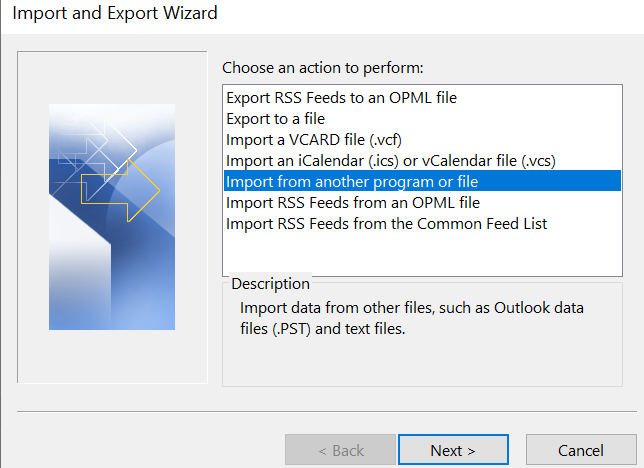
12. Sélectionner Outlook Data File et Next.
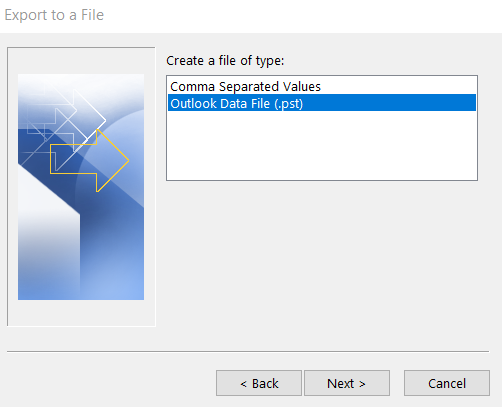
13. Cliquez sur Parcourir, localisez le fichier de sauvegarde et Open.
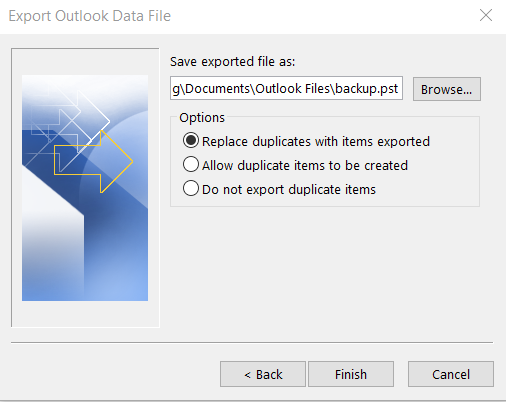
Dernières pensées:
En conclusion, mon objectif était de rendre votre transition d'un ancien ordinateur à un nouveau aussi fluide que possible en vous aidant à déplacer votre Outlook vers le nouvel ordinateur sans effort. Je dois un immense merci à Remo Backup ainsi qu'à Migrate for Outlook pour leur incroyable soutien tout au long de ce processus.
J'ai hâte d'entendre vos commentaires dans la section des commentaires ci-dessous, en partageant si cet article vous a aidé dans votre migration Outlook. Votre précieuse contribution est ce qui nous pousse à améliorer continuellement notre contenu. Si vous avez des questions pendant votre migration, n'hésitez pas à contacter notre équipe d'assistance technique.
S'il vous plaît, aidez-nous à faire passer le mot en partageant cet article, car votre soutien nous permet d'aider plus de personnes comme vous. Ensemble, faisons de votre migration Outlook une expérience sans tracas. Enfin, merci de faire partie de notre communauté !
Question Fréquemment Posée
Les fichiers d'exportation Outlook sont généralement enregistrés dans un emplacement stocké par l'utilisateur pendant le processus d'exportation. L'extension de fichier par défaut pour un fichier d'exportation Outlook est pst. Le fichier exporté sera stocké aux emplacements suivants.
1. Par défaut, les exportations Outlook sont enregistrées dans les documents ou les dossiers de fichiers Outlook. Vous pouvez choisir votre emplacement lors de l'exportation de votre Outlook.
2. Il peut être enregistré en tant que fichier CSV et, lors de l'exportation, vous aurez la possibilité d'enregistrer un fichier à l'emplacement souhaité.
3. Il vous permet d'exporter votre Outlook vers d'autres formats comme Excel, Access XML, etc.
Voici les étapes pour activer Outlook sur mon nouvel ordinateur portable :
1. Lancez Outlook sur votre nouvel ordinateur portable.
2. Vous serez invité à vous connecter avec votre compte Outlook.
3. Une fois connecté, il vous sera demandé de saisir votre clé de produit. Cette clé se trouve généralement sur l'emballage ou dans un e-mail qui vous a été envoyé après l'achat d'Outlook.
4. Suivez les invites pour activer votre clé de produit et terminer l'installation
5. Une fois activé, vous pouvez commencer à utiliser Outlook sur votre nouvel ordinateur portable.
Transférer des e-mails Outlook vers un nouvel ordinateur en 3 étapes simples
Étape 1. Sauvegardez les données Outlook sur l'ancien ordinateur
1. Ouvrez Outlook sur l'ancien ordinateur
2. Cliquez sur le menu Fichier, puis sélectionnez "ouvrir et exporter"
3. Sélectionnez ensuite Importer et exporter
4. Choisissez Exporter vers un fichier et cliquez sur Suivant
5. Sélectionnez le fichier de données Outlook et cliquez sur Suivant
6. Sélectionnez la boîte aux lettres ou le dossier que vous souhaitez sauvegarder et cliquez sur Suivant
7. Choisissez un emplacement pour enregistrer le fichier de sauvegarde et donnez-lui un nom
8. Cliquez sur Terminer pour démarrer le processus de sauvegarde
Étape 2. Transférer le fichier de sauvegarde sur le nouvel ordinateur
1.Copiez le fichier de sauvegarde sur un disque dur externe ou une clé USB.
2. Transférez le lecteur vers le nouvel ordinateur
3. Copiez le fichier de sauvegarde du lecteur sur le disque dur du nouvel ordinateur.
Étape 3. Importez le fichier de sauvegarde dans Outlook sur le nouvel ordinateur
1. Ouvrez Outlook sur le nouvel ordinateur
2. Cliquez sur le menu Fichier, puis sélectionnez Open and Export
3. Sélectionner Import and Export
4. Choisissez Importer depuis un autre programme ou File and click Next
5. Select Outlook Data Fichier et cliquez sur suivant
6. Choisissez le fichier de sauvegarde que vous avez transféré et Click Next
7. Choisissez la boîte aux lettres ou le dossier que vous souhaitez importer et cliquez sur Suivant
8. Choisissez le dossier de destination pour les données importées et cliquez sur Finish
9. Attendez que le processus d'importation soit terminé