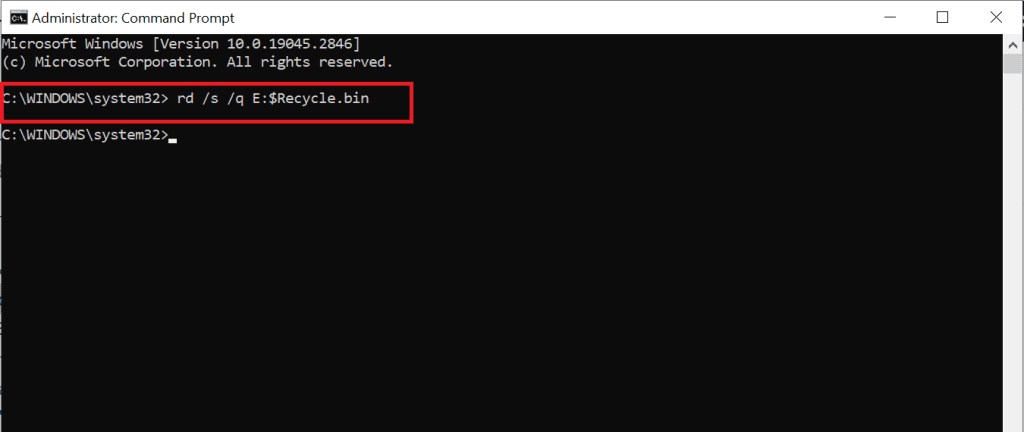In this article, we will tell you how to access the recycle bin on your external hard drive so you can easily find it whenever you need it. In case you accidentally deleted some files from your external hard drive and want to recover them, don't worry, as the files are stored in the recycle bin folder until you delete them permanently.
So, if you want to access and find your recycle bin on your external hard drive to delete unwanted files or to recover deleted files, this article has got you covered.
- Why and Where to Find a Recycle Bin for an External Hard Drive?
- What is the Role of the $recycle.bin Folder?
- How To Find The Recycle Bin On An External Hard Drive?
- How To Delete Recycle Bin Files On The External Hard Drive?
- How To Recover Files Deleted From External Hard Drive Which Is Not In Recycle Bin?
- How to Fix the “The Recycle Bin on X: is corrupted” Error?
- Frequently Asked Questions
Why and Where to Find a Recycle Bin for an External Hard Drive?
The Recycle Bin on an external hard drive can be found in the $Recycle.Bin folder of your external hard drive, which is usually hidden by default.
The main purpose of having a recycle bin on an external hard drive is to provide an extra layer of protection against accidental data loss. By temporarily storing deleted files in the recycle bin, you have the extra opportunity to restore them in case they are deleted by mistake.
What is the Role of the $recycle.bin Folder?
The $recycle.bin folder serves a crucial role in the storage system of a hard drive. It can be found in both internal and external drives, located in the root directory. Essentially, it acts as a container for the Recycle Bin, collecting data when a user deletes any file on the disk.
How To Find The Recycle Bin On An External Hard Drive?
To locate the hidden Recycle Bin on your external hard drive, follow these simple steps:
- Open the This PC or File Explorer window on your computer.
- Right-click on your external hard drive and click on Open.
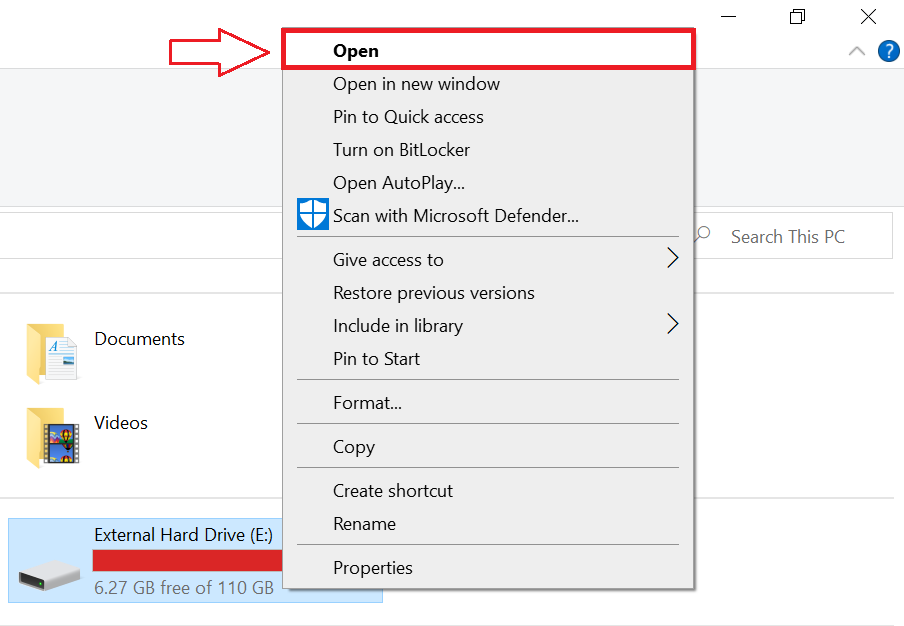
- Click on the View tab located at the top of the window.
- Under the View tab, select Options on the right-hand side.

- In the Folder Options window, click on the View tab.
- Enable the Show hidden files, folders, and drives option.
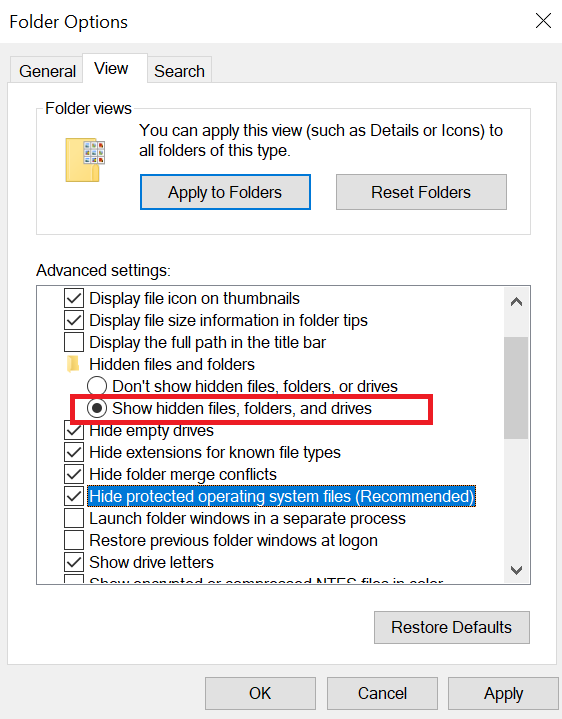
- Disable the Hide protected operating system files option.
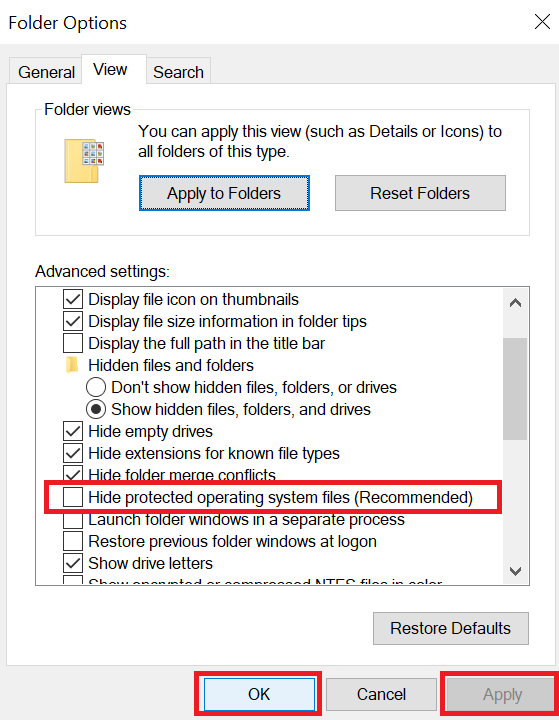
- Click Apply and then OK.
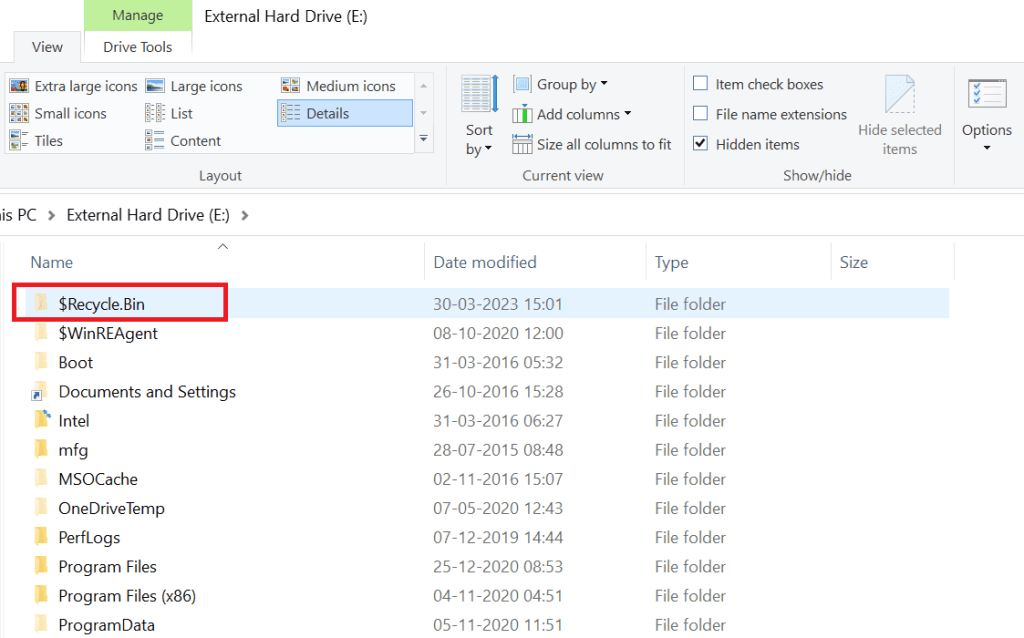
You should now be able to see the $RECYCLE.BIN folder, which contains your deleted files on the external hard drive.
If you are unable to find your deleted files, don’t worry. Check out our comprehensive tutorial on how to recover deleted files from external hard drive.
How To Delete Recycle Bin Files On The External Hard Drive?
If you are looking to delete Recycle Bin files on the external hard drive. First, perform the above method to access the Recycle Bin files and folders on an external hard drive. Then, you can delete Recycle Bin files based on your needs.
Note: Don’t forget to connect your external hard drive to your computer for accessing and deleting files from it.
In some cases, you might not be able to delete the Recycle Bin files due to unexpected errors on an external hard drive like Error Ox80070091. At such times, you can take a backup of all your important files from the external hard drive and then format the drive.
In case you have accidentally deleted some important files while deleting the Recycle Bin files or formatting the external hard drive. Then, do not panic, as your deleted files are recoverable using Remo Recover software.
How To Recover Files Deleted From External Hard Drive Which Is Not In Recycle Bin?
To recover deleted files from an external hard drive that is missing in recycle bin you need a professional external hard drive recovery tool.
Remo Recover is one of the best external hard drive recovery software for external hard drive recovery. It utilizes advanced scan algorithms and can recover over 500 file formats. Including deleted images, videos, excel files, and many more.
This software is compatible with both Mac and Windows and supports all external hard drive brands. Additionally, it has a 4.5-star rating on a trusted review platform such as Trustpilot. Which shows the reliability and trustworthiness of this tool.
Download this tool now to quickly recover your files.
Steps to Recover Deleted Files from External Hard Drive with Remo Recover
To recover files from an external hard drive, follow these steps:
- Download and install Remo Recover on your computer.
- Connect the external hard drive to your computer via a USB cable, ensuring it is correctly connected and detected.
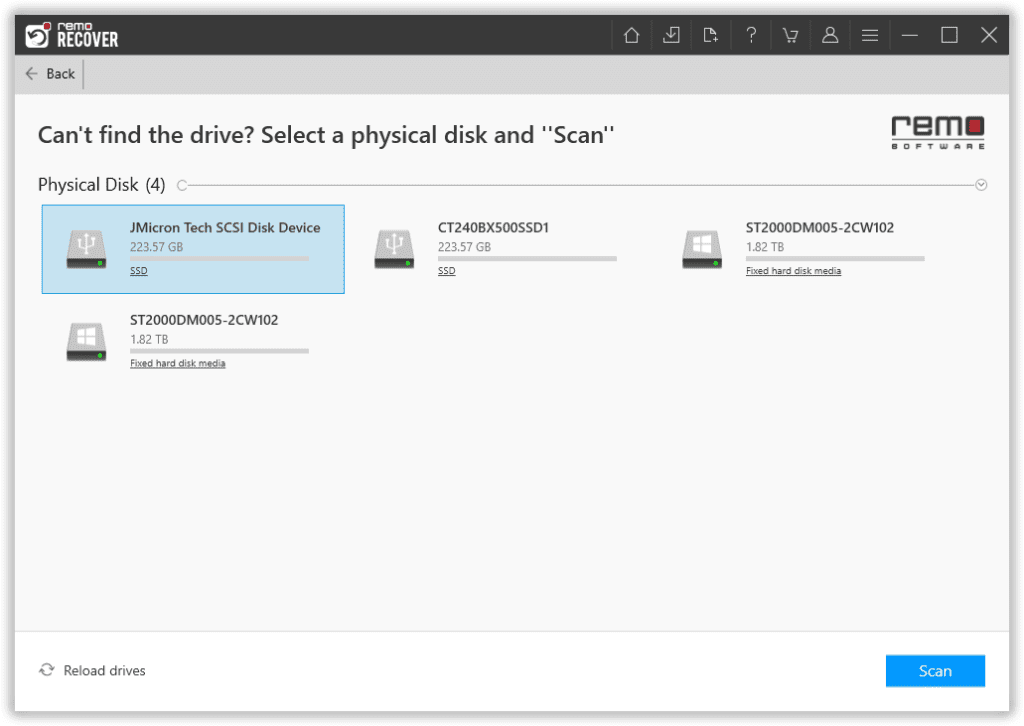
- Launch Remo Recover and select the external hard drive from the list of available devices on the home screen, then click Scan to begin the scanning process.
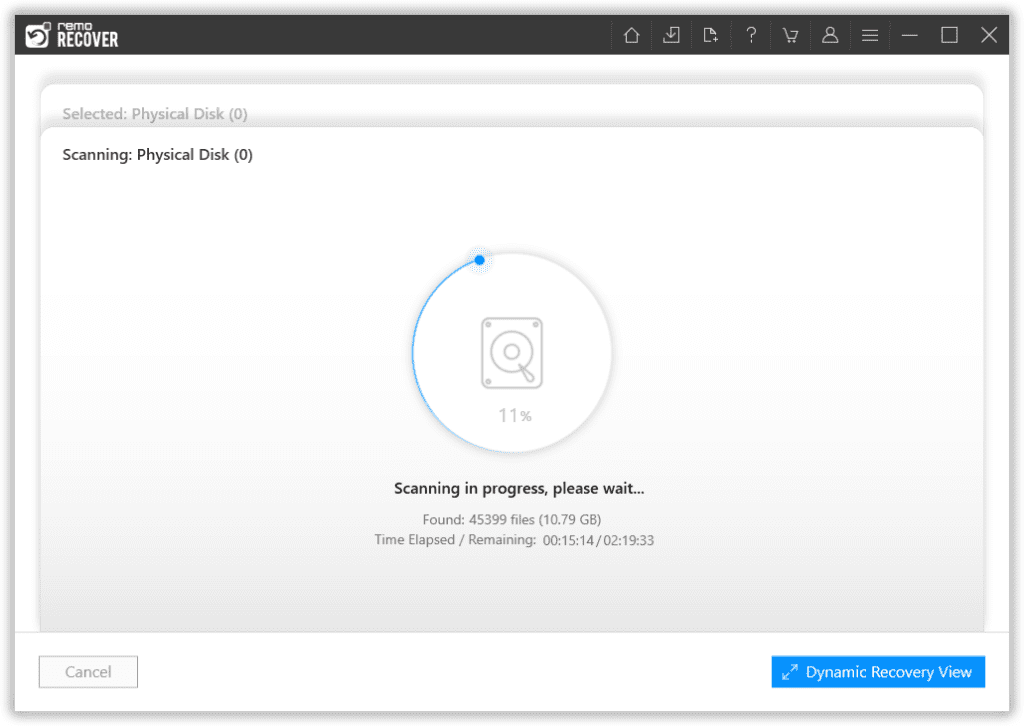
- You can preview the recovered files using the Dynamic Recovery View feature while the scan is in progress.
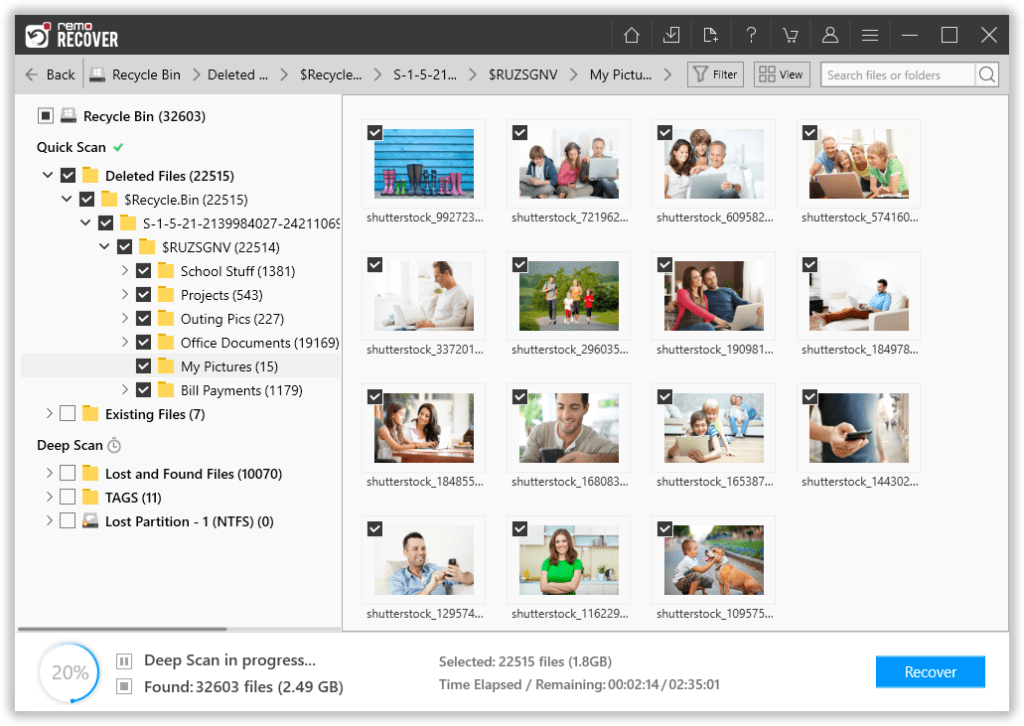
- Select the files you wish to recover and click the Recover button. Choose a secure location to save the recovered files and click OK to complete the process.
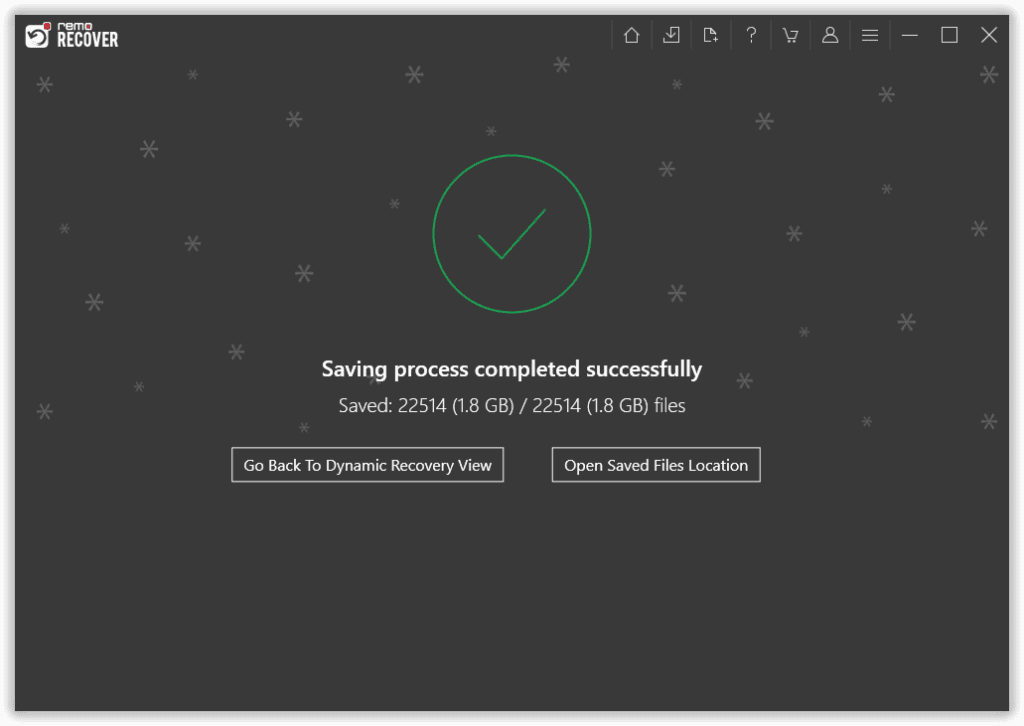
You can also refer to this article to find out how to recover files deleted from the Recycle Bin.
How to Fix the “The Recycle Bin on X:\ is corrupted” Error?
If you see an error message that says "The Recycle Bin on X:\ is corrupted" while accessing your external hard drive, don't worry - it's easy to fix.
But before we fix this issue, let's quickly find out the possible reason behind the corruption of the recycle bin.
Causes of the Corrupted Recycle Bin Issue
Several factors can contribute to the corruption of the Recycle Bin on your X:\ drive. Here are some common causes:
- 📀 File system errors: If your X:\ drive experiences file system errors. It can affect the Recycle Bin's functionality and lead to corruption.
- 🔒 Malware or viruses: Malicious software can infect your system and cause damage to various components, including the Recycle Bin.
- 🔄 Software conflicts: Conflicts between different software applications or system utilities can disrupt the normal functioning of the Recycle Bin.
- ⚡ Sudden system shutdowns: Power outages or unexpected system shutdowns can interrupt ongoing processes, potentially corrupting the Recycle Bin.
Steps to Resolve the "Corrupted Recycle Bin" Error?
Here are the steps you need to follow to fix the "The Recycle Bin on X:\ is corrupted" error.
- Open Command Prompt as an Administrator.
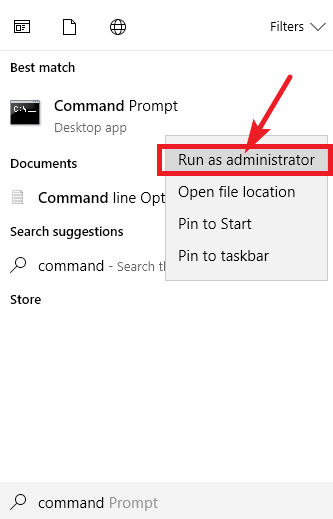
- Type rd /s /q C:$Recycle.bin and replace "C" with the drive letter of your external hard drive.
- Press Enter to delete the corrupted $Recycle.bin folder from your external hard drive.
- Restart your computer. The system will automatically recreate the Recycle Bin folder on your external hard drive, and the error message should disappear.
By following these simple steps, you can easily fix the "Corrupted Recycle Bin" error on your external hard drive and access your deleted files.
Interesting Read: Find out how to recover data from a corrupted hard drive.
Conclusion
The recycle bin is a great feature for any storage device, providing a safety net for accidentally deleted data. Just be aware that the recycle bin folder on external hard drives may be hidden by default, but following a few simple steps, which are already mentioned in this article, can help you access it.
In case you are unable to access your recycle bin or your files are missing from the recycle bin you can use a professional external hard drive recovery tool like Remo Recover.
Frequently Asked Questions
The "$recycle.bin" folder is a hidden system folder on Windows operating systems that serve as the Recycle Bin or Trash for files and folders that have been deleted.
The error code "0x80070091" typically indicates that there is a problem accessing or deleting files in the Recycle Bin. It could be caused by file corruption or insufficient permissions.
The Recycle Bin files are stored in a hidden system folder called "$recycle.bin" on each drive or partition of your computer or external hard drive.
To access the Recycle Bin, double-click on its icon on the desktop or open File Explorer, and you will find it listed as a separate folder in each drive or partition.
The Recycle Bin is typically located on the desktop. If you don't see it there, you can search for it in the Start menu or open the File Explorer and look for it in each drive or partition.