Microsoft has completely revamped the Windows 11 Taskbar bringing it closer to the macOS from a design perspective with its centered icons. People immediately noticed the centered Taskbar Icons.
While many welcomed the windows makeover with open arms, several still prefer to find their start button at the bottom-left corner of the screen. If you belong to the latter, you need not worry let you in on the secret of how to bring back the old Windows 10 taskbar in Windows 11.
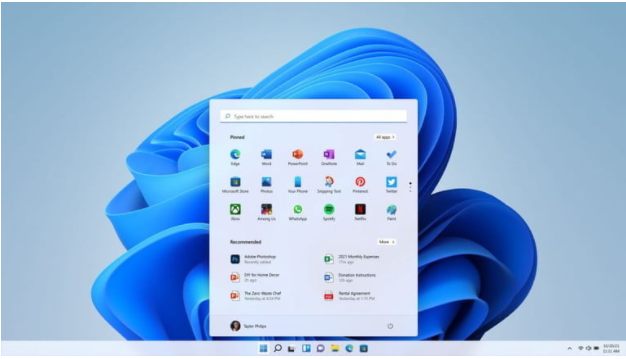
However, if you’re wondering how to bring back the Taskbar of Windows 10 in Windows 11, follow this article to left-align the start menu on Windows 11 easily. All you have to do is use Settings to change the alignment or tweak the registry settings to make it look like Windows 10.
How do I get the Classic Taskbar back in Windows 11?
As mentioned above, you can make changes with the help of the Settings in Windows 11 to left align Start Menu. Here’s how to do it:
Method 1: Use Windows Settings:
- Right-Click on the Taskbar > Click on Taskbar Settings.
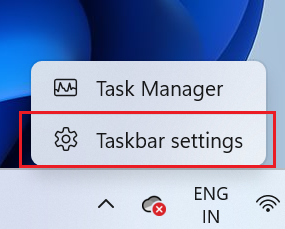
- Then scroll down and click on Taskbar behaviors.

- Click on Taskbar alignment and then select Left.
- Restart your system to apply the changes and you have enabled the classic Start Menu on your Windows 11.
- You can also choose to automatically hide the Taskbar on Windows 11 or unhide it.
There’s another way you can bring back the Windows 10 Taskbar on Windows 11, and that is by making changes to the registry.
Note: Tweaking changes to the registry may sometimes cause errors in the system. Therefore it is advised to keep a backup of your Windows data so that you don’t lose important computer files due to any unforeseen reasons. Even if you have lost your data you can use Remo Recover Windows software to recover data easily.
Method 2: Make Changes to the Registry
- Go to the Search box and type in regedit.
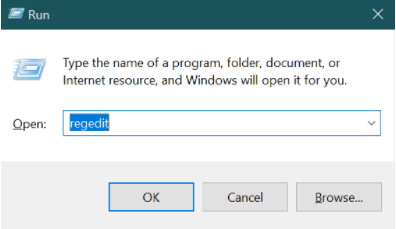
- Then double click on Registry Editor.
- Navigate to the following path on your system:
HKEY_CURRENT_USER\Software\Microsoft\Windows\CurrentVersion\Explorer\Advanced
- Right-click on the Advanced option and then click on New > DWORD (32-bit) Value.
- Name the new value as Start_ShowClassicMode. Then double click on Start_ShowClassicMode and edit the value data to 1.
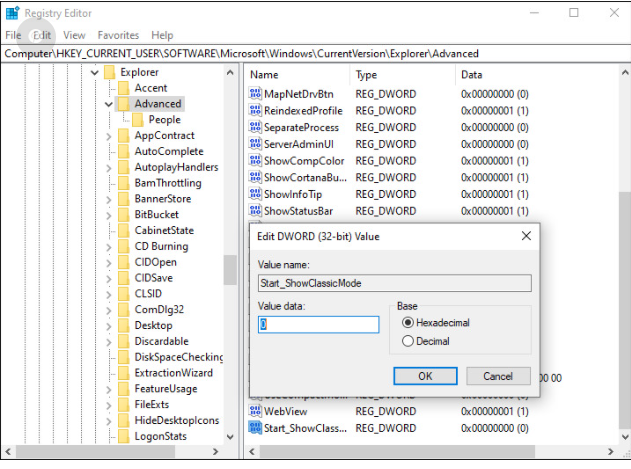
- Now restart your system and verify whether you have reset the taskbar to the left side.
Note: If you want to go around and have a whole fresh installation of Windows 11 you can get that by employing a factory reset Windows on 11.
Not only can you revert the Windows taskbar to the left, but you can also customize your Windows 11 startup menu. You can also select what items you want to see on the Menu bar.
How do I customize Windows 11 Taskbar?
After you bring back Windows 10 taskbar, you can customize your Windows 11 taskbar by following the instructions below-
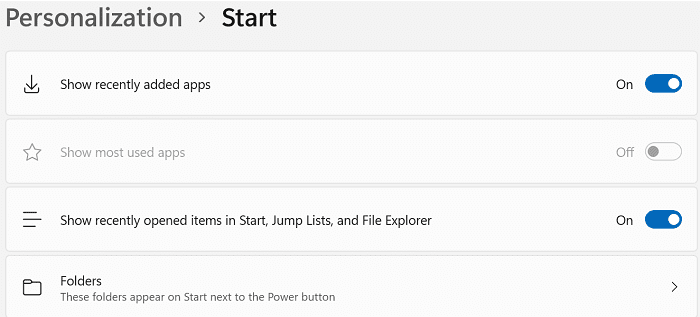
- Click on Start, go to Settings, click on Personalization and then click Start.
- You can choose to see recently added apps by switching on Show recently added apps menu.
- You can also choose the See most used apps option to see most used apps on the Windows Taskbar and also Show recently opened items in Start, Jump Lists, and File Explorer.
- Plus there’s also an option to select Folders, these folders appear on Start next to the Power button.
Available Taskbar Customization Options in Windows 11
- Taskbar lock
- Hide taskbar
- Taskbar button size
- Enable peak mode( preview the desktop when you move your mouse to the right corner of the Taskbar.)
- Replace command prompt with Windows Powershell
- Hide Badges
- Change Taskbar Location
- Combine Taskbar buttons
- Customize multiple display settings
- Show news and interests on Taskbar
- People/contact notifications
Conclusion:
By trying the two methods given above you can easily move Windows 11 start menu to the left or tweak the Windows registry to get back the classic Taskbar on Windows 11 and you can also personalize the taskbar. Let us know how you’re liking the Windows 11 so far in the comments section below,
Windows 11 includes a "Start menu" that is centered on the screen, which can be annoying to users who prefer Windows 7/8.1. There are two different registry edits stated above that can be made to achieve this. These settings can be undone if desired by clicking the "Restore defaults" button.
Similar to Windows 10, the Start menu, folders that appear and other behaviors can be edited by opening the Start menu and then visiting Settings > Personalization > Start.
1. Bring your mouse cursor to the edge of your desktop where your taskbar was originally located.
You should be able to see a grey line at the edge where the taskbar used to be.
2. Once the cursor turns into an arrow pointing away from the grey line, drag the edge away whilst holding the left mouse button.
3. Adjust the size of the taskbar to the desired dimensions.