PST file stands for Personal Storage Table. It is used to save a copy of Outlook emails, contacts, events, reminders, etc., on the user’s computer. This helps Microsoft Outlook users to access and work on emails and other Outlook items even with no internet connection. PST is fairly different from an OST file and caters more to an online environment than an offline one.
There are various reasons why one might create a new PST file. For example, After repairing a corrupt PST file, you can create a new PST to import the recovered items from the Lost and Found folder to the desired location, create archives or backups from your Outlook account, etc.
How to create a New PST file in Outlook?
Find out the easiest way of creating a new PST file on any version of Outlook including the latest Outlook 2019.
- Open Outlook and select the Home tab.
- Click on the New Items drop-down menu option > More Items > and click Outlook Data File.
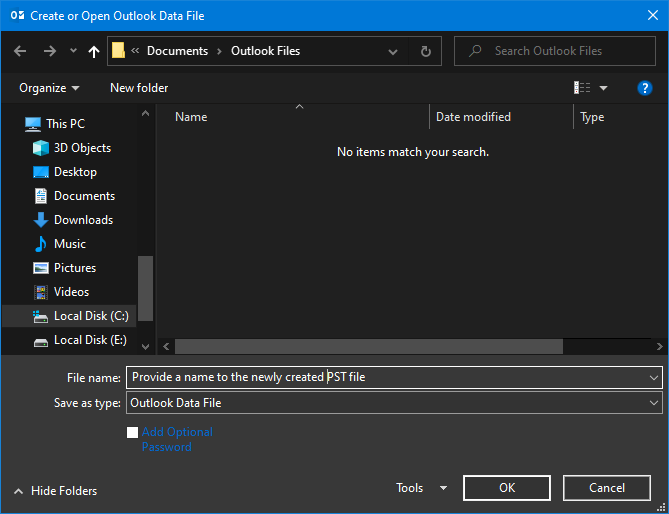
- Select the location of your choice. Provide a name to your new PST file in the File name box and click OK.
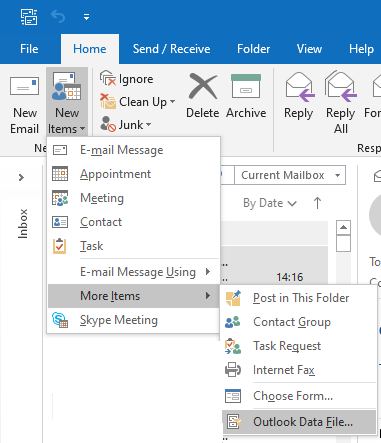
- You can set the password to your PST file by checking or marking the Add Optional Password.
Note: You need to log in each time when you open Outlook after you set the password.
using this method, you can add multiple PST files in Outlook. Please make sure to create a backup for each PST file to avoid data loss in case of any incident. at times, PST files may need to be rebuilt if damaged.