Even though the latest devices capture perfect pictures with amazing filters, some photos still require editing. While most users tend to edit the original image, it can turn out to be a grave mistake. If you have second thoughts on the edits, you might never get back to the original file. Even with cloud storage, there are discussions about duplicate data on servers & data centers a global concern. Hence, in this article, you will find out how to retain original pictures while editing or undoing the edits done to your original image.
While using a computer, you can just create a copy by pasting the photo in a different or the same storage location. Most photographers today use their phones to click and edit photos. If you are a mobile photographer, you can take advantage of the tips mentioned in the next section.
How do I Edit a Photo on my Phone but Keep The Original?
You can keep the original photos even after editing by creating a duplicate of the original photo. If you are using the default Photos application to edit on IOS and Android platforms, the edited changes can be undone. Before going to that here is how you can duplicate the Photos on iPhone and Android devices
How do I create Duplicate photos and Video on iPhone and iPad? –Transition
Steps to Duplicate Photos on iPhone:
- Open the Photos Application and tap on the Select option for duplicating multiple photos, for duplicating a single photo just open the photo.
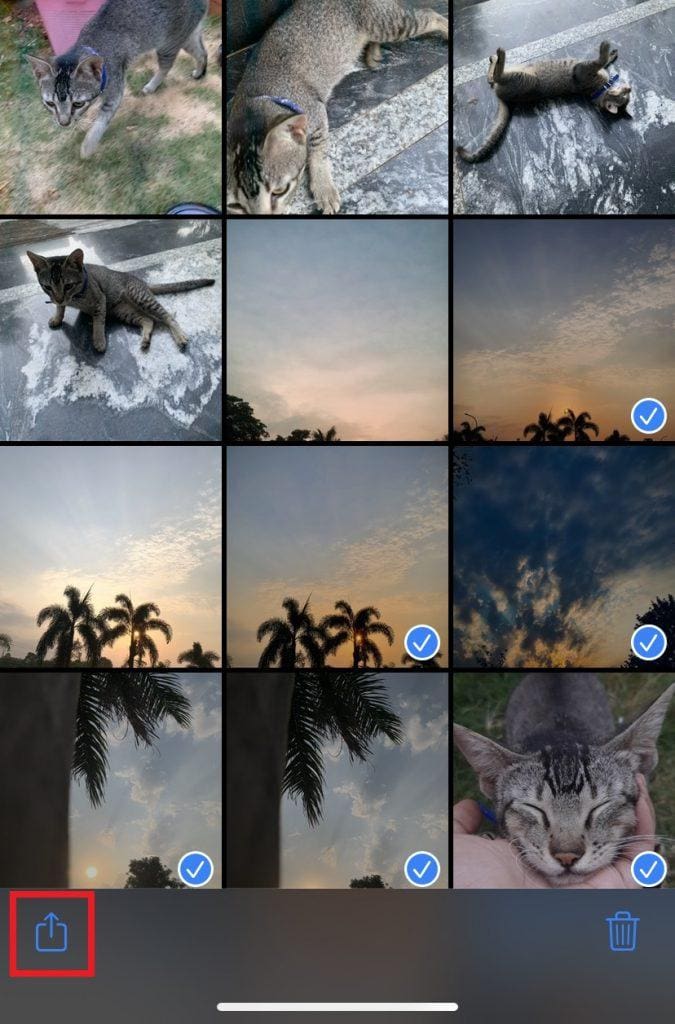
- Tap on the share icon. Under the application, you can find the duplicate option. Tap on it to create duplicate photos. (B.T.W did you notice my cat ☺) You can find the duplicate images in your camera roll
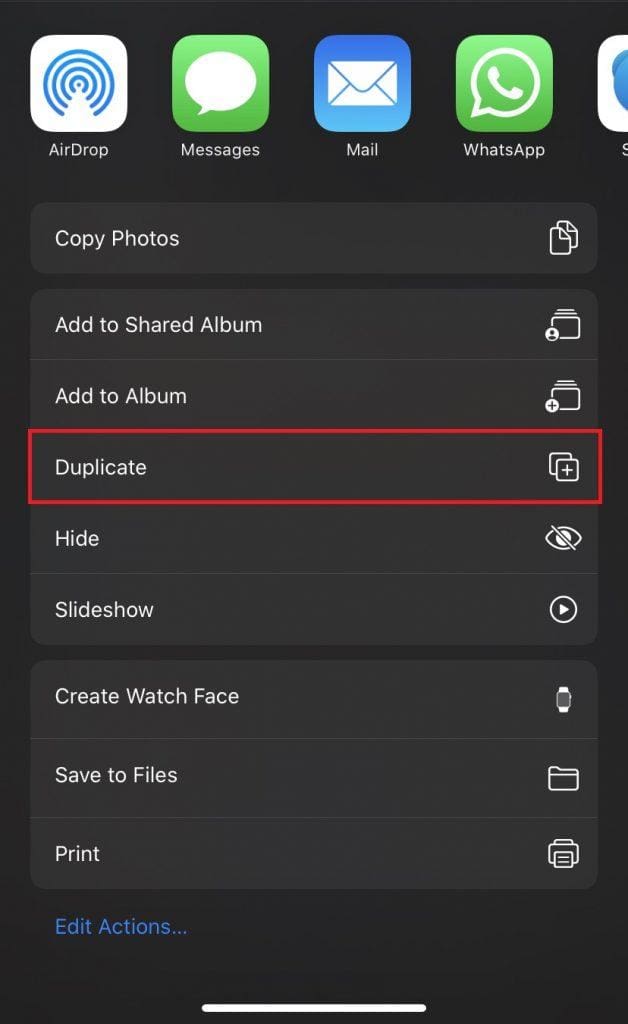
- You can follow the same steps to duplicate a video on an iPhone.
How to Create Duplicate Photos on Android?
Unfortunately, the Google Photos application doesn’t have any dedicated option to create duplicates. However, in the older versions of the Google Photos application, when you edit a photo it automatically creates a copy and saves the edited photos but you cannot undo the modifications applied to the picture.
In the newer versions, you can undo the edits applied to an image but the copy of the image will not be created. In either of the cases, you have no option of creating a duplicate on Android.
In such scenarios, you can create copies of photos on Android using a file manager application. Almost all file manager applications have the option of creating copies of the photos. Hence, download a file manager and create a copy of photos on Android.
How to Restore the Edited Photo to Original?
The process remains almost the same for iOS and Android platforms.
To undo the editing on Google Photos, open the edited photo, and select the Edit option. In the Edit option, you can see the menu on the top right corner with 3 little dots, tap on it. In which you can find the undo edits option.
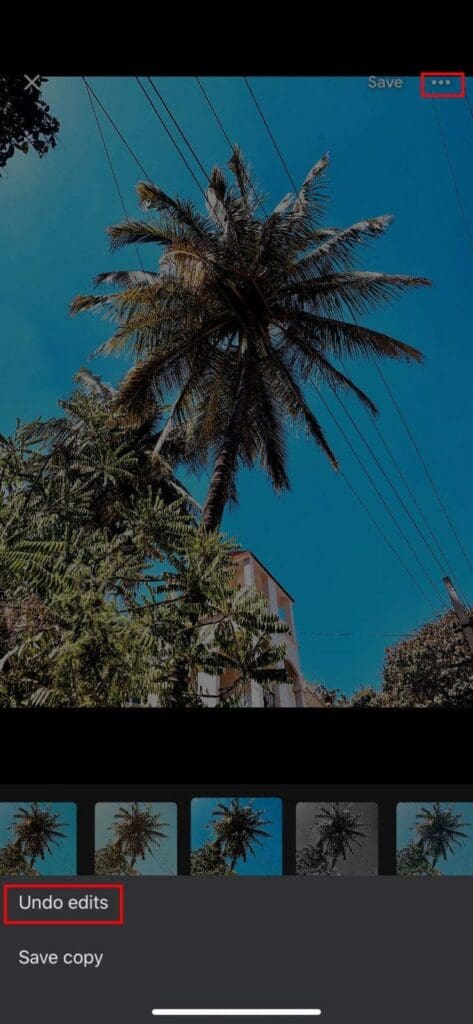
In the case of iOS, open the Photos app and Select the edited photo. Now select the Edit option in which you can find Revert. Tap on it to revert the edited photo to its original state.
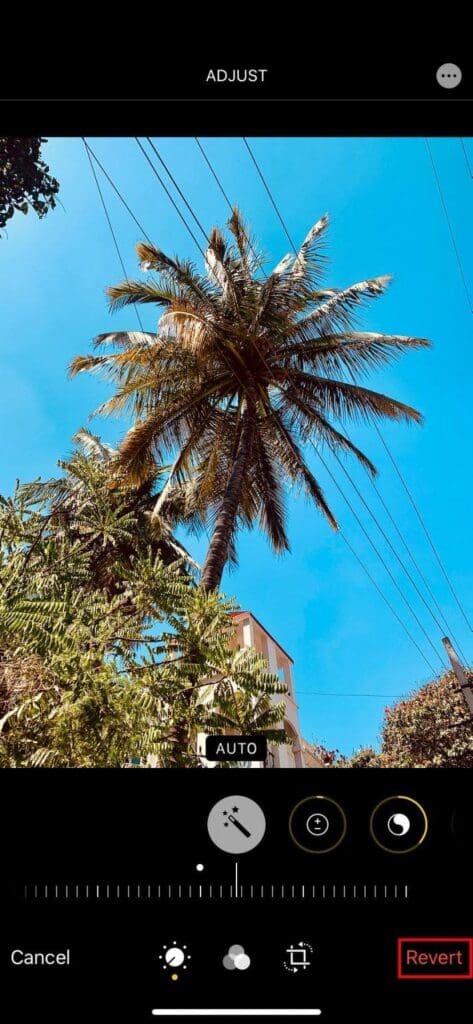
Disclaimer: You can only revert the changes made using the default photos app on both iOS and Google platforms. If you edit a photo using any third-party application, you cannot restore the photo to the original. Hence, if you are editing a Photo using a third-party app it is highly recommended to create a duplicate of the photo before editing.
Since you have successfully created duplicates of the photo, manage these duplicates or similar images created during the editing process. If not, you will run out of space without even knowing. Not only that but duplicates can also be created by clicking impulse photos. For example, many photographs take bursts of photos or selfies. Those duplicate photos will be existing on your SD card or phone memory and occupy large amounts of space.
Within no time you will run out of space. So you should also be smart in managing the photo duplicates if not duplicates might become a huge threat to your resource. So, what is the best possible method to manage the duplicates?
How can I get rid of duplicate photos?
The most efficient way to manage all duplicates is to have a single platform to select the photos you want to retain and the photos you want to delete. Not only that many of us create copies of photos on our computers and forget where we actually saved them. Hence using a tool to consolidate all the duplicates will make your life easy.
If you are clueless, the Remo Duplicate Photos Remover tool will help you in managing the duplicates. Additionally, this tool is totally free on IOS and Android Platforms with 6M downloads.
Instant Way to Remove Duplicate Photos
Remo Duplicate Photo Remover is an autonomous tool that will scan the photos on any device and consolidate all similar duplicate photos on a single platform. So all you need to do is to select the photos that you have no use for and delete them.
The following are the steps on how to use Remo and remove duplicate photos.
Both Android and iOS Remo applications are available for free. You just need to download and install the tool on your device. Open the application and tap on Scan. Let the scan complete and delete the duplicates found by the Remo application.
- Both Android and iOS Remo applications are available for free. You just need to download and install the tool on your device. Open the application and tap on Scan. Let the scan complete and delete the duplicates found by the Remo application.
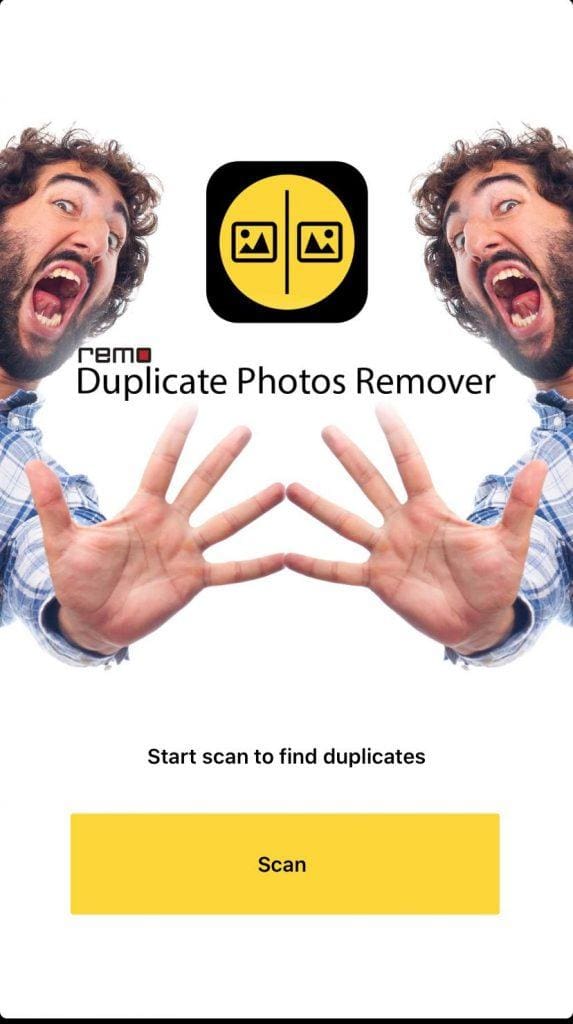
- Even on a PC or Laptop most processes remain the same. However, instead of directly tapping on the scan, you just need to select a specific drive or folder to scan, and the rest of the process can be replicated.
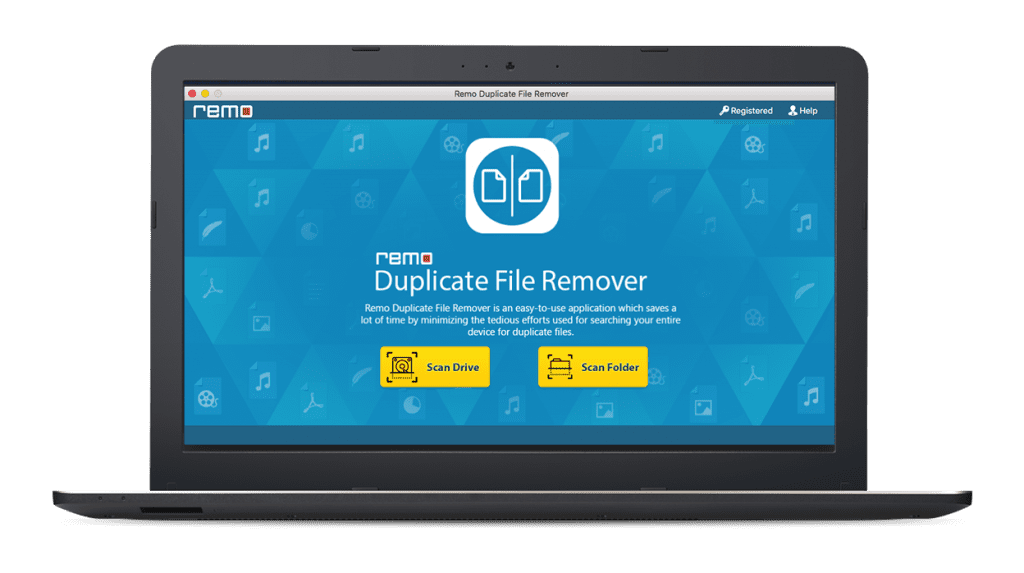
Without Remo, you will be going from folder to folder on a computer or mobile phone which is a huge waste of resources. In contrast, Remo will scan your entire storage drive automatically, which will help you save huge storage space with a single click.
etter management can help you save a lot of space and time when it comes to your photos and can help you in the long run.
Tips to Manage Your Photos
Follow these simple suggestions to reduce the clutter on your Photos/Gallery:
Organize: Create an album for the pictures and sort it according to date, place or any other method for an better org
Delete Unwanted: Regularly delete the unwanted or blurry photos to make space for new ones.
Backup: Keep a backup on a cloud or external storage of the albums to prevent photo loss.