Digital video Express or DivX, is a well-known video file format. The file format is compatible with multiple media players like WMP, VLC, QuickTime, etc. DivX was the first video codec for the Windows AVI container format that provided strong compression along with high-resolution picture quality as it contains the h.264, which is used in MPEG-4 technology.
DivX is mostly used in streaming videos on the internet, where the lossless compression technique comes in handy. Unfortunately, due to unforeseen circumstances, you may encounter a few errors while playing your DivX files. A few of the DivX errors are listed below:
- Error 1: Playback issue - The playback issue usually occurs when the DivX decoder is not used to decode the DivX videos. Sometimes other decoder filters will commandeer the decoding of DivX content from the genuine DivX decoder filter. The error may occur due to a non-updated codec.
- Error 2 - DivX audio not working - If you encounter a scenario where your DivX file audio is not working, the very common reasons for these are mentioned in the following below
- The DivX file is corrupted
- The audio file format is not MP3 or IMA ADPCM (DivX-supported audio file formats
- Error 3: Codec error - Codec is the vital element for the output of the audio and video interface. As we all know, codec encodes and decodes to provide a playable video. Having an outdated codec will cause non-sync between the audio video of the movie.
In the below section, you will learn simple methods on how to solve the above-mentioned DivX errors effortlessly.
If you have a corrupt or damaged DivX file that refuses to play, you can make use of a video repair tool that can effortlessly fix the corrupted DivX file. Download Remo Video Repair software for free now and start repairing your videos.
How to Fix DivX errors?
Repairing DivX video and audio errors can be done following the different approaches mentioned in the section below.
- Downloading the required codecs
- Convert the DivX file to another file format using VLC
- Update the PC drivers
- Using DivX repair reliable tool.
Method 1: Downloading the required DivX codecs
Codec plays a vital role in encoding and decoding the video. If you don’t have the required codecs, you may often encounter DivX codec errors. We recommend you download the required DivX codec online to solve the DivX audio and video error issue. This will fix the playback error in the DivX file format.
Method 2: Fix the DivX audio not working issue by converting using VLC
- Open the VLC media player, and go to the Media menu for Convert/Save
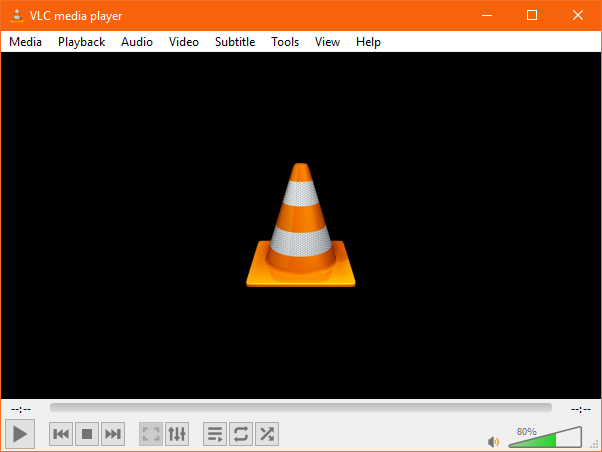
- You can see the Open Media windows. Go to the File tab; there, you will have two sections. In the first section, add the DivX file you want to convert, and the second is usually used for embedding subtitles.
- After completing the two sections, click on the Convert/Save button; you need to specify the destination folder and the name of the video file, and the video profile
- VLC gives a default package of profiles widely used as audio or video formats
- Click Start to proceed to conversion. VLC player streams video files twice the speed of playing while converting them; once finished, you'll see the output file in your desired format.
In many cases, converting the file format will fix the audio not working issue; as we all know, VLC is a versatile media player, which is not only compatible with multiple video file formats but also can repair video files to provide a playable video.
Methods 3:Update the PC drivers
- In the search box on the taskbar, enter device manager, then select Device Manager.
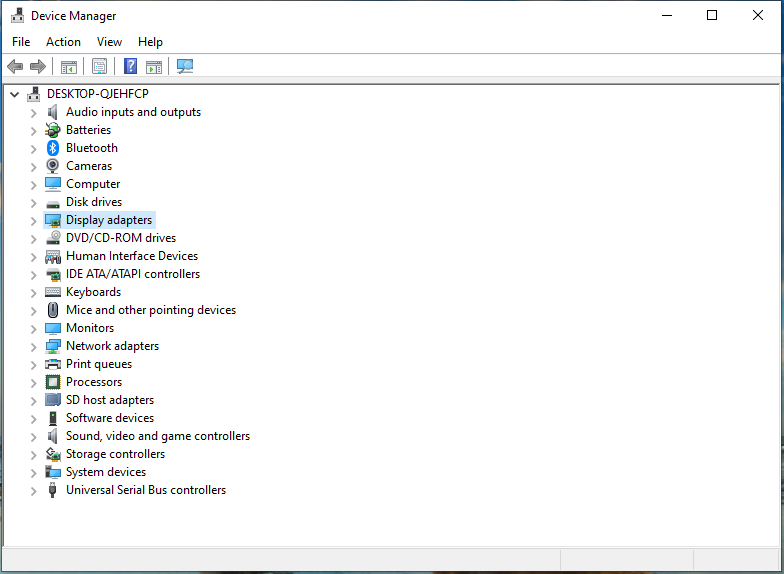
- Select Display Adaptor, then right-click on it.
- Select Update Driver.
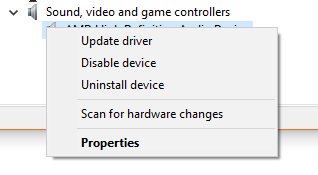
- If Windows doesn't find a new driver, you can try looking for one on the device manufacturer's website and follow their instructions.
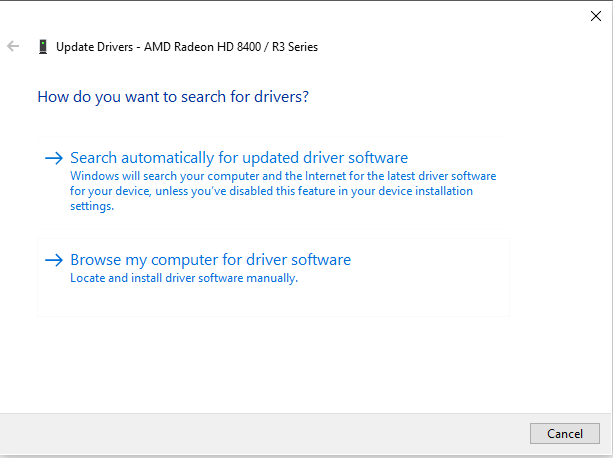
If all the above-mentioned solutions do not resolve the issue, the probable reason is due to video file corruption. You will need a reliable DivX repair tool to make your DivX file playable. Remo Repair AVI is one such utility that can effortlessly repair corrupt DivX files.
Remo AVI Repair Software is built with an advanced repair algorithm that separates the audio and video streams and repairs them safely to provide a playable DivX file. The tool is completely free to download and provides a free preview of a repaired DivX video file.
The tool is also capable of repairing multiple other file formats like AVI, MP4, XVID, and MKV files
Make your DivX video file playable with Remo
- Download the Remo Repair AVI tool on your computer and install it
- Launch the application, and on the main screen, click on the Browse option to provide the DivX file, which is having an audio problem.
- After selecting the file, click on the Repair option
- Once you press the Repair button, the repair process will start
- Wait for the process to get completed, and once it is finished, the application will allow you to preview the video file using the Preview option
Tips
- Download all the latest versions of compatible codecs for the video file to function properly
- Verify with an anti-virus before downloading any third-party application
- Keep a backup of all your favorite DivX files.