It can be a very frustrating situation when your iMac, Mac mini, MacBook Air, or Pro is stuck on a plain gray screen. Moreover, Mac doesn’t even show an error message stating the real cause behind the gray screen.
But you may find the Apple logo, a spinning globe, a folder with a question mark, or a prohibitory sign along with the gray screen. But once your Mac gets stuck on the grey screen, you can’t skip the screen to move forward to the login screen.
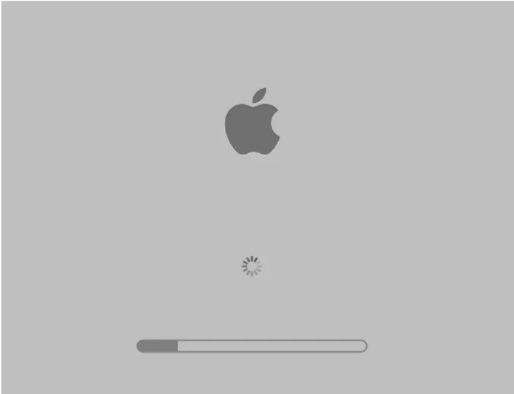
User Query: I have a MacBook Pro with 1TB of storage, and 16GB of memory. This morning I opened up the lid, typed in my password, but received a beach ball loading sign. Then I then turned it off and attempted to turn it on again. Now I have the feared grey screen, and no boot modes have fixed this. I have truly tried every single way to restart and nothing is working. How to fix this Mac grey screen of death? Please Help.
No Worries, if you’re wondering like the above user, let's try to find out all the possible reasons behind a gray screen on Mac.
Note: The newest version of macOS is finally here. Find out how to upgrade to Mac Ventura for free and without losing data.
Why Did My Mac Screen Go Grey?
In Mac, the Grey screen of death is one of the major problems that might be caused by numerous issues including conflicts with peripheral devices or damaged internal application system settings.
- A defective or unauthorized peripheral device like a magic mouse, magic keypad, AirPods, etc can cause a gray screen while waiting for the device to respond to the command.
- Peripheral devices that don’t have an updated firmware
- A faulty startup drive
- If you’ve installed any new program on your Mac and it’s not functioning correctly, it can also cause Mac gray screen error.
You can know how to fix the Mac grey screen of death problem at your own risk by following some of the troubleshooting steps. If you are not able to resolve this problem then your system should get serviced by an authorized Apple service provider.
Note: Black screen of death is a very similar issue, which many Mac users face at some point or the other. If you have encountered the Mac black screen issue or are simply curious to know more about that problem and various ways to fix it. Then go through this article to how to fix a mac black screen.
How Do I Fix The Grey Screen Of Death?
Yes, you can fix the grey screen of death by following the list of troubleshooting steps to fix the Mac grey screen of death
Disconnecting and Testing External Devices:
If you have any external devices connected to your Mac system, such as a USB drive, external hard disk, printer, scanner, disconnect them all and shut down your system safely. To find the device that's causing these issues, try the trial and error method by re-connecting the device one at a time and starting the system.
If the system boots up properly and all other devices have been tested and reconnected, then you will be able to use the grey screen to identify the device which is causing the grey screen of death.
After performing this trial and error method, if your system still shows a grey screen, then you can try by performing a Safe Boot to see if that solves the problem.
Start system using Safe Boot option:
Shut down the system or hold the power button until the system shuts down. Now, restart again by holding down the shift key, this makes your system run in safe mode i.e. safe boot which performs various system checks and repairs on the system, including disabling all start-up and log-in applications. If the system starts up properly, immediately shut down again, and start restarting. If the system again gets stuck on the grey screen, then try the next step.
Use Disk Utility to Repair the Storage Drive
You have to check whether your hard drive or SSD is causing the gray screen of death issue on your Mac. To check that, launch Disk Utility in macOS Recovery mode. Run First Aid to verify and fix any startup drive issues.
- Shut down your Mac by pressing the Power button for 3 to 5 seconds.
- Then Start your Mac, then immediately press and hold the Command + R keys.
- Release the keys when something starts to appear on the screen. Mac boots into the macOS recovery mode.
- From the “macOS Utilities” window, click on “Disk Utility,” then click Continue.
- Choose Macintosh HD (the startup disk) from the left column of Disk Utility.
- Click the First Aid tab, then click Run to verify and fix any storage drive issues.
- Once the drive repair is successful, restart your Mac
- If the drive is not fixed, back it up, and replace it with a new one.
Resetting PRAM and NVRAM:
In order to reset the PRAM and NRAM on your Mac, shut down the system and restart by holding the "command-option-P-R" keys and make sure that you have pressed these keys before the grey screen appears. Keep holding the keys until the system restarts again and hear the startup sound twice. Release the combination keys after hearing the second startup beep sound. If your Mac system is still stuck on the grey screen then follow the next step.
Note: Follow this article to find out how to reset Mac Pro memory.
Repairing macOS using Mac Startup Disk:
After trying the above-mentioned steps, a startup using a macOS disk and running disk utility program from the menu at the top of the screen. Startup the system by inserting the disk into the optical drive and keep pressing the C key until the system starts.
The disk utility application can perform repair operations on the hard drive and resolve issues of the grey screen of death. In case this issue is not resolved then contact the authorized Apple service provider to fix this issue.
Use Mac Data Recovery Tool To Restore Data
This grey screen issue on the Mac system may also lead to data loss. In case you have stored important data and you wish to restore it, then you can make use of the Remo Mac Data recovery tool that can efficiently perform data recovery and recover the Mac partition even after encountering the grey screen of death. Additionally, the tool can also recover APFS, HFS+, and even exFAT volumes without any hassle.
Note: Remo Recover can also restore your iTunes music from devices showing device is not eligible for the requested build error.
Reinstall macOS
After you’ve recovered your Mac storage drive using the Remo Professional Data Recovery Tool for Mac, follow the steps mentioned next to reinstall macOS and fix the gray screen problem completely.
- Force shut down your Mac by pressing the Power button for 3 to 5 seconds.
- Start the laptop by holding the Command + R keys to boot into macOS recovery mode.
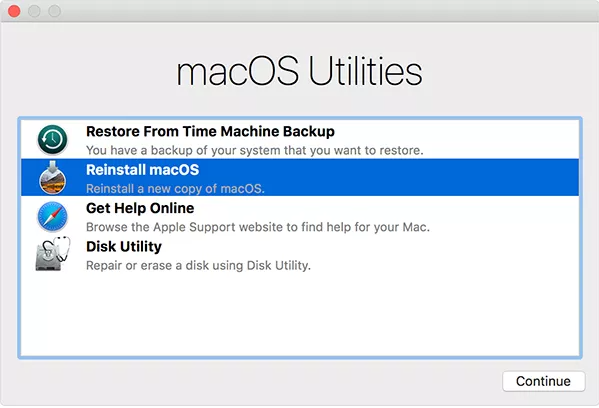
- On the macOS utility window, click Reinstall macOS, then click Continue.
- Follow the on-screen instructions to reinstall the default macOS to the storage drive.
- Restore the recovered data to the storage drive once your Mac starts up.