Steam is a great application for video gamers to have video streaming, multi-player gaming, groups, and chat facilities. Many gamers use this application extensively due to the advantages it offers.
While using Steam in SSDs, some users complain about a common error called ‘Disk write error’. It usually occurs when you are installing or updating a game on Steam. In this article, we will help you to fix the Steam disk write error.
In this article:
- Part 1: Troubleshoot the Official Steam
- Part 2: Fix Steam Disk Write Error on SSD
- Part 3: Fix Steam Disk Write Error Uisng Data Recovery Software
Part 1: Troubleshoot the Official Steam
1. Change the download location in Steam
Simply changing the download location will help you resolve the issue in some cases. To change the location, you can follow the steps below.
- Click on Settings in the upper left corner of the Steam
- Click on Downloads and select Download Region
- Select a different region and restart the Steam
2. Clear download cache
If changing the download location doesn’t work, you can try clearing the download cache within Settings.
- Open Steam and select Settings
- Go to Downloads and select Clear download cache
3. Repair the Library folder
At times, even if you have not intentionally changed the library folder, it may have undergone changes. So you can try to resolve the ‘Disk write error’ by repairing the library folder.
- Open Steam and select Settings
- Go to Downloads and right-click on Steam Library Folders
- Click on the Repair folder to repair the library folder
4. Repair corrupt files
If the above methods don’t help, there are chances that your Steam installation files are corrupted. In such cases, you can repair these files using the built-in repair feature.
- Go to Steam and find your game in the library
- Right-click on it and select Properties
- Select local files and click on Verify the integrity of game files
This will repair any corruption in the Steam installation file and help you resolve the ‘disk write error’.
5. Use the “flushconfig” command
Using the ‘flushconfig’ command resets the Steam configuration and all settings will be set to default.
- Click on Windows + R to open Run
- Type ‘steam://flushconfig’
- A dialogue box appears that reads ‘This will reset your local Steam configuration and you will need to login to Steam again’. Click on Ok to proceed
- Now Steam will be reset with default settings
Part 2: Fix Steam Disk Write Error on SSD
Method 1. Run as Administrator
If the problem is caused by some access restriction, sometimes running the application in administrator mode will solve it. You can also navigate to the Steam directory (the default location is C: / Program Files (x86) / Steam).
Right-click on steam.exe and then click on properties. Now, go to the "Compatibility" tab and make sure that the "run as administrator" option is ticked.
Method 2. Delete the 0KB File
The Steam folder contains a file that stores diagnostic data regarding errors. This file is called ".crash". There are times when the ".crash" file can prevent the application from functioning properly. Sometimes simply deleting those files can fix the steam disk write error problem.
Method 3. Remove Write Protection
Steam requires read and write permissions to add, delete, or edit files in order to function properly. Below we will show you how to fix this problem.
Step 1: Make sure the read-only option is enabled.
Right-click on the Steam shortcut and select the Properties option. Now you need to go to the "General" section and make sure that the "Read Only" option is disabled at the bottom of the window.
Step 2: Run Command Prompt as Administrator
First, you need to run Command Prompt as Administrator.
To do this, go to the Start menu, type "Command Prompt", then right-click on the shortcut and select "Run as Administrator".
Step 3: Disable the read-only attribute using the command line.
Enter the following commands one after the other, pressing Enter each time.
- disk part
- list disk
- select disk n (n is the number of the drive where your steam files are located)
- attributes disk clear read-only
- exit
Method 4. Delete Corrupted Files in the Log
To locate the corrupted file, go to Steam/logs/content_log and open the text file. Scroll to the bottom of the log, and search for a "failed to write" error. This will provide you with the file name and its location.
Method 5. Disable the firewall
Windows Firewall is a tool primarily aimed at protecting your computer from possible attacks through public networks. It's normal for any program you install to ask you to assign a network access level to prevent downloading apps over unauthorized networks. Access the settings by typing "firewall" into the Windows menu, then clicking "Allow an app or feature through Windows Defender Firewall". There you can find "Steam" and authorize it if you don't have it.
Method 6. Disable the antivirus program
If you are using an antivirus, you should make sure that it is not interfering with the Steam launching or loading process. These programs usually have the option to disable protection for a specific period of time.
Method 7. Disable the read-only setting
Write access is a common "problem" on computers with multiple user profiles. Typically, "guest" privileges on a computer prevent potential security attacks by limiting write access to the device. In this case, you should ask your computer administrator to remove the write restriction on your user profile.
Method 8. Check the drive for errors
As mentioned earlier, in most cases the problem might be related to errors in loading, reading, or writing data. If so, it is recommended to ensure that the storage device is in good condition, if not, replace it as soon as possible and back up your information to avoid data loss.
Part 3: Fix Steam Disk Write Error Using Data Recovery Software
Most of the time, you get disk write errors because of missing and corruption of internal files of steam. You can recover and fix those corrupted files from your SSD using the best SSD data recovery software like Remo Recover.
Follow the below step to start recovering the missing steam files from your SSD using Remo Recover:
- Download and install the Remo Recover software on your computer.
- Select a drive of your choice and click on the Scan button.
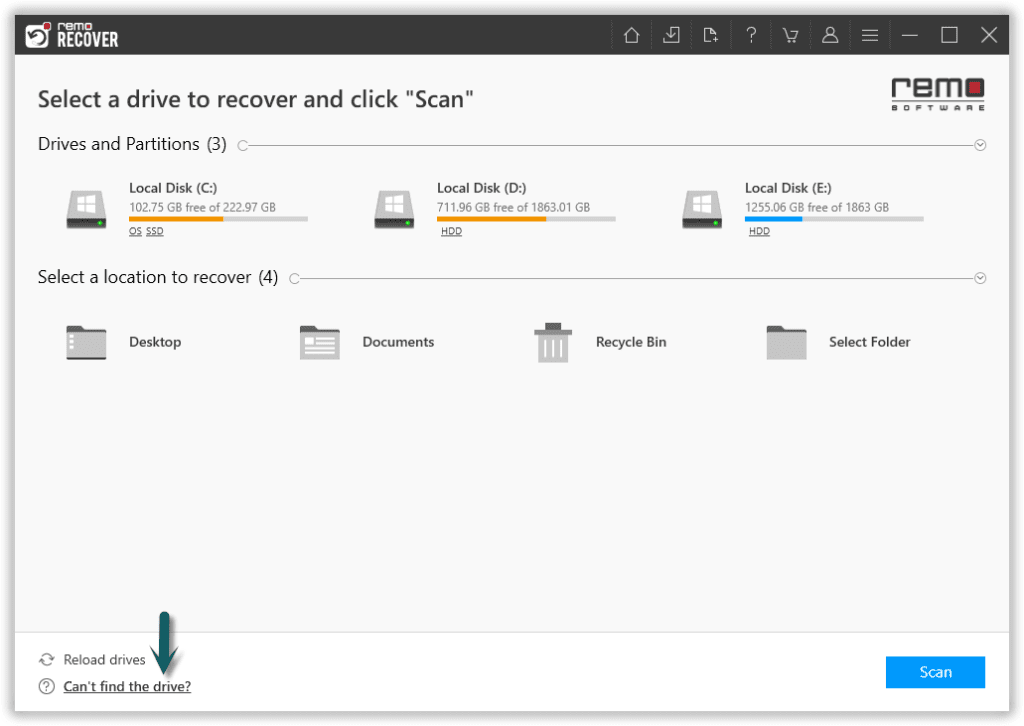
- Once the scan starts you can click on the Dynamic Recovery View to recover the lost file during the scanning process itself.
- After the scanning process, you can see your lost data under the Lost and Found folder or Lost Partition folder.
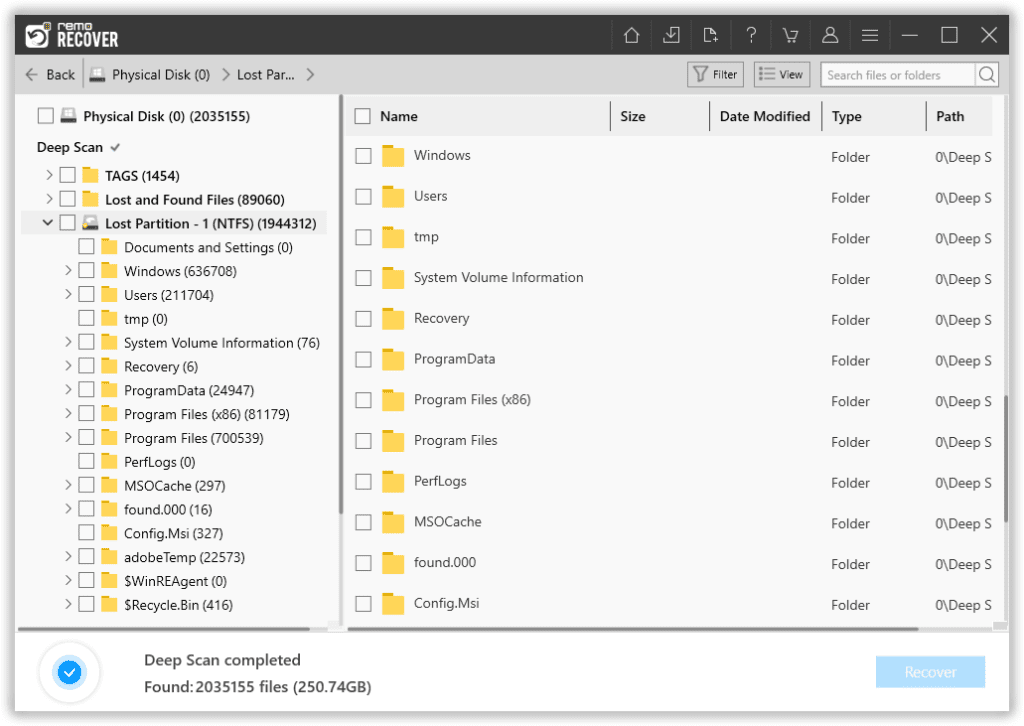
- You can double-click on any file to Preview the recovered files such as documents, PPTs, excel sheets, photos, videos, etc.
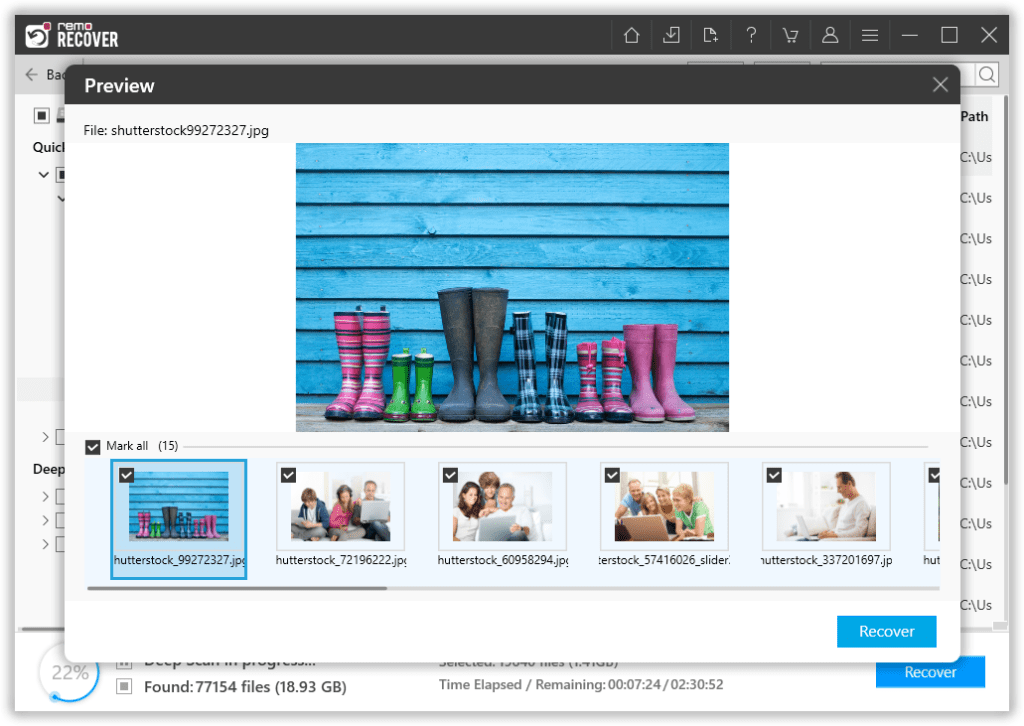
- If you are satisfied with the recovery results, select the files which you want to restore and hit the Recover button to save them at your desired location.
Conclusion
Errors such as Disk write error’ are common on Steam games installed on SSDs and can usually be resolved using simple troubleshooting steps as discussed above. But if these methods don’t work, you can check if your antivirus is the one causing trouble. Disable the antivirus temporarily and update your game. If this doesn’t help, check your hard disk for any potential errors or corruption. In such cases, repairing your hard disk might do the trick.