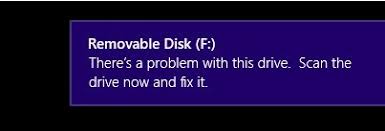
Everyone wants a smooth functioning of their hard drives and computers. USB drives are among the most often used storage media to transfer data between two systems. There are times when you get an error after inserting your pen drive. This is what the error reads:
What is the error “There’s a problem with this drive. Scan the drive now and fix it.”?
When you insert a USB flash drive or SD card into a computer, you may receive a cryptic error message saying “There’s a problem with this drive. Scan the drive now and fix it”. The error usually might be encountered due to problems with some files on this device or disc. This commonly occurs, if you remove the device or disc before all files have been written to it.”
However, by following the suitable approaches listed below, you will be able to fix the There is a problem with this drive” Error. Before moving ahead with the listed solutions in the section below. Let us first understand the common scenarios for the error code to occur
Why does this Error “There is a problem with this drive” occur?
- Improper Ejection of the USB drive
- Abrupt interruption during the transfer of files
- Overwriting on the same storage device multiple times
- USB or the external storage device being connected to the system with virus intrusion.
How do you fix a problem with this drive error?
- Use eject option before your remove the external storage device
- Fix there is a problem with this drive error with quick removal option
- Scan the drive
- Run CHKDSK
- Recover data with Remo in case of severe corruption.
1. Use Eject Option
As discussed earlier, use the Eject option on your system to safely remove your USB drive or other removable media devices.
- Click on the up-arrow on the right of your taskbar.
- Now right-click the USB drive’s system tray icon.
- Choose Eject option on the USB drive’s context menu. Now remove the drive.
If you are facing an issue where your hard drive is not getting detected click here, to effortlessly address the issue.
Note: Use Device Manager to eject the drive in case cannot remove USB drive safely error is displayed.
2. Using Quick Removal Option
The Quick Removal option on Windows can be used to get rid of “There is a problem with this drive…” error.
- Click on Windows button. In the search bar, type device manager and hit Enter. In the search results, select Device Manager.
- Once the Device Manager window opens up, click Disk drives.
- Now right-click on the USB drive to open its context menu.
- Now select Properties. Click on Policies
- Select Quick removal option on that tab and press OK to apply the setting.
3. Scan the drive
If you are getting the above error despite using Eject option, the drive might be corrupted. It is time to scan the drive and check for errors.
- Press Windows + E buttons to open Windows Explorer window.
- Right-click on the USB drive and select Properties.
- Now click on Tools.
- Click Check option under Error checking.
- Error checking window opens up. Click Scan and repair drive.
Run CHKDSK to fix the error Code
- Open Run and type cmd in the search bar
- The Command prompt window and “Run as Administrator”
- Enter the following command: chkdsk e: /f /r /x
- The drive letter “e” indicates the repair
Once the command prompt finishes the repair you will be able to fix the error code. If the above-mentioned methods have not worked well for you. Then follow the below-listed solutions to fix the issue.
Usually, the above-mentioned method will fix the “there is a problem with this drive” error. However, if the above-listed methods have not worked well for you. Then you will need to recover your data and format the USB or any external storage device and format the device to fix the corruption.
Here in the below section, let us talk about how to easily perform data recovery from Remo Recover within a matter of few clicks
Remo Recover is a reliable data recovery utility, compatible to recover more than 300+ file formats with ease. The tool comes with a novice user interface making it easy to perform data recovery within a matter of a few clicks. Download now and restore your data from the device showing the “This is a problem with this drive” error.
Conclusion
The article summarizes how to fix “There is a problem with this drive”. If you have any further queries regarding the article. You can make use of the comment section below. If you are coming across the USB not recognized issue, click here to know more about the error code and effortlessly fix the issue.