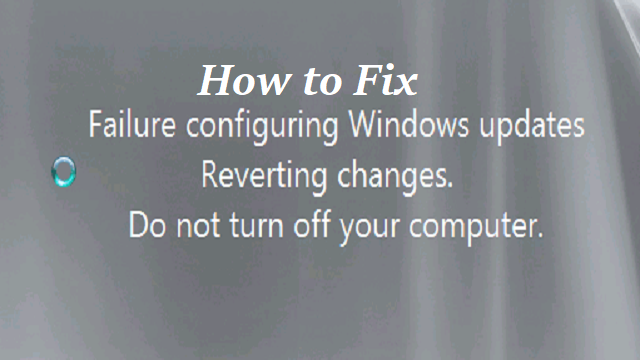
Many Windows 8 computers across the globe, downloading and installing updates mostly leads to the process failing and the user getting an error message stating “Failure configuring Windows updates. Reverting changes. Do not turn off your computer” upon reboot.
Fortunately, this is not an issue that has no solution whatsoever. It can indeed be fixed, allowing the Windows updates that failed to be downloaded and installed successfully. However, before you can apply a solution for this problem to your computer, you actually need to get your computer out of the “Failure configuring Windows updates. Reverting changes. Do not turn off your computer” screen loop. To do so, you’ll have to perform a factory reset on your computer.
Once you have gotten your computer to start working again, you can use any one of the following methods to fix the “failure configuring Windows updates” issue.
Method 1: Restart Windows and install Windows updates in a clean boot state
To perform a clean boot in Windows,
- You must log on to the computer as an administrator to be able to perform a clean boot
- Your computer may temporarily lose some functionality when you perform a clean boot. When you start the computer normally, the functionality returns. However, you may receive the original error message, or experience the original behavior if the problem still exists
- If the computer is connected to a network, network policy settings may prevent you from following these steps. We strongly recommend that you do not use the System Configuration utility to change the advanced boot options on the computer unless a Microsoft support engineer directs you to do this. Doing this may make the computer unusable
After you have done the clean boot, install Windows Updates according to your operating system i.e. Windows 8.
- Open Windows Update by swiping in from the right edge of the screen (or, if you're using a mouse, by pointing to the lower-right corner of the screen and moving the mouse pointer up), then selecting Settings > Change PC settings.
- Select Update and recovery > Windows Update.
- Try to install Windows Updates again.
Method 2: Run the Windows Update Troubleshooter
- Download and open the Windows Update troubleshooter by swiping in from the right edge of the screen, tapping Search (or if you're using a mouse, pointing to the upper-right corner of the screen, moving the mouse pointer down, and then clicking Search).
- Type Troubleshooting, tap or click on Settings, and then tap or click Troubleshooting.
- Under System and Security, tap or click Fix Problems with Windows Update, and then select Next.
Method 3: Perform a system restore
When you start your computer by using the Windows installation disc, you can perform system recovery options on startup. To do this, follow these steps:
- Insert the Windows 8 installation disc in the drive, and then restart the computer.
- When you are prompted to start from the disc, press any key.
- Tap or click Repair your computer.
- Tap or click Troubleshoot, and then tap or click Advanced options.
- Tap or click your version of Windows 8, tap or click System Restore, tap or click the restore point you want, and then tap or click Next.
- Follow the on-screen instructions to perform the System Restore, and when prompted, restart your computer.
For information, read our article on how to restore data from a formatted Windows 8 hard drive.
Method 4: Unplug your removable media from the computer
- Check if any removable media is not removed from the computer, such as removable disks (Blu-ray disks, DVDs, CDs), memory cards (CompactFlash card, Secure Digital card, Memory Stick), and USB flash drives
- Unplug all the removable media
Note: These removable media may cause this issue during the restart of Windows.
All of the above-listed methods listed have worked for countless Windows 8 users who have had first-hand experience with the “failure configuring Windows updates” problem, which means that at least one of these methods is bound to fix the issue for you.
“If you are a laptop user and formatted the hard drive, read our guide on how to restore formatted laptop hard drive to resolve the issue.”