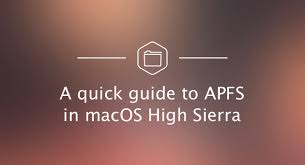
APFS is a new file system developed for Mac OS High Sierra and later. It is designed with a primary focus on encryption and also to provide better performance. It is made compatible across all devices for Mac OS, iOS, watch OS and TV OS.
Since APFS is developed for High Sierra and later, there are some drawbacks of using this file system with Sierra. Some of the drawbacks are discussed below.
- Cannot be used with Time Machine
APFS file system cannot be used with Time Machine backup drives. The drives are required to be in the HFS+ format to be able to support time machine backups.
- Limited access from Sierra systems
If you are using an unencrypted APFS storage device such as external hard drive or USB flash, you may be able to mount and access the drive from Sierra systems. However, if you are using an encrypted APFS, it may be difficult to mount and access files on it.
- Cannot be used on start-up volumes
This version of APFS cannot be used with start-up volumes. It can be used only with external hard drives, USB flash etc.
- Case sensitive
This is a case-sensitive version of APFS. It means the words ‘WORK’ and ‘work’ are treated as different files. This may be confusing and difficult to use.
Now that we have understood the uses and disadvantages of APFS, let us learn how to format a drive with APFS file system in Sierra.
Steps to format a drive with APFS in Sierra
You can format an external hard drive, USB flash drive or a secondary hard drive using APFS on Sierra. To do this, you will need to use the ‘Terminal’ and follow the steps below.
- To open the ‘Terminal’, go to ‘Finder’ and select ‘Applications’
- In ‘Applications’, select ‘Terminal’ to open the Terminal window
- Type ‘diskutil list’
This command lists all the drives associated with your Mac. Have a look at the size of the drives to help you identify the drive you wish to format
- Type ‘diskutil apfs createContainer /dev/disk#’
This command will create a new APFS volume or container. Replace ‘disk#’ with the correct identifier for your drive. Selecting a wrong drive may format that drive and cause unintentional data loss.
- Type ‘diskutil apfs addVolume disk# APFS <APFSname>’
In this command, replace ‘disk#’ with the correct disk identifier noted in step 1 and replace ‘APFSname’ by a new name for the drive
After following these steps, your drive will be formatted using ‘APFS’ file system. It will be mounted as any other drive in ‘Finder’.
Can you convert APFS back to another file system?
However, if you don’t want to use the APFS system, you can always change the file system back to ‘HFS+’ or any other file system of your choice using ‘Disk Utility’. Just right click on the drive in ‘Disk Utility’ and select ‘Erase’. Then follow the steps in the wizard and choose any required ‘file system’ to format the drive.
If you find that you have lost data after formatting and no backup is available, Remo Recover is a great choice to restore data from external hard drives. The software can not only be used with formatted drives, but also from corrupt or damaged drives. In addition to this, you can also use the tool to recover files from a crashed Mac.