As the Word document gets bigger, it becomes difficult to manage it as if anything goes wrong there might be a possibility of important content deletion. Rather than starting the work again to arrange the word pages, you could consider rearranging the pages so that they end up in better order.In many cases, while creating a dossier or a report, you might need to rearrange the pages. However, unlike PPT, you cannot drag and reorder pages in Word. Nevertheless, there are few ways to Move the pages in Word. Scroll through the sections below for a better understanding of how to move pages in Word Documents. On this page, you can even find the method to fix the damaged Word files.
Methods to Move Pages in Word
Reorder Pages in Word Using Navigation Pane
If you have organized your Word document with headings applied using the Styles section in the Home tab on the ribbon bar, then this method will work. Otherwise, if your document doesn’t have headings, you’ll need to use the cut and paste method described in the next segment.

- Go to the View tab in the menu and checkmark the Navigation Pane option
- You can see the navigation pane on the left of the Word document
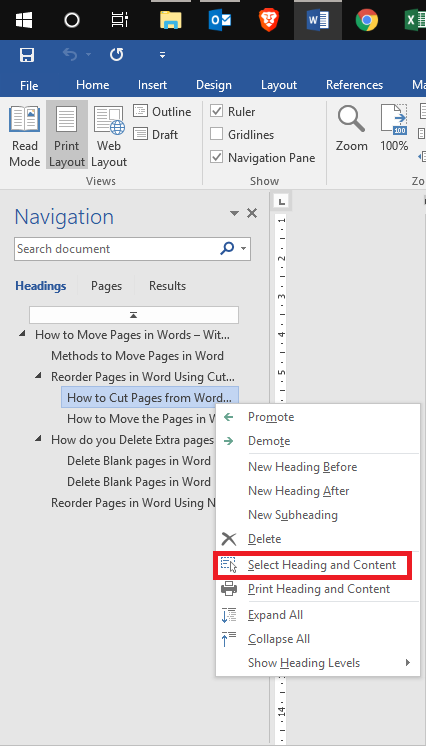
- Set the Navigation pane to Headings to see the sections on your document
- Right-click on the section you want to move around in the Word document and click on select
- Select the heading for the page you want to move and drag it to its new location in the Headings list.
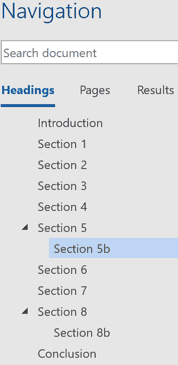
- As you drag the heading, you'll see a dark line appear. When the line is in the spot where you want to move the heading (page), release.
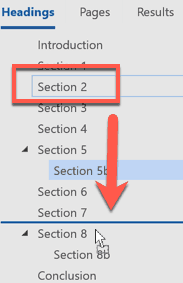
- Once the desired content is selected just implement Cut and paste task as mentioned earlier
- This way of moving the pages in Word is more precise.
Now you will be able to see the heading and its contents in the new position and your document will reflect the rearrangement of the pages.
The process remains the same even in the case of rearranging the word files on Mac.
Reorder Pages in Word Using Cut and Paste
I feel we all can admit that Cut, Copy, and Paste hands down the best and most familiar way of rearranging, it makes all our life easy, just as in this situation. To rearrange any piece of content in a document, you just have to select, the content, cut it, and paste it in the required place. Following are the instructions on how to do it.
Method 1: How to Cut Pages from Word Document?
- Place the courser at the desired location.
- Hold the CTRL+Shift button and press the right arrow key to select the content you want to move
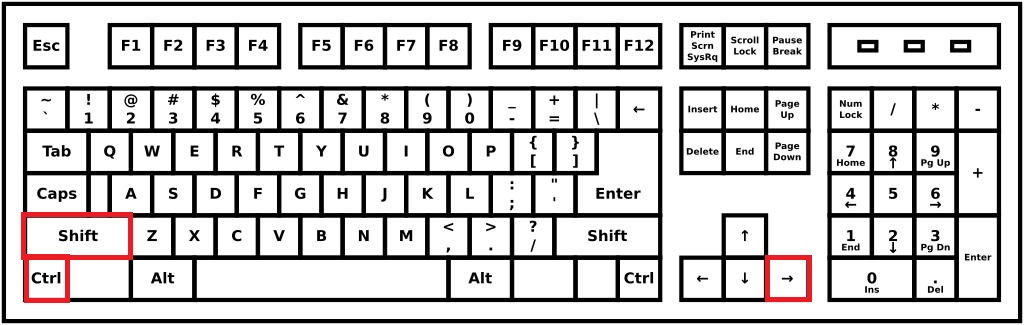
- After selecting the content, tap Ctrl+X to cut the content
- Again place the content in the desired location and press Ctrl+V to paste
The same task can also be done with the help of Mouse. However, while using a mouse to move the pages in Word you have to be cautious.
Method 2: How to Move the Pages in Word using Mouse?
- Similarly, place the courser at the desired location
- Using the mouse, make a left-click and drag the mouse to select the desired content
- Be with at most caution before selecting, because if you move your Mouse too fast, you might select the content which should not be moved.
- So, double-check the content before implementing the Cut utility
- Now, right-click on the selected content and select the Cut option
- Place the cursor at the desired location and right-click a now select paste option.
Both these options methods will help you to reorder the text in word, but it might be a little crude method to implement. So, what can be a better way to reorganize pages in word.
Note: Use the Undo Move (Control + Z)
If you made any mistake while performing the cut and paste process, remember that you can undo what you just did. Click the Undo Move button in your Quick Access Toolbar. This will undo your last change, but you can click the arrow next to the button to go back through your history changes.
Method 3: Use Your Clipboard History
- Move your cursor to the Word page where you want the doc you just cut (or copied) in Word.
- Move pages using the keyboard shortcut Windows key + V to open your clipboard history.
- Then, click an item in the history window to Paste it and move pages around in Word.
In case you crash your Word file while editing and ended up corrupting the Word file, you can repair it using the Remo Word Repair tool. Remo Word Repair is fully free, easy to use, and has a user-friendly interface. This advanced Word file repair tool works with a read-only mode interface to safely repair .doc & .docx files without altering the original content. Download this free tool now!
How do you Delete Extra pages in a Word Document / Blank Pages – Added Tip
Delete Blank pages in Word Document - Windows
- Press Ctrl+G to open the find and replace dialogue box
- Now enter the blank page number and press enter to go to the empty or extra page
- Now enter the command \page in the find and replace dialogue box and press enter
- Click on the close button on the Find and replace dialogue box
- Hit the delete button to delete the extra page on the Word document or delete the blank page on a word document
Delete Blank Pages in Word Document – Mac OS
- Tap Command+Options+G to launch the find and replace dialogue box
- Enter page number followed by \page command
- Hit enter and close the find and replace dialogue box
- Press delete key
Also Read: How to remove meta-data in Word
Generally, Word documents have a lot of important information, if you ever accidentally deleted or lost you can recover the corrupted word documents using Remo Word Repairing tool. If your application is unable to read a file or recognize pasted text, it may not be legible. However, you can remove the junk characters from your Word document and continue with ease.