
Dashcams nowadays play an important role in safe driving. Usually, the videos recorded on these cameras will be of AVI, MOV, or MP4. To play these videos there are various video players available, like VLC media players and others. Usually, these cameras get switched off once the car is off, and it becomes quite difficult to play the videos. You need to use either a Wi-Fi card reader, power cable, OTG, etc., and transfer the video to other devices like mobile or PCs to play. First, let’s try the most common and simple method that allows you to play Dash Cam videos on your PC.
What is Dash Cam?
Dash Cam or dashboard camera is also called a car digital video recorder, It is mainly used in Vehicles for recording purposes. It makes sure that recordings are not overwritten by new data by saving them in a separate folder, and Dash cam footage is usually stored in the dash cam's sd card.
How to Watch dashcam footage on PC?
Here are the three simple steps you need to follow to view the footage saved on the SD card.
Step 1: Remove the Memory card from Dash CAM
Before removing the memory card, make sure you have turned off the ignition of the car else; this can lead to memory card corruption or unplayable video.
Step 2: Connect Your Dash Cam Card to Card Reader
Some of the memory cards need an adapter to be inserted into card readers. First, insert your memory card into the adapter and then insert this adapter into the correct slot of the card reader. Make sure that you have got the right card reader which can read your Dash Cam memory card. Be careful while doing this; there are chances of firmware corruption if something goes wrong.
Step 3: Connect the Card Reader to Your PC
Now, connect this card reader with having memory card to the USB port of your PC. Drivers on your Pc try to identify the device, and the ‘Autoplay’ window pops up. You will be able to get footage off Dash Cam by clicking on the ‘Open folder to view files’ button, then clicking on the “DCIM” or "DSC000" folder
In case your Dashcam had Applications to play the videos, you will find a file with a .exe extension; just double-click on it to view your videos. If not, then you will directly get the list of videos recorded on Dashcam. Now, you can copy all videos and move them to any location of your choice on your PC. Once copied successfully, just double-click on the file that you want to view. The video will be played. If you are unable to play video on a PC, then follow the below-mentioned method.
Repair Corrupt Dash Cam Videos Using Video Repair Tool
In case your Dash Cam video is not playing, your video fails to play, then the video itself might be corrupt. Either while transferring the videos from the card to the PC or due to memory card errors, your Dashcam video may fail to play on the PC or any device. This ensures that the video is corrupt.
Remo Video Repair tool will help you repair such unplayable Dashcam videos and play without any issues. Remo offers two different tools to repair these dashcam videos. Before proceeding with repairing the video, you need first to know the video type and then get a suitable tool.
Steps to View the file type of video:
- Open Windows Explorer, go to View > Options > Change folder and search options -> uncheck Hide extensions for known file type. Doing this will make all hidden file types visible
- Open File Explorer, right-click on Attributes (like name, size) > More
- Select File Extension and click on OK. This will display the file type of the video.
This tool fixes your corrupt videos in simple steps and renders you a healthy playable video. In addition to these, this app even helps to repair corrupt QuickTime MOV videos.
Steps to use Remo Video Repair Tool
Step 1: First, Download and Launch the tool, then click on Select file and choose the corrupted video.
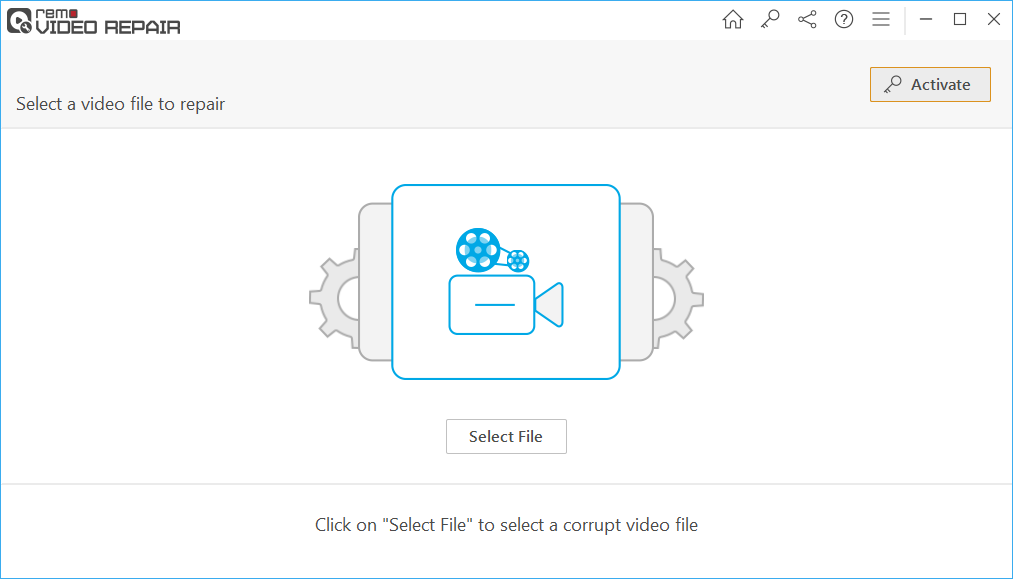
Step 2: Choose the reference of the MOV or MP4 file and Select a playable video file for reference to repair the corrupted video file.
Note: If in case the video file you are willing to repair is AVI, DIVX, XVID or any other file format, then skip to the next step.
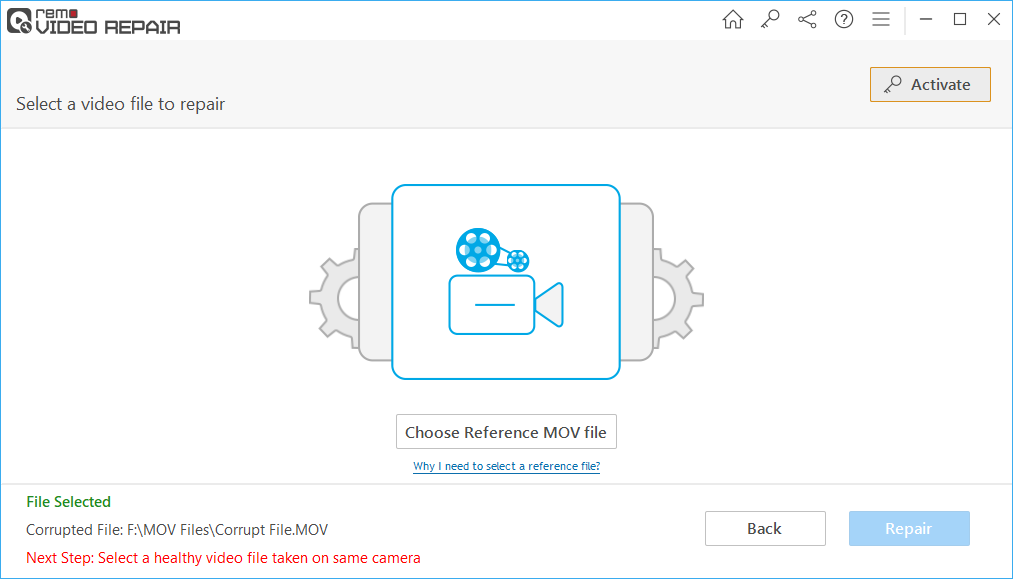
Step 3: Click on the Repair button to start repairing the corrupted or damaged video file.
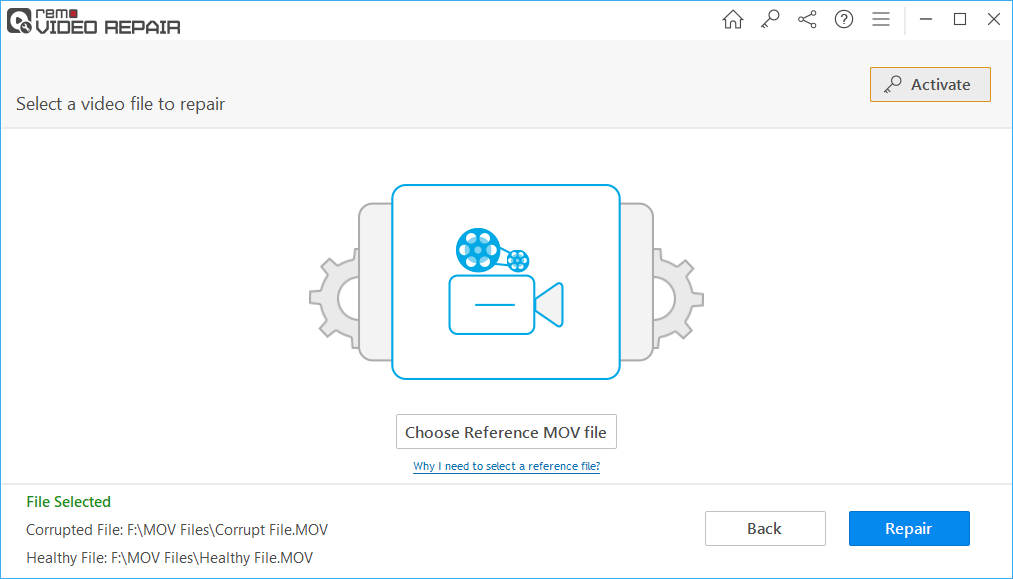
Step 4: You can Preview the fixed corrupted video file, if you are satisfied with the repaired video you can Activate the software and Save the repaired broken video file.
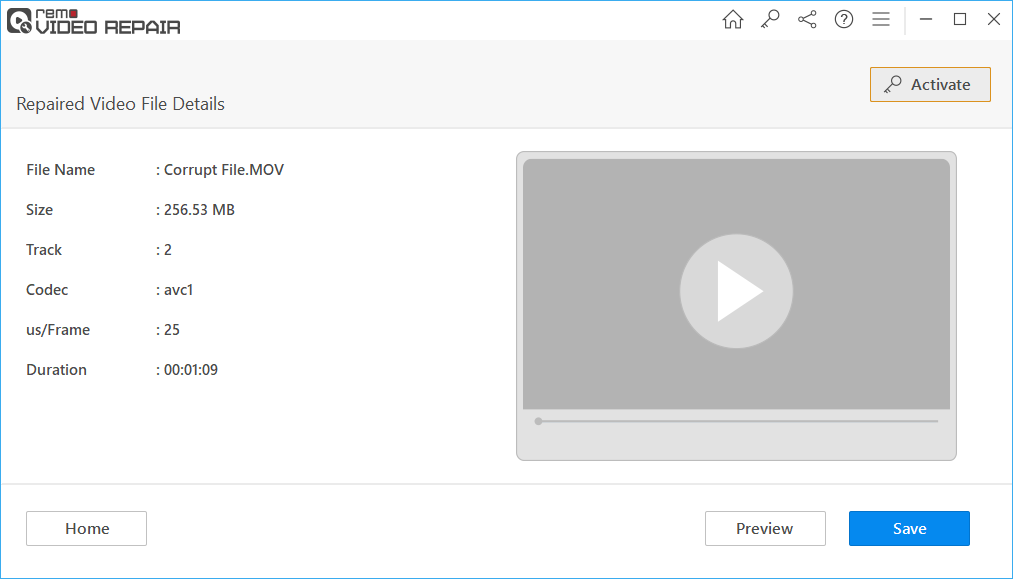
Conclusion:
With these simple steps, you can watch your Dashcam videos on your PCs. While performing these steps, make sure you have inserted the card properly, and even when you are moving the videos, you need to be careful. It is also a good habit to prevent your SD card from reaching full capacity. So these precautions let you avoid video corruption issues, and hence you can play the dashcam videos on PCs without any issues. In case your video files are corrupted, you can always rely on the best video repair tool Remo Video Repair.