Windows Media Player has been around for a long time and remains a popular choice among users. While it supports various media file formats, including MP4 files, there are many instances where it might display a "can't play MP4" error. However, with the help of relevant solutions, you can resolve the issue and play .mp4 files on Windows Media Player.
Why My MP4 File Doesn’t Play in Windows Media Player?
| Missing Codec | Windows Media Player relies on codecs to play media files like MP4, MOV, or AVI. If the necessary codec is missing or incompatible, MP4 playback issues can arise. So it is necessary to know the codec of your videos. |
| Broken MP4 files | If the MP4 file you are trying to play is incomplete, you might encounter issues playing it on Windows Media Player. Interruptions while downloading MP4 can result in playback problems. |
| MP4 Video Corruption | If your MP4 video file is corrupt or damaged due to malware infection, a faulty storage device, or other factors, then it cannot be played on Windows Media Player. |
| File transfer errors | Interruptions while transferring videos from your camera to your Windows operating system can cause damage to the MP4 files. |
How Do I get Windows Media Player to Play MP4 videos?
Method 1: Install the Codecs
Before Installing the latest version, check for the latest updates using Automatic Updates. It will download and install codecs for Windows. Follow the below steps to install the Windows update.
A) Open Control panel
B) Select Windows Update
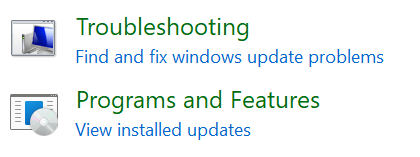
That’s it you will be able to install or update new/required codec
To Install the Required Codecs in WMP for Your MP4 Files:
- Launch Windows Media Player, go to Tools, and select Options
- Under the Player tab, choose Download codecs automatically and hit OK
- Play the MP4 file, click the Install button when you are asked to install the codec
Method 2: Convert MP4 Videos Using Windows Media Player
If you were not able to find the right Codecs to play your Mp4 files on WMP, then you have another option to make it work by converting the MP4 video file format to Windows Media Player compatible file.
You can simply use the VLC media player to convert the video file to any video file format that WMP supports for free.
Convert MP4 files to Windows Media Player supportive file formats using the below steps.
Note: Try these steps on a copy of your MP4 video file.
- Open your MP4 file in Windows Media Player, click on Organize and select Options
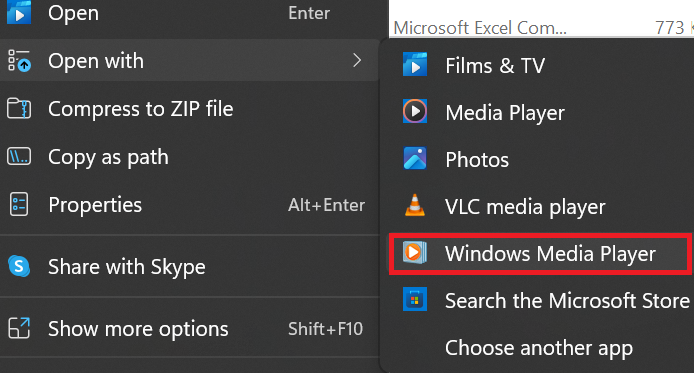
- Switch to the Rip Music section, click on the Change button, and mention the destination location to save the converted video file
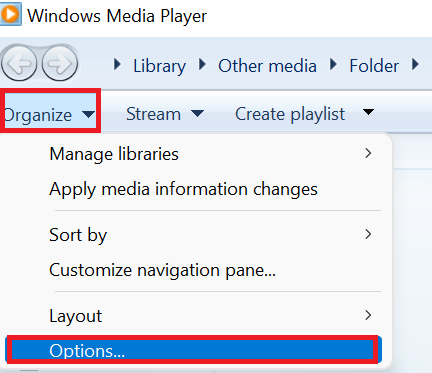
- In Rip settings, under Format, select MP3 and hit the OK button
Now, you can play the converted MP4 video file in Windows Media Player without any hustle.
Method 3: Run the Troubleshooter
To resolve .mp4 videos not playing in Windows Media Player, you can run Troubleshooter. Windows 10/11 comes with a troubleshooter that can check the configuration and network settings that might be preventing the MP4 video files or movies from playing on Windows Media Player.
Steps to run the troubleshooter:
- Open Windows Setting by pressing on Windows + I keys.
- Click on the Update & Security option and click on Troubleshoot from the left column.
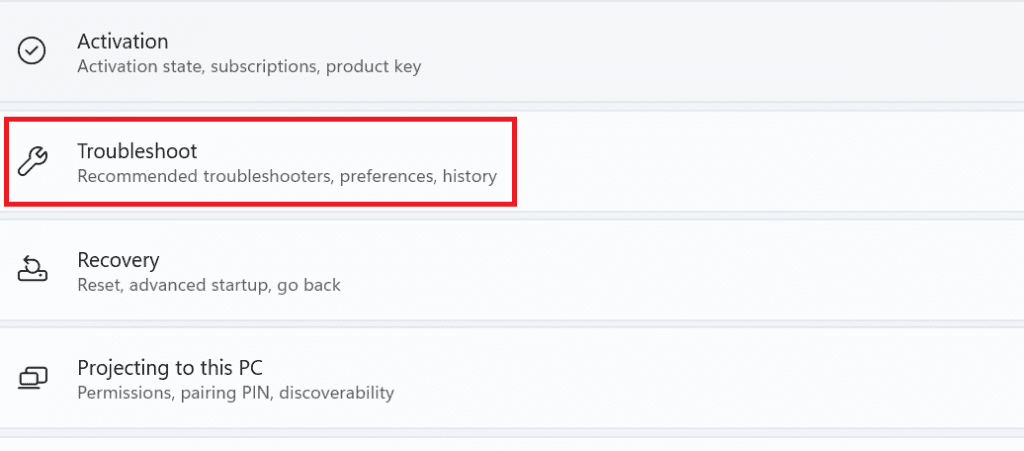
- Search for Video Playback and click on it.
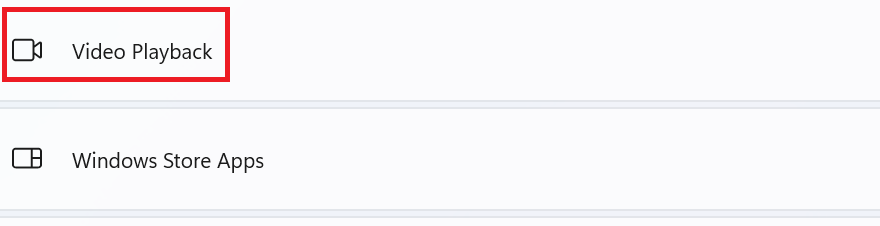
- Select Run the troubleshooter.
If you get the message saying that no changes or updates were necessary, move to the next method below.
Method 4: Turn Off DirectX Video Acceleration For WMV Files
- Open Windows Media Player.
- Click on Organize button and select Options.
- Click on the Performace tab and disable Turn on DirectX Video Acceleration for WMV files.
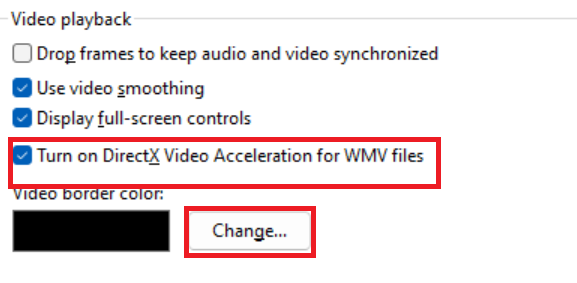
- Click on Apply and select OK to save changes.
- Restart the Windows Media Player.
Method 5: Fix Windows Media Player Not Playing MP4 Using VLC
If certain MP4 files remain unplayable, consider converting them to a different format supported by Windows Media Player, such as AVI or WMV to fix issues like MP4 not playing on Windows.
There are many free video conversion tools available one such free tool is VLC. Here are the steps:
- Open VLC Media Player.
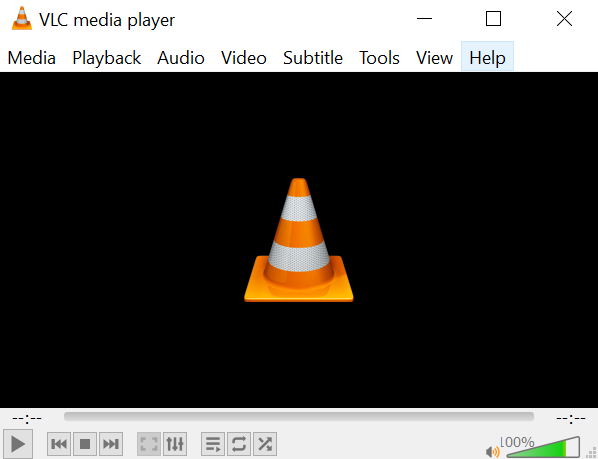
- Click on Media in the menu and select Convert / Save.
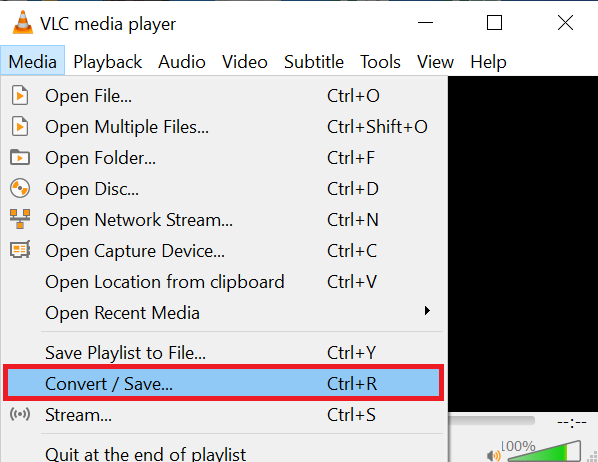
- In the File tab, click Add to choose the MP4 file.
- Click on the Convert / Save button at the bottom.
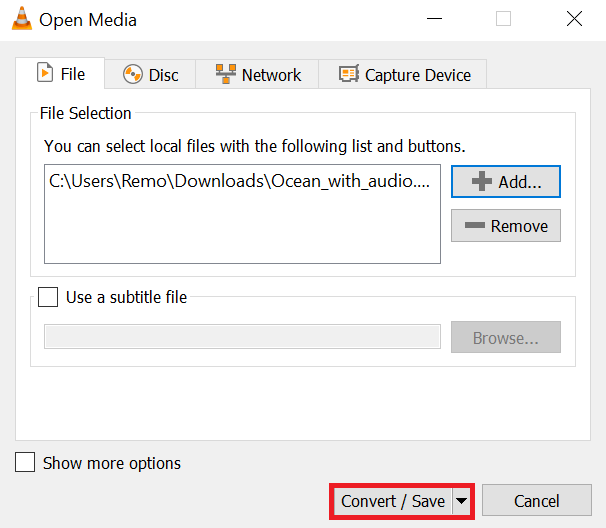
- Select the output format (e.g., AVI or WMV), choose the destination folder, and click Start to begin the conversion.
Method 6: Play MP4 Videos on Other Media Players
If you were not able to download the codecs or convert your .mp4 video file to make it compatible with Windows Media Player, then you can simply make use of other media players that are available for free. VLC is one such media player that will allow you to play videos of various file formats.
If your MP4 file fails to play on the VLC player, it can be your video file at fault, not the media player.
If still you are not able to fix the issue, then there is a chance that your MP4 file might be corrupted. Corruption is one of the reasons for MP4 not playing on a Windows media player. You can repair the corrupted video by making use of Remo video repair software.
Conclusion
Encountering issues with Windows Media Player's inability to play MP4 files can be frustrating. However, by understanding the possible reasons behind the problem and implementing the appropriate solutions, you can resolve the playback issues and enjoy your favorite videos without any hindrance.