Having an external hard drive is a convenient way to store and access data on your Mac. However, encountering bad sectors on your external hard drive can be a frustrating experience.
If you have encountered bad sectors on your external hard drive, you might have hundreds of questions in your mind. The questions begin with “What are these bad sectors?” “How can you repair them without losing data?” And they end with “How to recover data from an external hard drive with bad sectors on a Mac?”
Well, you can take a chill pill as we have answers to all your questions. So let's start with what these bad sectors are.
Understanding Bad Sectors
Imagine you have a computer with a hard drive, which is like a storage space for all your files. Over time, parts of the hard drive can get damaged, just like how a scratch can appear on a DVD.
Now, when you try to save a file on your computer, the damaged part of the hard drive cannot hold the data properly. It's like trying to write on a broken part of paper where the ink smears or fades away.
Bad sectors are nothing but physical or logical errors on a hard drive that make it difficult or impossible to read or write data in specific areas. Physical bad sectors are caused by physical damage to the hard disk, while logical bad sectors occur due to software or file system issues.
How to Detect Bad Sectors on Mac?
Now you might be wondering how to detect bad sectors on your Mac computer. Well, well, don't worry. How do we know if we have a fever? Or let's consider another example: how do we know when our car needs servicing? It's the symptoms, right?
When I have a fever, my body temperature increases, and similarly, when my car needs servicing, it may make strange noises or exhibit other issues. In the same way, to detect bad sectors on your external hard drive, you need to look out for symptoms.
Symptoms of Bad Sectors
Detecting bad sectors early can help prevent further data loss or drive failure. Here are some common symptoms that may indicate the presence of bad sectors on your external hard drive:
- Slow performance when accessing files or folders.
- Frequent system crashes or freezes.
- Files or folders become inaccessible or corrupted.
- The external hard drive makes clicking sounds.
- Error messages indicating disk read or write failures.
Now, you know the symptoms of bad sectors but hold on. Sometimes, when our body temperature increases, is it always a fever? No, right?
Similarly, when it comes to detecting bad sectors, the presence of symptoms is not always definitive proof. While the mentioned signs may suggest the presence of bad sectors, they can also be caused by other reasons such as hard drive corruption or failure.
Additionally, the absence of symptoms does not necessarily mean that there are no bad sectors.
So, is there any other way to detect bad sectors on an external hard drive? The answer is yes. You can perform a disk scan using Disk Utility or other specialized tools to identify bad sectors on your external hard drive.
Possible Causes of Bad Sectors
Several factors can contribute to the occurrence of bad sectors on an external hard drive. Here are some common causes:
- Physical damage due to dropping or mishandling the external hard drive.
- Power surges or sudden loss of power while the drive is in use.
- Aging or wear and tear of the hard drive over time.
- Software issues, such as file system errors or conflicts.
- Malware or virus infections that affect the integrity of the data stored on the drive.
Is it that Important to Repair Bad Sectors on External Hard Drive Mac?
Don't we have thousands of problems to solve in our daily lives? So, is fixing bad sectors on an external hard drive really such a big problem that it needs to be prioritized?
Let's take the example of fever again. What happens when you ignore a fever?
Ignoring a fever is like ignoring your body's way of telling you that something is wrong. When you have a fever, it usually means you're sick or fighting off an infection. It's important to pay attention to it and take appropriate measures, like resting and taking medication if needed, to help your body recover.
In a similar way, bad sectors on a hard drive are like warning signs that something may be wrong with your files. Ignoring these bad sectors can lead to data loss or other problems with your computer.
It's important to address the issue by running a disk scan or seeking help from a professional to repair the bad sectors and ensure the health of your data.
3 Methods to Repair Bad Sectors from External Hard Drive on Mac
Below we have mentioned 3 effective methods to repair bad sectors from external hard drives on Mac:
Alert: Before attempting any repair methods, it is highly recommended to back up your data from the external hard drive. This precautionary step ensures that your important files and documents are safe in case of any unforeseen complications during the repair process.
You can back up your Mac computer by simply copying the files to another storage device, using cloud storage services like Remo Backup, or creating a disk image.
Method 1: Using Disk Utility
Disk Utility is a built-in tool on Mac that allows you to manage and repair disks. Follow these steps to repair bad sectors on your external hard drive using Disk Utility:
- Connect the external hard drive to your Mac.
- Open Disk Utility. You can find it in the Applications > Utilities folder or by searching for it in Spotlight.
- In the Disk Utility window, select your external hard drive from the left sidebar.
- Click on the "First Aid" tab.
- Click on the "Run" button next to "First Aid" to start the repair process.
- Disk Utility will scan and attempt to repair any issues with the disk, including bad sectors.
If Disk Utility successfully repairs the bad sectors, you should be able to access your files without any issues. However, if the repair process fails or the bad sectors persist, you can try alternative methods.
Method 2: Using fsck Command
The fsck command is a powerful tool for checking and repairing file systems on macOS. Here's how you can use it to repair bad sectors on your external hard drive:
- Open Terminal on your Mac. You can find it in the Applications > Utilities folder or by searching for it in Spotlight.
- Connect your external hard drive to your Mac.
- In the Terminal window, type the diskutil list command and press Enter.
- Locate the identifier of your external hard drive from the list. It should be something like /dev/disk2s1.
- Type the following command, replacing <disk identifier> with the actual identifier of your external hard drive: sudo fsck_hfs -l -r <disk identifier>
- Press Enter and enter your administrator password when prompted.
- The fsck command will analyze and attempt to repair any issues, including bad sectors, on your external hard drive.
After the repair process is complete, check if the bad sectors have been resolved. If not, proceed to the next method.
Method 3: Using Third-Party Software
If the built-in methods do not resolve the bad sector issue, you can consider using third-party software specifically designed for repairing hard drives. There are several reliable options available, such as DiskWarrior, Drive Genius, and TechTool Pro.
We don't want to promote any third-party tool so it is important that you do your own research and choose a reputable software tool that suits your needs and follow the instructions provided by the software to repair bad sectors on your external hard drive.
What After Performing the Repairing Process From External HDD on MAC?
After performing the repairing process you may find yourself in the following situations.
- You have successfully repaired the bad sectors on an external hard drive Mac, and all the data stored on it has been restored.
- You fixed the bad parts on an external hard drive for your Mac, but some files were missing. Thankfully, you had made a backup as we suggested, so you could bring back the missing data from your backup.
- Due to the extensive number of bad sectors on your external hard drive, you are unable to access the data stored on it using conventional methods.
- Despite your efforts, you are unable to resolve the bad sectors issue on your external hard drive connected to a Mac, putting your data at risk.
No matter what situation you are in, we will help you retrieve your precious data quickly. But how?
How to Recover Data from Bad Sectors on Mac?
To recover data from a hard drive with bad sectors on your macOS computer you need a professional hard drive data recovery software like Remo Recover Mac.
Remo Recover Mac software is a reliable data recovery application that can effectively retrieve lost or deleted data on Macintosh computers. It features an advanced drive scanning mechanism, ensuring fast, easy, and secure data recovery. The software is compatible with all versions of macOS, including the latest Ventura, and supports recovery for over 500 file formats.
Here are the simple steps to recover data from an external hard drive with bad sectors on your Mac computer:
- Download and Install Remo Recover Mac on your macOS computer.
- Launch the Remo Recover Mac software on your Mac, and select Recover Volumes/ Drives option to recover data from an external hard drive with bad sectors on Mac.
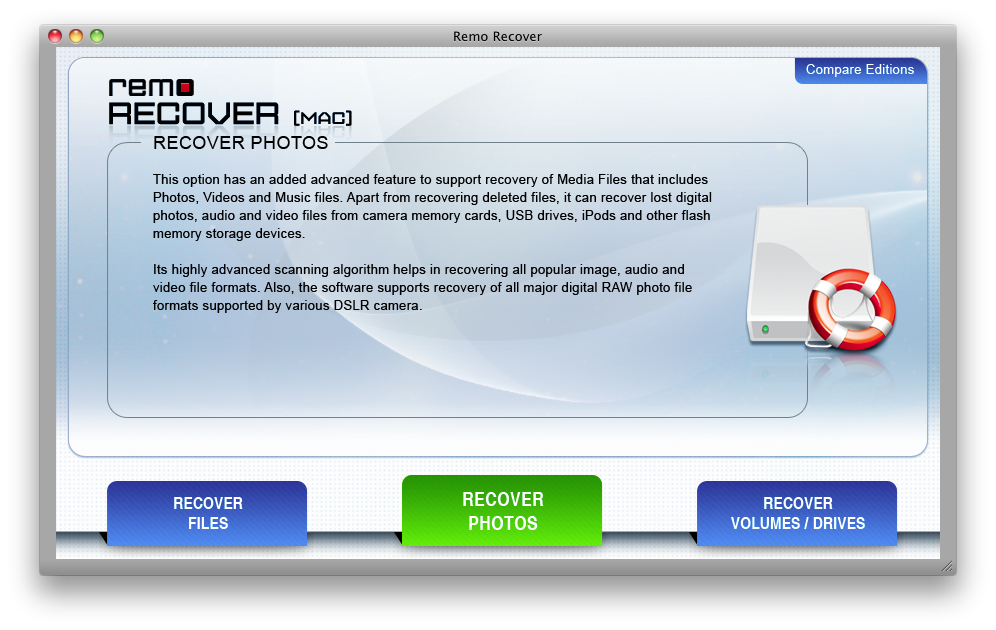
- Next, click on the "Volumes Recovery" option and choose the external hard disk that has bad sectors. Then, click on "Next".
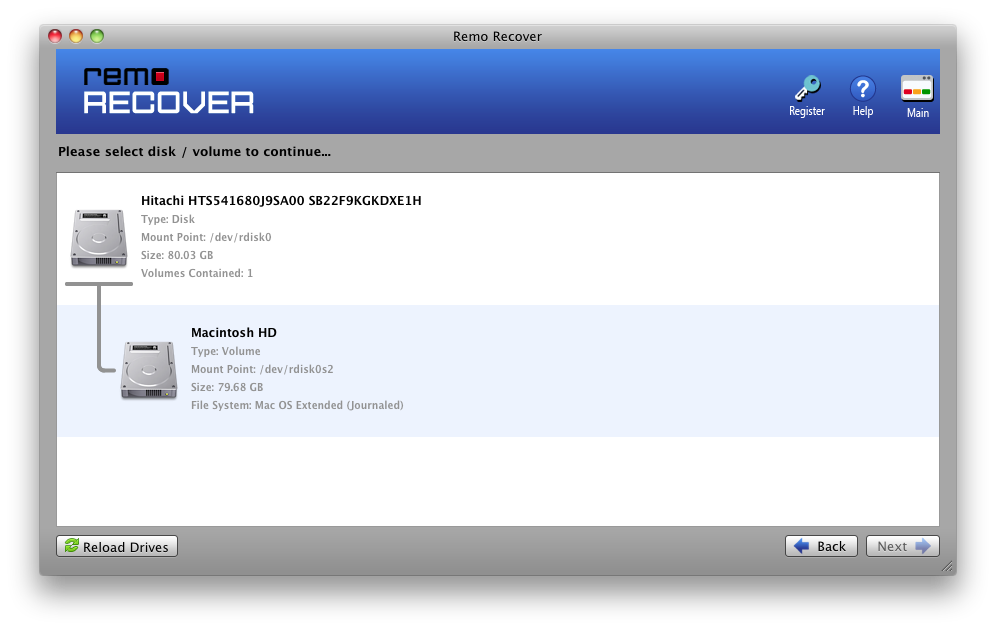
- Select the "Advanced Scan" option and patiently wait for the data recovery process to finish. You will be able to preview the recovered files, including photos and videos, for free.
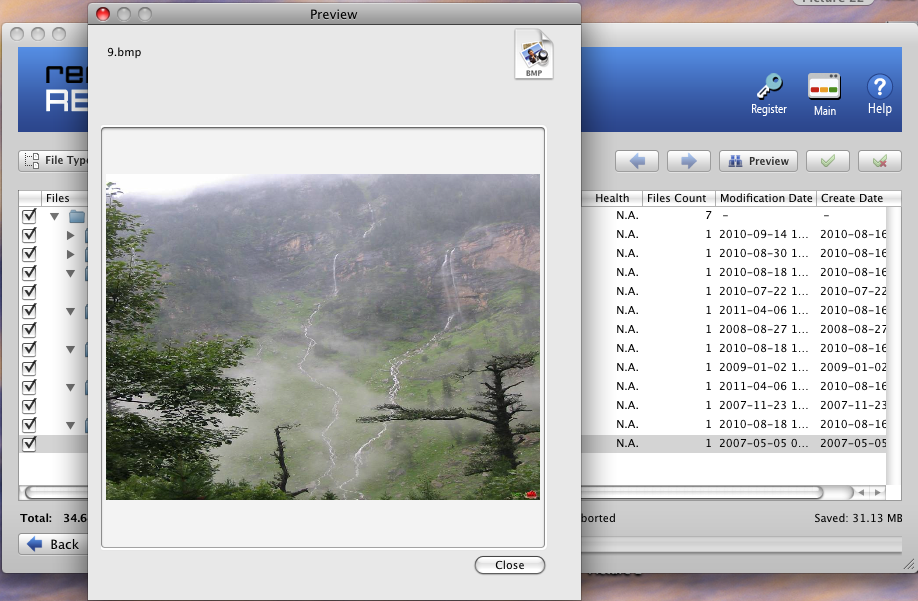
- Once the scanning is complete, choose the lost files you wish to restore and click on the "Save" button.
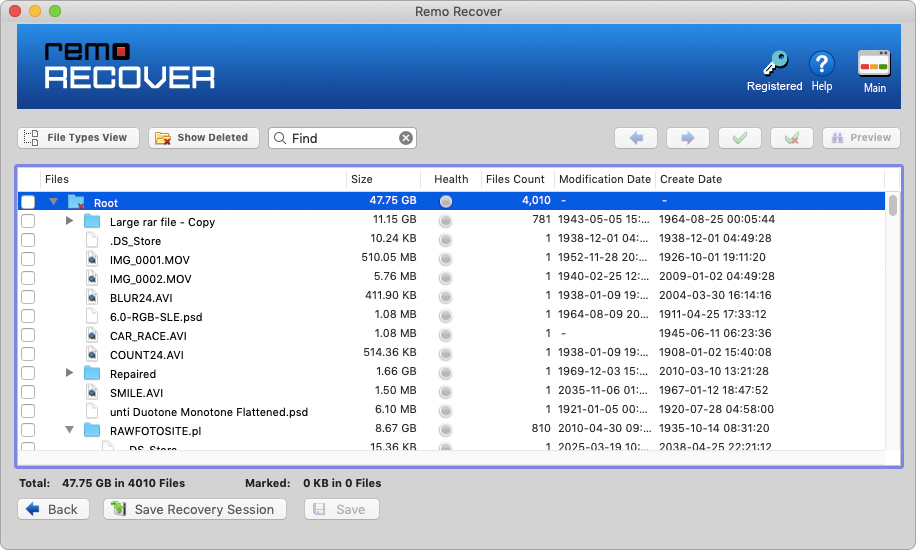
Additional Tips and Precautions
- Regularly scan your external hard drive for bad sectors using diagnostic tools to catch any issues early.
- Avoid sudden power interruptions or disconnecting the drive while it's in use to prevent potential damage.
- Keep your external hard drive in a cool and dry environment to minimize the risk of physical damage.
- If the external hard drive continues to exhibit issues despite repair attempts, consider consulting a professional data recovery service.
Conclusion
Repairing bad sectors on your external hard drive is essential to maintain data integrity and ensure smooth performance. By following the methods outlined in this article, you can repair bad sectors on a Mac without losing any valuable data.
Remember to back up your files before attempting any repairs and take necessary precautions to prevent future occurrences of bad sectors.