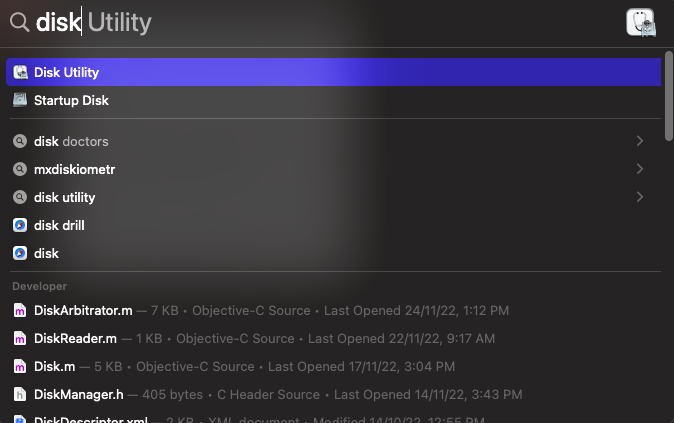Did the apps you were using on your Mac freeze all of a sudden or did the performance of your Macbook or iMac decline massively or did the files, documents, or folders you want to open were unresponsive. All of these signs are saying the same thing “your disk is damaged and needs to get repaired”. Fortunately, Apple has created an inbuilt tool that can fix minor issues with your Mac. This inbuilt tool called Disk Utility can be used to repair your Mac.
In this write-up, we will be comprehensively talking about how to use the Disk utility to run First Aid to repair any disks on Mac. But before we start talking about the repair process. Let’s have a look at the reasons why the Mac disk might have gotten corrupt and other common symptoms.
How to Check the health of the Hard Drive?
The easiest way to find out if your disk is healthy or not. Follow the steps mentioned below to check the health of your hard drive on Mac.
- Search for Terminal in the Utilities
- Copy the following code in the terminal “diskutil verifyVolume /Volumes/DriveName”
- Replace “DriveName” with your damaged or corrupted Mac partition name and press Enter.
If the terminal finds any issues in the volume or drive, it will show you a message showing “Your Volume was found corrupt and needs to be repaired”.
What are some of the other common signs of Disk corruption?
- System or other applications crash regularly.
- Unexplained appearance or vanishing of certain files.
- Trouble starting up your Mac.
- Receiving Cryptic error messages.
- The external devices connected to your system are not working properly.
Why did Mac Disk get Damaged?
Any one or more of the below-mentioned reasons can be possible as to why your disk is behaving in a rather strange manner.
- The data that was stored on the disk has gotten corrupted.
- Presence or accumulation of bad sectors.
- Viruses or other malware might have attacked your computer system.
- System crash, power failure, or sudden power surge.
- Physical damages to the storage devices.
Now that you are aware of the fact of what might have gone wrong and why. It’s time to fix the problem. As mentioned earlier in the article, you can use disk utility to repair the mac OS disk.
Refer to this article to learn about Disk Utility in El Capitan.
Before we start talking about repairing corrupted or damaged disks, let us take a moment and quickly understand what is Disk Utility and First Aid on Mac.
What is Disk Utility and why is it so important?
Disk utility is an inbuilt tool in Macbooks and iMacs. Disk utility is built to perform a variety of tasks including:
- Add and manage partitions.
- Erase data and format internal and external storage devices.
- Check, identify and fix issues or errors with disks or volumes.
- Create a disk image, a single file consisting of many files and folders for easy transportation, backup, and archive.
- Combining multiple sets of hard drives into a single drive is known as a RAID set, which acts as a single hard drive.
What is First Aid and what does First Aid do on Disk Utility?
First aid is part of the Disk utility. It is responsible for checking and fixing issues, errors, or problems with any internal or external storage devices and volumes.
Now that you know what Disk Utility and First Aid are. You might be wondering how to use First Aid on Mac. Read in the next section about how to repair a disk on Mac using First Aid. so without wasting any more time let's jump right into it and start repairing the disk.
How to Repair Disk using First Aid?
As mentioned earlier first aid is responsible for fixing any issues with the disks. Follow the steps to run first aid.
Step 1: Connect the storage device that you want to repair
Step 2: Go to Utilities – you can call utility with the help of the Finder option of the Launchpad on your Mac.
Step 3: Open Disk Utility, select the disk you want to repair and click on First Aid
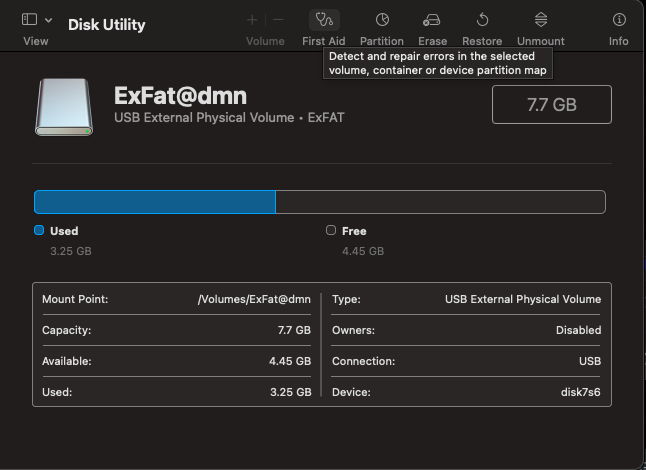
Step 4: Click on Run, once the process is completed click on Done
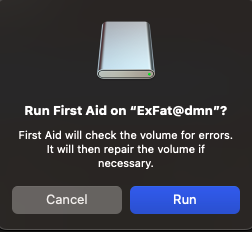
However, at times you may see that First Aid is unable to fix the disk or you might get messages like disk utility can’t repair this disk. Here is a list of possible reasons why that happens.
Why First Aid is Not Working on Mac Disk?
The reason can be either any one of the following.
- Your disk might be severely corrupt, where disk repair is impossible.
- Using an Outdated Mac OS can also be the reason why the First Aid process has failed.
- The Firmware might have gotten corrupted. Due to this, some issues might occur with the external drives. This can also be the reason why First Aid failed on an external hard drive.
- The presence or accumulation of bad sectors on the hard disk makes it extremely difficult at times impossible for First Aid to repair the disk on Mac.
- A severe virus or malware attack on the external disk can also result in First Aid not working on an external hard drive.
Hopefully, you are now clear as to why you were unable to repair the drive using First Aid.
If you are one of those who have tried using First Aid but are unable to repair the drive. Then you need not worry.
Before we start explaining various ways to repair damaged or corrupt drives. We suggest you first recover data from the disk. Since the methods are proven to fix corrupted and repair external disks on Mac, some of them can also lead to permanent data loss.
How to Recover Data if you are unable to repair the disk using Disk Utility?
The safest, as well as the most effective way to recover inaccessible data from a Mac disk, is by making use of Remo Mac Data Recovery software. A powerful tool built to recover deleted data or lost files from any healthy or damaged/corrupt drive. Remo Recover is built with advanced search algorithms that are designed to find, identify and recover 300+ file types without breaking any sweat. The tool can recover data from various internal or external storage devices including hard disks, SSDs, Flash Drives, USBs, Memory Cards, etc.
Remo Recover is compatible with all versions of Mac OS including Monterey, Big Sur, and Catalina.
Moreover, the tool can also recover data from Macbooks and iMacs.
Follow the steps below to recover data from the damaged or corrupt drive.
Step 1: Download and Install Remo Mac Data Recovery Software on your Macbook or iMac.
Step 2: Launch the tool, from the main screen click on Volumes Recovery.
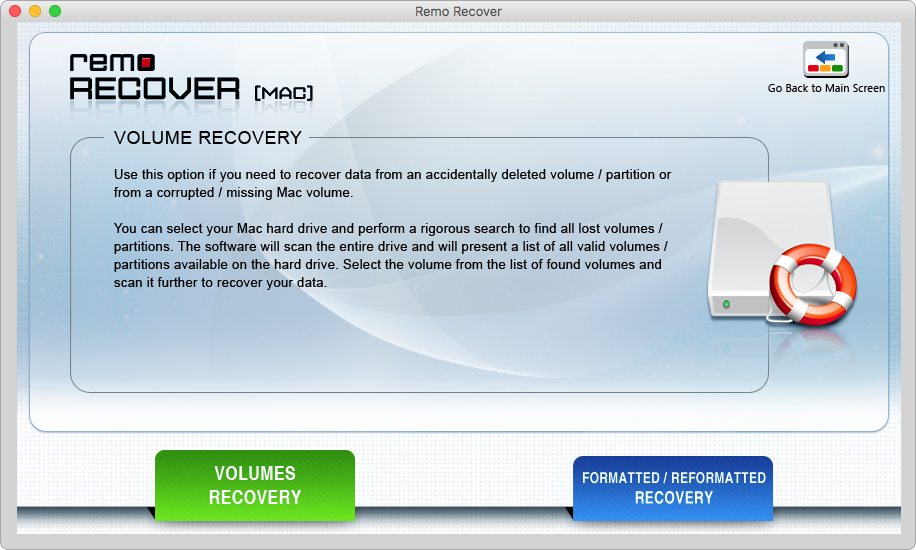
Step 3: Select the disk from where you want to recover data and click Next.
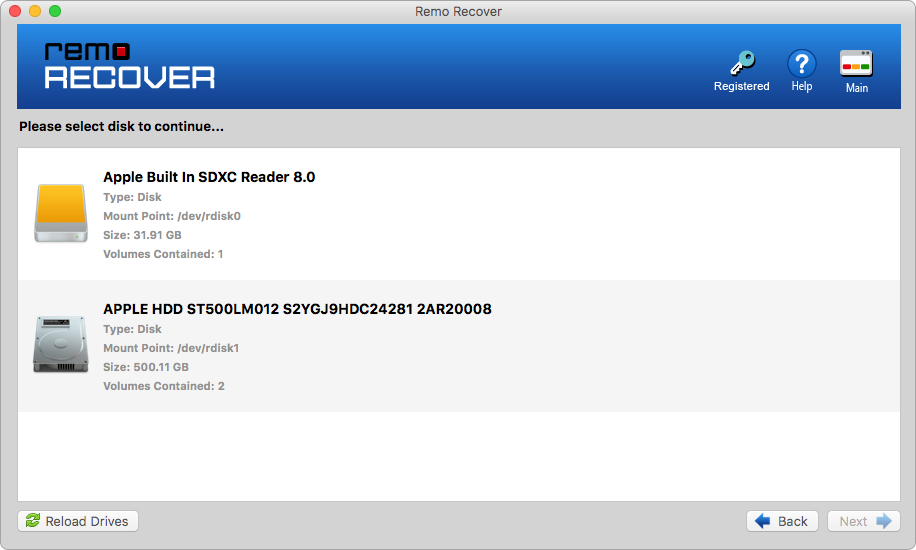
Step 4: Choose the appropriate scan option based on your needs.
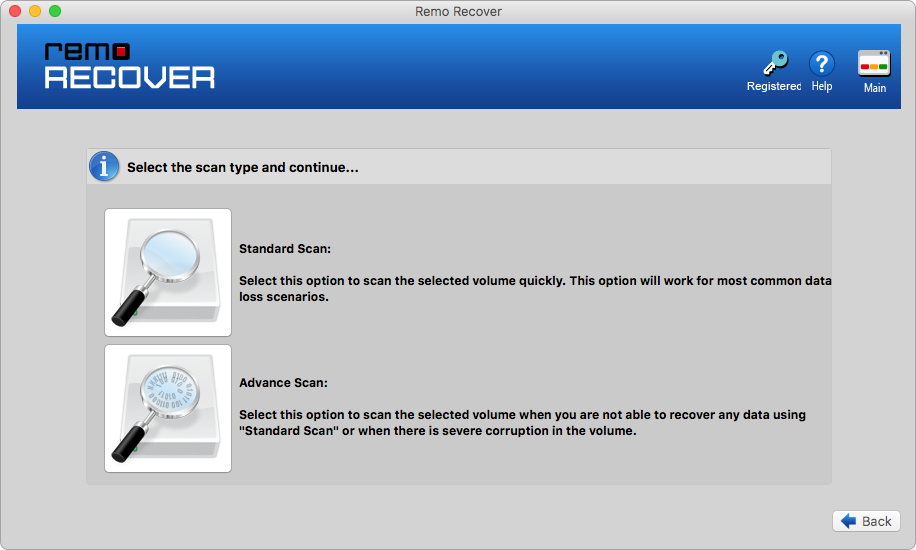
Step 5: Select the type of files you want to recover and click on Next.
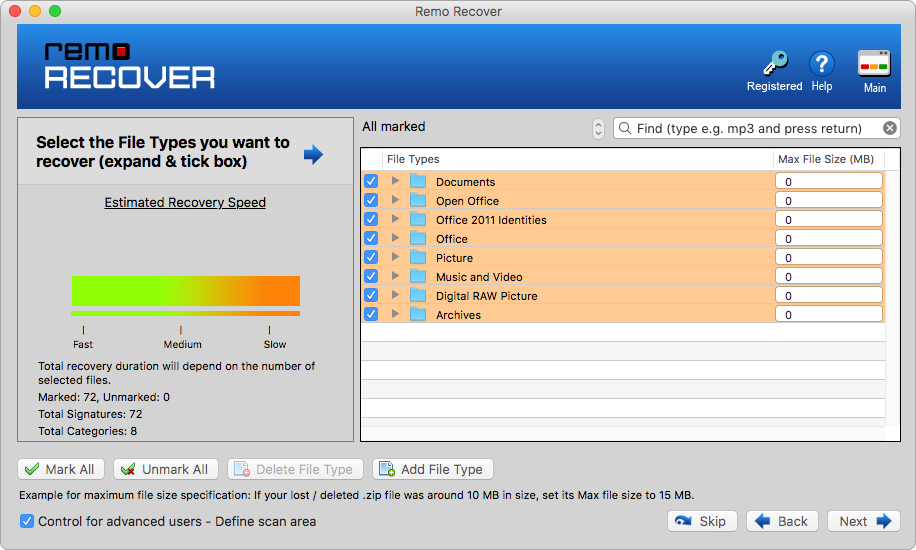
Step 6: Recoverable files will get displayed in File Type and Data Type View.
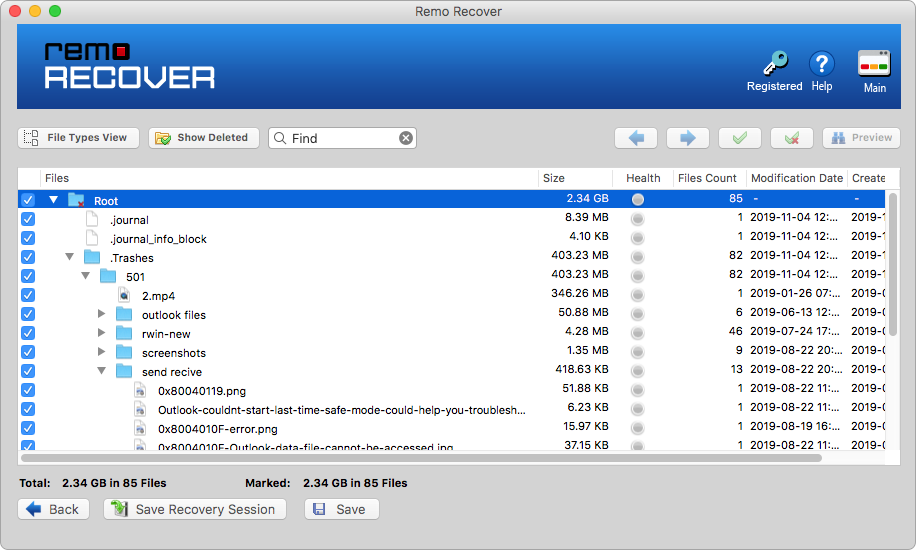
Step 7: Preview the recovered files to check the efficacy of the tool. Activate the software by purchasing the activation key. Click on the Save button to save the recovered files to any safe location of your choice.
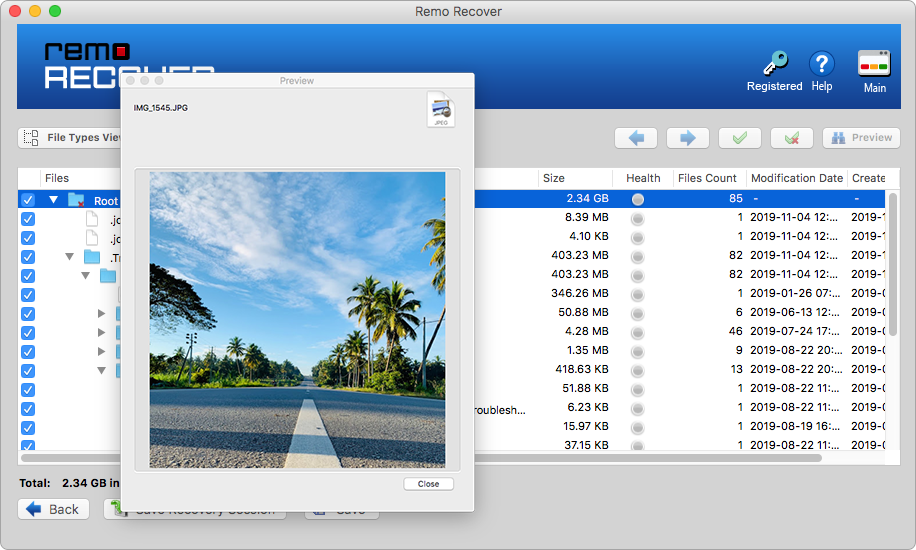
Note: Never save the recovered files on the same volume or device from where they were recovered.
So once the data is recovered. You can go ahead and try the below-mentioned methods.
What are the Various Ways to Repair Disk on Mac?
Here are other ways that can repair various internal or external hard drives on Mac.
Method 1: Try Plugging your External Hard Disks using other ports or Cables.
At times, the problem might not be with the drive. It could be with the peripherals or devices used to connect it to your system. In that case, we highly recommend you try another cable or another port on your Mac. you can also try a few other ways such as uncoiling and straightening the cable, and try plugging your disk slowly into the mac port.
Method 2: Format the Drive
If all of the above methods have failed then formatting your drive becomes necessary. However, if you are looking for other ways to repair a disk on Mac refer to repair a corrupt or damaged disk on Mac. As mentioned earlier this method erases all the data saved on the corrupt device. Hence, make sure you have successfully recovered the data and that it is stored in a safe location.
A Quick Recap:
Here, we end our discussion about fixing or repairing corrupt hard disks, where we have explained 2 ways to repair disks on Mac. we have also talked in-depth about disk utility on mac. We have also explained why recovering data is extremely important before trying to repair any damaged or corrupt drive. Hopefully, this write-up was helpful in solving your problem. If you have any additional questions, feel free to drop them in the comment section below.