After installing Outlook on your PC, it usually is not the default mail program on your computer. In most cases, you will have to set it up automatically. Outlook can undoubtedly ease your day-to-day email chores. Why not make Outlook as the default application for sending and receiving emails?
There are two ways to make Outlook the default email client. One is by changing the Windows settings and another is by changing the settings of Outlook itself. Follow the procedures depending on the Windows version you are using.
- Method 1: Change Windows Settings to set Outlook as the default mail client in Windows
- Method 2: Change the settings of Outlook to make Outlook your default email
- Fix: How to fix Outlook not recognized as an email client
Method 1: Change Windows Settings to set Outlook as the default mail client in Windows
In Windows 10:
- Go to the Windows Taskbar and click on Start.
- Select Settings > Apps > Default Apps
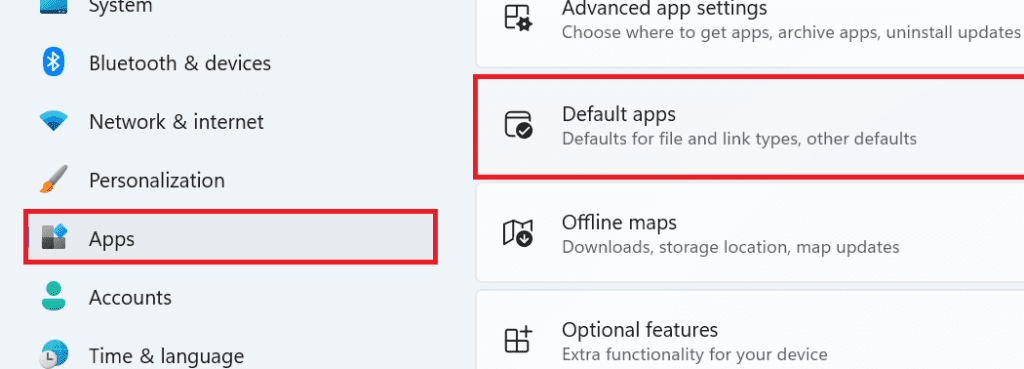
- Click on Outlook
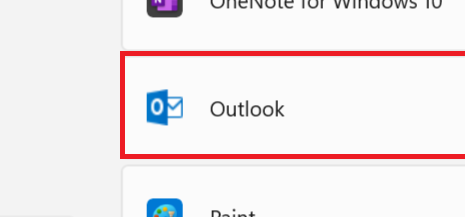
- Close the Windows Settings dialog box.
If you are using Windows 8:
Use the Control Panel to make Outlook the default email application. Follow the below-mentioned steps:
- Press Windows Key + R. Run application will open up, type Control Panel in the Open box and click OK.
- In the Control Panel window, click on Control Panel Items > Default Programs
- Under the Default Programs window, click on Associate a file type or protocol with a program
- Then a list will open up, scroll down, and search for MAILTO. Double-click on MAILTO.
- A window will open up saying How do you want to open this type of link (mailto)?
- Select Outlook from the list.
- Apply the changes and then close the window.
If you are a Windows 7 user:
the procedure will be a bit different for you as mentioned below.
- Click on the Start button and select on Control Panel
- Then click on Default Programs > Set Default Programs
- On the left, it will display a list of all the programs installed. Select Outlook from the list. ( Outlook Express, Microsoft Office Outlook, or the version you are using)
- Then click on Set this program as default
- Select OK
Quick Tip: Losing your Outlook account settings due to changing your PC or creating a new account is common. Do you know that this can be avoided? Yes, by making use of Remo Outlook Backup and Migrate tool, you can easily move your Outlook emails to the new computer without losing any Outlook data. Manually transferring Outlook or setting up a new account again can be cumbersome. You have to export all the Outlook data in a PST file first and then import it to the new laptop. There are high chances of PST files getting damaged as well if not handled properly.
Method 2: Change the settings of Outlook to make Outlook your default email
- Open Outlook and click on File
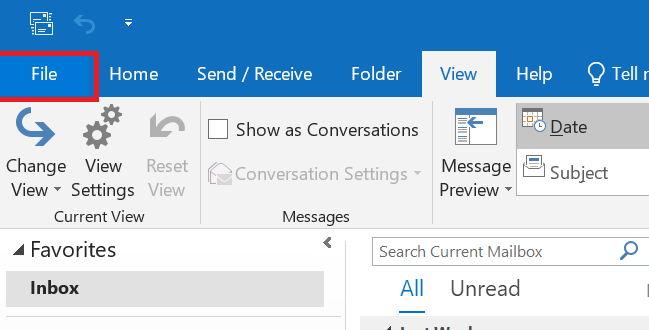
- Select Options and select General Tab. (If you are using Outlook 2017, click on Tools > Options)
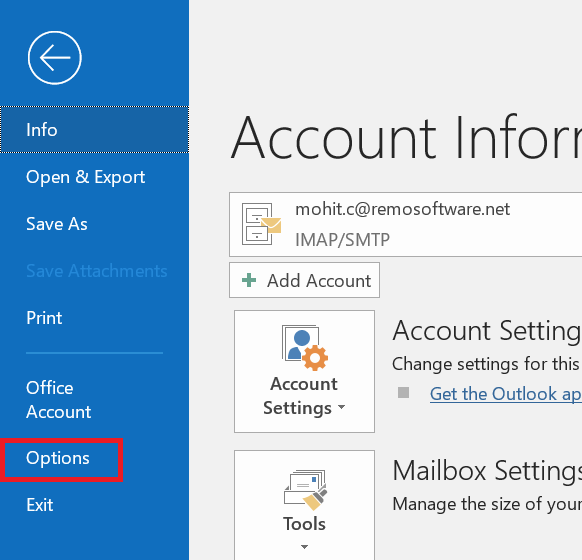
- Check the box named Make Outlook the default program for E-mail, Contacts, and Calendar under the Start-up Options.

- Hit OK. (If you are using Outlook 2010, you won’t find any General Tab. You will get to see Start-up Options after you open the Options window.)
This procedure will also configure Outlook as your default email application.
“Outlook is not recognized as Default Email Client” Error
Sometimes, it may happen that you are trying to send an email using another application, but the application does not identify Microsoft Outlook as a default email application. It is a very common problem in Microsoft Outlook 2010, Outlook 2013, Outlook 2016, or 2019 users.
The first thing you have to check if Outlook is even set as a default email client or not. To do so, perform the above-mentioned methods to set Outlook as a default email client. If you see that MS Outlook is already set as the default application for emails refer to the next section for resolution.
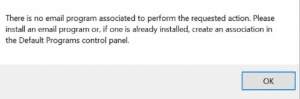
Why Outlook is not recognized as a Default Email Client?
- It is possible that your Outlook is 64-bit and all other Office applications are 32-bit. As a result, the other applications are not recognizing Outlook as the default mail client.
Resolution: If you have Office 2019, automatically your Outlook version will be 64-bit. For Office 2016 and earlier, it will be generally a 32-bit version of Outlook installed on your PC. It is typically not recommended to use a 64-bit Office unless you are managing large data files (around 2GB or more) for applications such as MS Excel and MS Access. Check the bit configuration of your current Outlook application, and try reinstalling the correct version as per the configuration of other programs installed on your system.
- Another possible reason Outlook is not recognized as the default email client is if you have installed Outlook after installing Office.
Resolution: Repairing the Office installation will help in fixing the Outlook that is not recognized as a Default Email Client error. To begin the repair process follow the steps mentioned below:
- Go to Windows Settings.
- Click on Apps and then go to Installed Apps.
- click on the 3 dots next to Microsoft Office 19 and select Modify.

- click on Quick Repair.
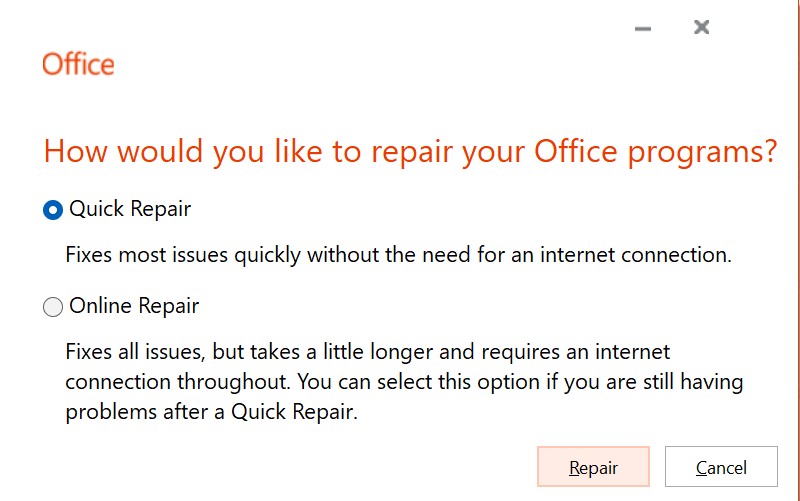
- Once the repair process is done, reboot your system and try to access Outlook now.
These methods will definitely help you to fix the error and set Outlook as the default email client. However, if you are unable to access your Outlook account itself, it is mostly because of PST file corruption.
The PST file stores all the mailbox data associated with your Outlook account. It might become corrupt or damaged, due to which your Outlook becomes inaccessible. In such scenarios, choose a trusted PST repair tool like Remo Repair Outlook PST to fix the PST file corruption.
Note: I recommend you go through this comprehensive article. If you are curious to know how to set up Outlook for the first time or want to know how to add other email accounts into one Outlook account.