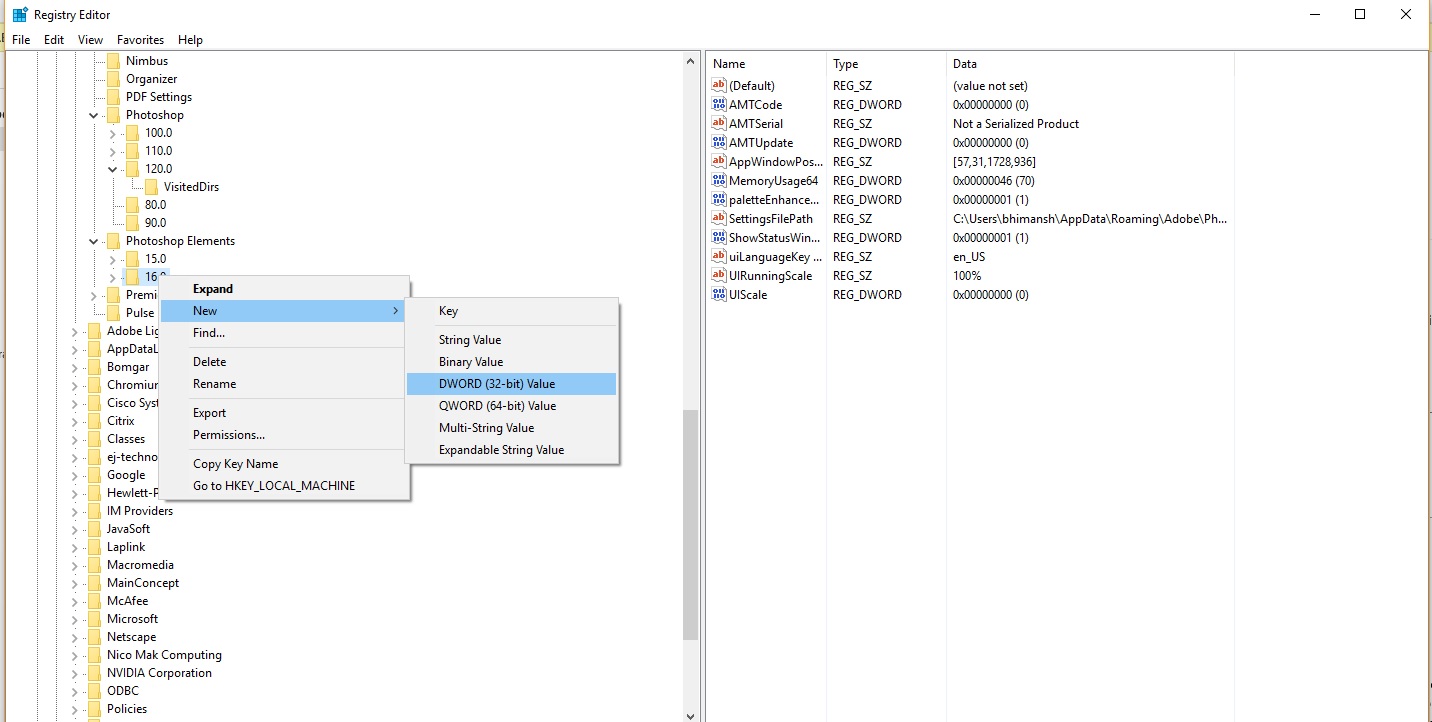Photoshop is a universally accepted photo editing software that can make a photo editor’s life a lot easier. But it can also give you a hard time when you encounter some of the errors that occur out of nowhere and stop you from using Photoshop.
The error “photoshop invalid numeric entry” commonly occurs when you are running Photoshop CC on Windows 10 with less than 2 GB RAM. Here are some of the similar errors which display when you are encountering the integer error.
- “An integer between 96 and 8 is required. Closest value inserted”.
- “Could not complete your request because of a problem parsing the JPEG data”.
- “Could not complete your request because there is not enough memory (RAM)”.
- Some of the errors throw up while accessing the printer- “There was an error opening your printer. Printing functions will not be available until you have selected a printer & reopened any document”.
- “An integer between 50 and 8 is required. Closest value inserted”.
- “An integer between 0 and 255 is required”.
Hey Photoshop sub, I have recently been having an issue where photoshop only detects 8GB of my 32GB of RAM and is unable to use tools such as liquify. (NOTE* In system info there is only 8MB out of my 32GB available for use by photoshop which is what I have been trying to fix.)There should be an easy fix to this but whenever I go to photoshop->preferences->performance it says: Invalid Numeric Entry: an integer between 96 and 8 is required, and will not launch the performance setting. Can anyone help me fix the issue?
- User Query from Reddit
Yes, in this article we will discuss some of the easy ways to fix “An integer between 96 and 8 is required” error on Photoshop.
Solve An integer is required error in Photoshop
- An integer between 96 and 8 is required in Windows 10(Photoshop CC)
- integer between 50 and 8 is required in Windows 10(Photoshop Elements)
How to Fix Error- An integer between 96 and 8 is required in Windows 10
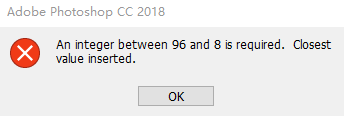
The above-mentioned error is common in Photoshop CC. This error shows up when you are trying to access Performance Preferences.
Solution: Remove Key from the Registry
The solution presented here will fix an integer between 96 and 8 is required error, only if you have previously added an OverridePhysicalMemoryMB DWORD key to the registry.
Removing the key from the registry will allow Photoshop to make use of the physical memory instead of registry override.
Warning: Manipulating the registry key is really sensitive and any mistake might lead to inaccessible PSD files. Fortunately, you can still fix the PSD file not opening in photoshop using the PSD file repair tool.
Before proceeding to the solution make sure that you take a backup of your Registry.
- Press Windows + R to open the Run dialog, type Regedit and hit Enter.
If you are asked for confirmation or an administrator password confirm or provide a password and proceed.
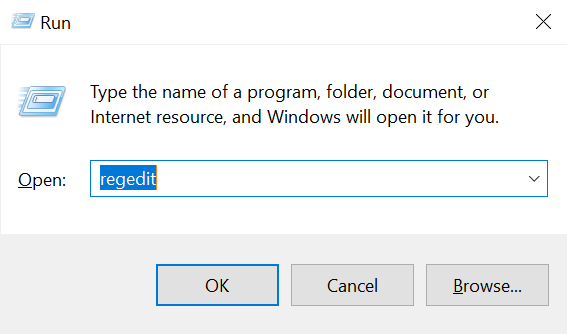
- Registry Editor window will appear, here navigate to the respective path depending on the Photoshop version.
|
Photoshop Version |
Registry Path |
|
Photoshop CC 2018: |
HKEY_CURRENT_USER\SOFTWARE\Adobe\Photoshop\120.0 |
|
Photoshop CC 2017: |
HKEY_CURRENT_USER\SOFTWARE\Adobe\Photoshop\110.0 |
|
Photoshop CC 2015.5: |
HKEY_CURRENT_USER\SOFTWARE\Adobe\Photoshop\100.0 |
|
Photoshop CC 2015: |
HKEY_CURRENT_USER\SOFTWARE\Adobe\Photoshop\90.0 |
|
Photoshop CC 2014: |
HKEY_CURRENT_USER\SOFTWARE\Adobe\Photoshop\80.0 |
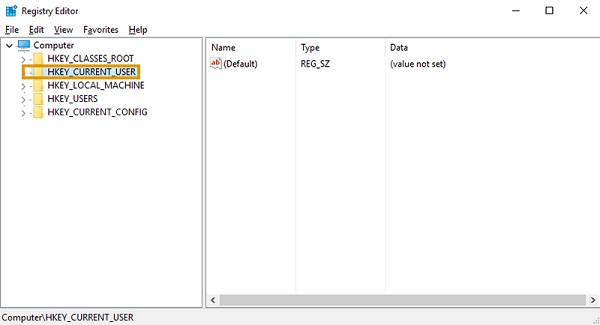
- Right-click on the OverridePhysicalMemoryMB DWORD key that you had created earlier, Click on Delete and confirm.
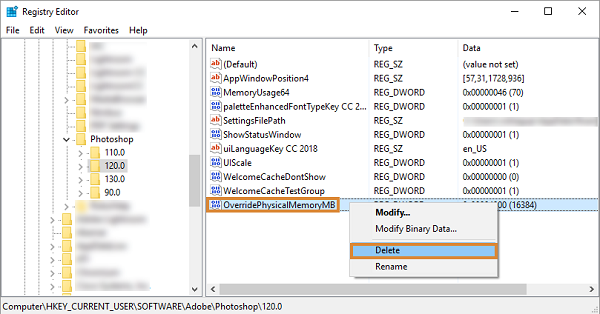
This solution will fix the error an integer between 96 and 8 is required only if the registry key has been added before. If you are a regular user of Photoshop there are other errors like PSD file not opening, to repair PSD file not opening In photoshop you can just click on the hyperlink provided.
How to fix Error- An integer between 50 and 8 is required in Windows 10
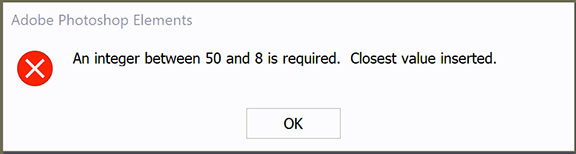
The error “an integer between 50 and 8 is required” is commonly faced when using Photoshop Elements. The following steps will guide you to fix the above error:
Note: Before proceeding to the solution make sure that you take a backup of your Registry.
- Press Windows + R to open the Run dialog and type Regedit and enter.
If you are asked for confirmation or an administrator password confirm or provide a password and proceed.
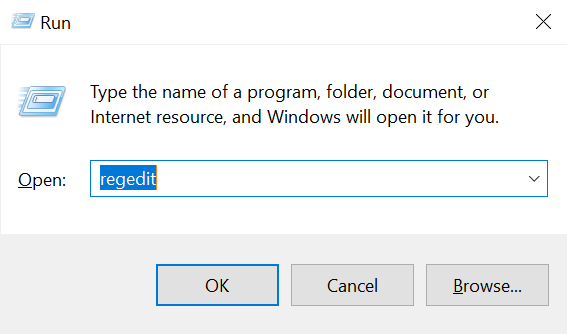
- Registry Editor window will appear, here navigate to the path given below based on the version of the Photoshop Elements software you are using for example: HKEY_CURRENT_USER\Software\Adobe\Photoshop Elements\16.0
- Depending on the version of your software, right-click on the folder mentioned in the above image and select New > DWORD (32-bit) Value.Name the newly created key as OverridePhysicalMemoryMB and hit Enter.
Image source: adobe.com
- Right-click on the new key and select Modify option from the menu.
Do the following changes in the Edit DWORD Value dialog box:
In value data text box you can change the value from 0 to any number of Megabytes or Gigabytes that reflect your system memory.
Note: You need to choose the Decimal and in the Value Data and you can add 0 for a numeric value in Megabytes according to your RAM.
For Example: 1GB = 1024 MB, now consider if your RAM is 4 GB then 4*1024= 4096.
- Click OK to confirm.
The above solution will fix the error an integer between 50 and 8 is required in Windows 10. This way of manually specifying the memory space for software will also enhance the performance of Photoshop Elements.
If performed incorrectly there your photoshop application might crash and result in corrupting or damaging the PSD file. If you encounter such a scenario click here to fix the damaged Photoshop document.
How to fix an Integer Between 0 and 255 is Required Error?
- Verify the issue by troubleshooting.
- Make sure you enter the integer between 0 to 255.
- If the issue is arising due to some software make sure you end the application.
Tips to optimize the performance of Photoshop CC
Note- If you would like to in detail on how to Optimize Photoshop CC, click here. At times you might see your Photoshop working very slow while you try to perform some operation. This might cause damage to your Photoshop file while it is being rendered. If you ever encounter this error on Mac, click here to fix mac PSD files.
Photoshop CC is the most powerful imaging software, it is capable of performing well if the right performance preference is set. Yes, you read that right there are ways to optimize the performance of Photoshop CC.
Photoshop provides a few sets of preferences like memory, cache, graphics processors and displays. They can be used in optimizing Photoshop CC to perform better. You can set preferences based on the way you use the Photoshop CC.
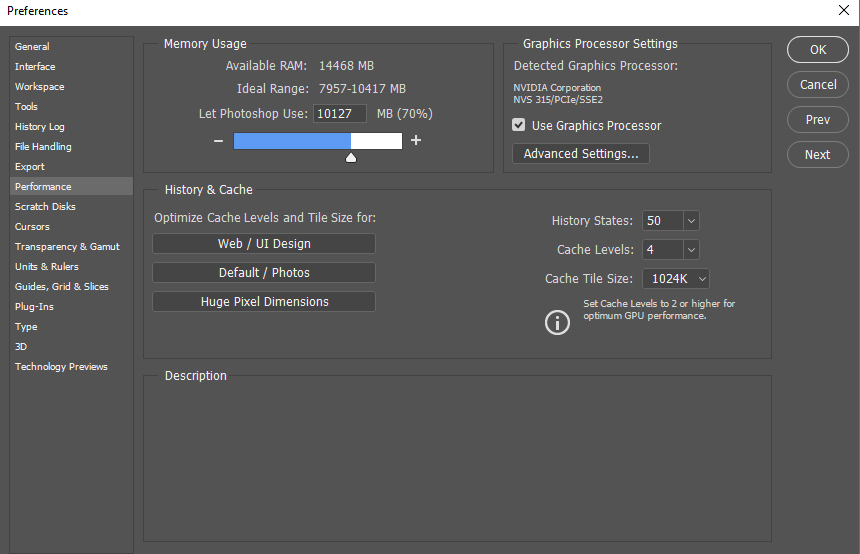
|
Performance Preference |
Description |
|
Change the allocated memory space to Photoshop
|
The amount of memory allocated to Photoshop will play a major role in deciding the performance of Photoshop. By default RAM allocation for Photoshop CC is at 70%, you can increase this number in the Photoshop Use box and adjust the memory usage slider accordingly. Restart Photoshop to enable your changes. Note: It is recommended not to increase the RAM allocation to more than 85% as it can affect other system performances. |
|
Cache Levels
|
Increasing the cache levels is another way of optimizing Photoshop CC for better performance. Though increasing cache levels improves the responsiveness of Photoshop, images tend to take a lot of time to load. Web or UI design: You can choose this option if you are a user who mostly works with web, apps or screen designing. ● If you use small files you can set it to 1 or 2. ● If you use high dimension photos then set the cache level more than 4. |
|
Manage GPU Settings: |
A separate dialog for GPU settings is provided by Photoshop in the preferences dialog. You can fine-tune the graphics card's performance by clicking Basic, Normal or Advanced based on your requirement. Basic: This option lets you make very little use of GPU. You can choose this option if you have other applications making use of GPU. |
|
Automatically Saving Recovery Information: |
“Automatically Save Recovery Information Every n sec” is an option available in Photoshop which lets you work on the file while Save and Save as commands are performed. The Save in Background option is enabled by default in Photoshop. When you are performing normal Photoshop operations this Save in Background option does not affect the performance of Photoshop. When you are working with large files that make complete usage of your RAM, the performance of Photoshop will be affected. |
|
Scratch Disks: |
Scratch disks are memory space dedicated to temporary storage only. These disks cannot be used to permanently backup files and these disks are usually used in graphic design programs like Photoshop. If you manage Scratch disk properly it will directly affect the performance of Photoshop. By default, the external hard drive on which the Operating System is installed is used as a Scratch disk in Photoshop. To improve the performance of Photoshop, set a hard disk with the most unused space as a Scratch disk. |
|
Efficiency Indicator: |
There is a feature called Efficiency Indicator that lets you see the efficiency of Photoshop while you work on it. If the indicator value is less than 90%, consider allocating more RAM to Photoshop or add more RAM to the system to optimize Photoshop performance. |
In order to optimize the performance of Photoshop, go to Preferences->File handling there you can decrease the frequency of Automatically Save Recovery Information Every.

Follow this article if you want to know the difference between Photoshop CC and Photoshop Elements.
Conclusion:
All the above methods would have helped you fix the issue “an integer between 96 and 8 is required Photoshop”. However, you need to be careful before attempting to change any Registry. Before that take a backup of the Registry files.
Please use the comment section below to post any queries related to this article.