"Cannot expand the folder" is one of the most common Outlook errors that occur when the user tries to expand the shared folder, public folder, address book, or secondary mailbox. In this article, we will discuss what triggers the "Cannot expand the folder error" and help you easily fix this Outlook error.
Following are some of the reasons that cause the Cannot expand the folder error and easy solutions to fix it.
Exchange Cached Mode is “ON”
Enabling Cached Exchange Mode improves user experience as it saves a copy of the mailbox in OST file format on your computer system. Cache exchange mode provides easy access to your Outlook data during a low internet connection. By default, Exchange mode is on.
When the OST file gets oversized. It makes the mailbox and other folders corrupt, and inaccessible.
Note: Cached Mode Option is only available on Exchange Account, Not on POP3 and IMAP Accounts.
Try turning cached mode off to see if it’s the oversized OST file that causes this problem. Although this might result in slow loading speed and a slight drop in performance, it can possibly solve this problem.
You can turn off exchange cache mode. By simply following the steps below.
Step 1: Open the Outlook application. Then click on File.
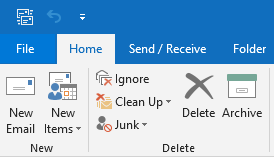
Step 2: Choose Account Settings.
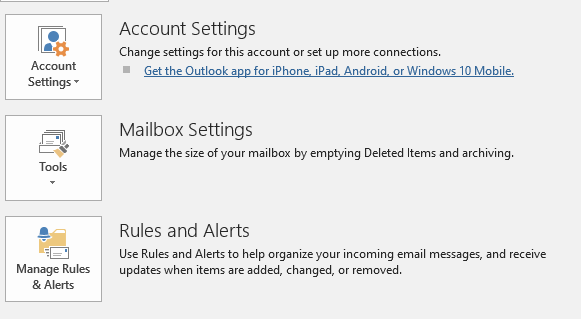
Step 3: Click on the Account Settings.
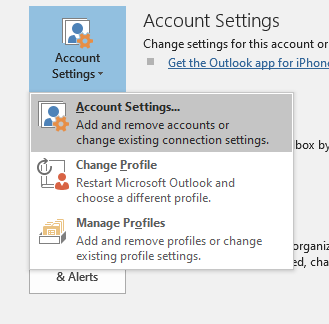
Step 4: Once you have selected the account, click on the Change tab.
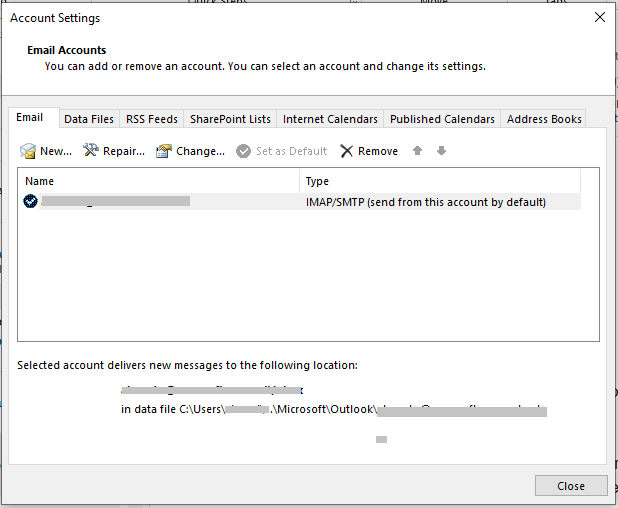
Step 4: Under offline settings untick the Use Cached Mode.
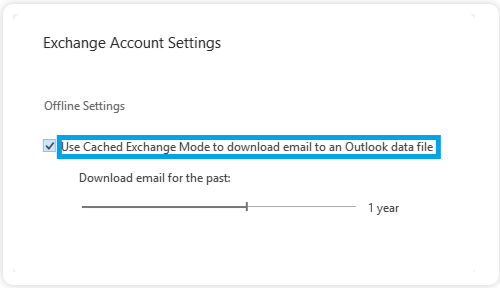
Step 5: Close and Restart the Outlook application.
If you are using POP3 or IMAP Account. If disabling Cached Exchange mode hasn’t solved the problem keep reading.
Turning off the Cached Exchange Mode also fixes sent items not showing in Outlook. Go through this article to find out other ways to resolve the issue of sent emails not showing in Outlook.
Exceeded Folder Limit
In Microsoft Exchange accounts, Outlook has a set limit of 1000 folders. Any additional folders are inaccessible and cannot be expanded. Outlook 2010, 2013, 2016, and 2019 versions users are limited to 500 folders wherein each folder can hold up to 100,000 files. If your Outlook files have crossed these specified limits, then the user cannot access the specific folders.
Two easy steps to fix this issue.
Step 1: Take a backup of all your important emails and other Outlook data.
The primary purpose of backup is to create a copy of data. Which can be used in the case of accidental data loss or data inaccessibility due to virus or other malware attacks, data corruption, etc.
You can take a backup of your Outlook data in two ways
- Do it yourself (manually) using the Import/Export function in Outlook.
- Backup your Outlook data using an advanced Outlook Backup Tool.
Remo Outlook Backup And Migrate is a user-friendly tool to take a backup of all your Outlook data without any hassle. Using this tool, you can customize settings to either backup entire Outlook data or specific attributes like Outlook emails, contacts, events, etc. Moreover, you can also use the advanced backup option to schedule Outlook backup at a later date or time.
When you are done taking a backup of your important data. It’s extremely crucial to follow the next step.
Step 2: Delete all unwanted emails or folders.
Some of your unimportant or irrelevant emails or data files might be consuming a lot of storage space on your hard disk.
Deleting them permanently in order to save space on your hard disk, makes a lot of sense. Which will result in fewer folders on your drive.
Routinely check for unwanted emails or other data files in your mailbox to delete.
In case deleting Outlook emails and attachments did not help you fix cannot expand the folder error in Outlook then go ahead to the next solution.
Constant interruptions from third-party Add-ins
Outlook add-ins are third-party applications that are designed to improve users' performance and productivity.
If you have installed a bunch of add-ins on your computer. Many times there might be a conflict between two or more add-ins, causing chaos. Which might result in a ‘cannot expand the folder error’.
You can try disabling all add-ins in Outlook. And when the error is no longer an issue. Enable one add-in at a time to see which one was at fault.
Follow the steps stated below to disable add-ins in Outlook.
Step 1: Open the Outlook application.
Step 2: Click on File, on top. Click on options, Then click on Add-ins.
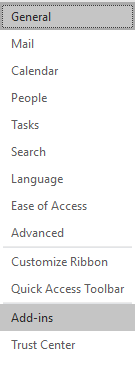
Step 3: A list of all active, inactive, and disabled add-ins will appear on your screen.
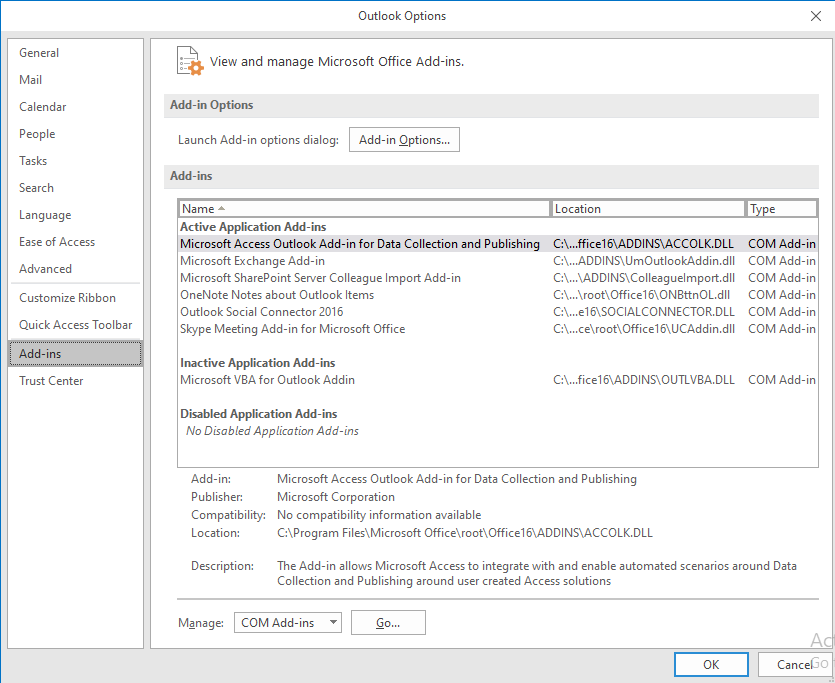
Step 4: Bottom of the page, select Manage: COM Add-ins, and Press Go.

Step 5: Untick the add-ins that you want to disable, then click ok.
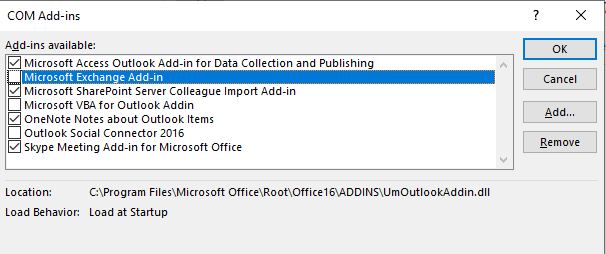
In case you found out which add-in was responsible for the error. Uninstall the add-in and resume working with Outlook.
Disabling the conflicting add-ins will not only fix cannot expand the folder error, but can also fix the operations failed error in Outlook.
If the above-mentioned solutions didn’t fix the error. Then there’s a possibility that your OST or PST files are corrupt. To fix the corrupt Outlook data files refer next section.
Corrupt OST or PST files
A corrupted Outlook data file can make your folders inaccessible. OST and PST files get corrupted in different ways ranging from improper shutdowns, abrupt power failure, virus and malware attacks, damaged hard disks, oversized files, etc.
Depending upon your outlook configuration. You are either using a .PST file or an .OST file. You can find your Outlook data file here.
You can repair corrupt files in two ways:
You can do it manually using the SCANPST.exe tool. Using scanPST.exe you can repair minor corruptions in OST or PST files. However, it has certain drawbacks like making irreversible changes to your Outlook data file.
If you want to safely repair extremely corrupt OST or PST file and do not want to take the risk of losing the data. Use Remo Repair Outlook PST. Unlike scanpst.exe it creates a copy of the original file and works on it making repairing the file a hassle-free process.
Repair PST and OST Files Using REMO REPAIR OUTLOOK PST.
- Repairs severely damaged, corrupted, or even inaccessible PST Files.
- It doesn’t just repair corrupt files but also recovers deleted Outlook data such as (emails, notes, contacts, calendars, reminders, etc.)
- It uses a read-only mechanism to ensure no harm is done to the damaged PST file during the repair process.
- REMO PST REPAIR TOOL also repairs corrupt OST Files. It scans and reads the content of a damaged OST File and regenerates a healthy PST File.
Repair Outlook Application
One of the major reasons behind cannot expand the folder error is your Outlook application getting corrupt. Follow the steps mentioned below to repair your corrupt Outlook application.
Step 1: Open the Control panel, Click on Programs
Step 2: Right Click on the Microsoft Office program, and select Change
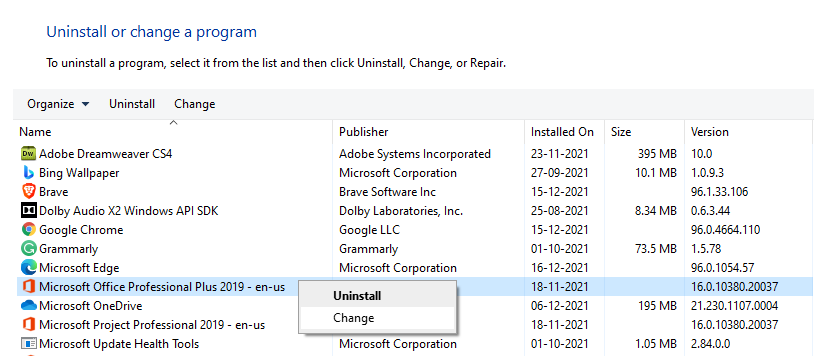
Step 3: Click on Yes to Continue with the process
Step 4: Select the Quick Repair Option and click on Repair.
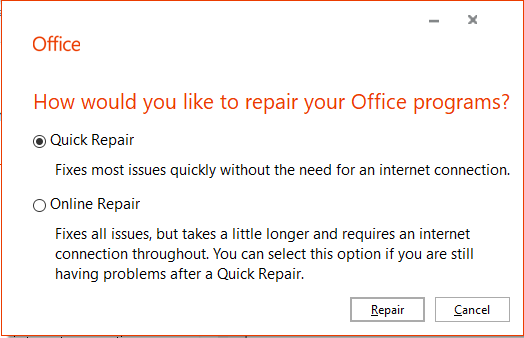
If your Outlook application is still the same try using the Online Repair option.
Create a New Outlook Profile
A corrupt Outlook profile can be one of the major reasons, Follow the steps to fix cannot expand the folder error.
Step 1: Launch the Outlook application, Click on File
Step 2: Click on Account Settings, Select Manage Profiles
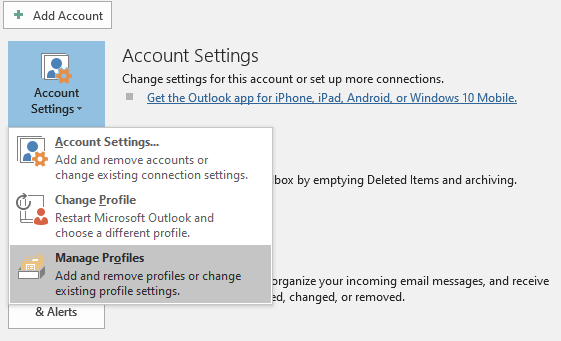
Step 3: Click on Show Profiles
Step 4: Click on the Add option to create a new profile, select a profile name, enter your email account details, and Click Next.
Step 5: Restart the Outlook application and check whether the issue was resolved or not.
A corrupt Outlook profile is one of the main reasons why Outlook refuses to open. If you have faced the same issue, then we recommend you to go through this article to find out how to fix Outlook not opening issue.
Conclusion
Due to reasons like active exchanged cached mode, crossing the set file limit, and other reasons mentioned above, the ‘cannot expand the folder’ error can occur.
However, by following the solutions discussed above you shouldn’t have any problem solving the error and accessing your folder. If you get a lot of emails on a daily basis, delete unwanted emails or folders there, and then, this will avoid swelling up your data file and ensure smooth functionality.
Frequently Asked Questions
To expand the contact group on Outlook right-click on the Contact folder in the Public Folder and select Properties. On the Outlook Address Book tab, select Show this folder as an email address book option.
Yes, you can increase the folder limit by editing the registry.
To avoid the "Cannot expand the folder" error on Outlook:
- Keep the Outlook software up to date.
- Organize your emails using folders.
- Delete unused folders.
- Archive old emails to free up space.