Most of the Organizations use Microsoft Outlook as an email service because of its user-friendly interface but they also want to use Gmail at the same time. It can be tough and time consuming to access both emails at the same time. To save the time and to access both the emails at one platform you can sync Gmail with Outlook.
In this article we will explain you 4 easy methods to sync Gmail with different versions of Outlook. By following these steps, you can easily sync Gmail account with various versions of Microsoft Outlook such as Outlook 2007, Outlook 2013, Outlook 2016 and Outlook 2019.
4 Methods to sync Gmail with Outlook
Below are the 4 easiest methods using which you can sync Gmail with Outlook in a very convenient way. Read the full article to know all 4 methods to sync Gmail with different versions of MS Outlook.
Method 1: Setup Gmail Account in Outlook 2013/16
Below are some of the procedures you can try to sync your Gmail Account with Outlook 2016 and Outlook 2013
Step 1: Prepare Gmail for connecting to Outlook 2013/2016
- Install the Outlook app on your PC
- Turn on two-step verification on your Gmail account
- Generate an app password that Outlook will sync with Gmail address to make the connection.
Step 2: Add the Gmail account to Outlook 2013/2016
- Select File > Add Account.
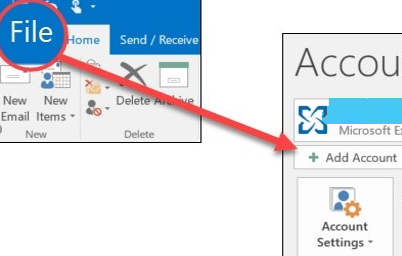
- Enter your email address and click Connect.
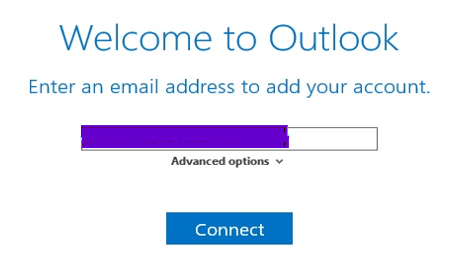
- Outlook will launch a Gmail window that asks for your Password.
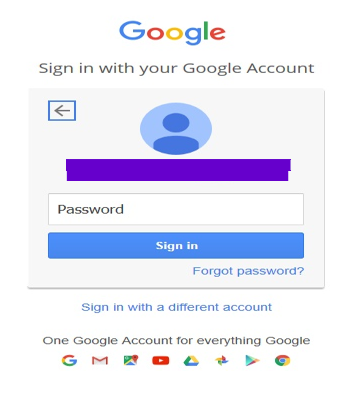
- If you have previously enabled 2-factor authentication for Gmail, you'll be prompted to enter the code sent to your mobile device.
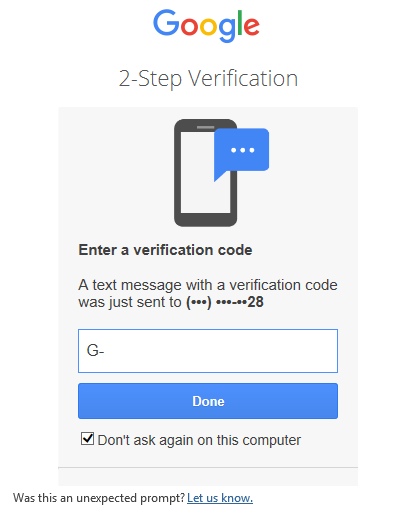
- Enter the code and click on allow you will successfully sync Gmail with Outlook.
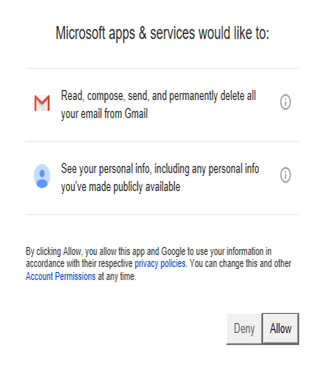
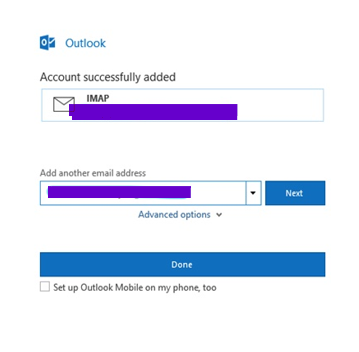
Method 2: Enable IMAP in Gmail (Outlook 2013/2016)
- On your computer, open Gmail.
- In the top right, click Settings.
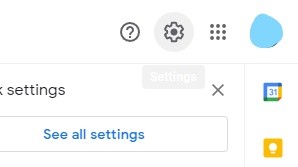
- After that go to all settings.
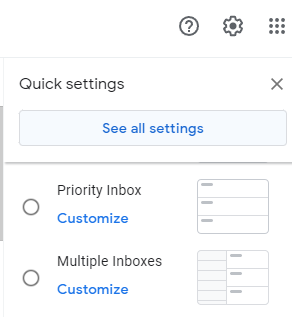
- Click the Forwarding and POP/IMAP tab.
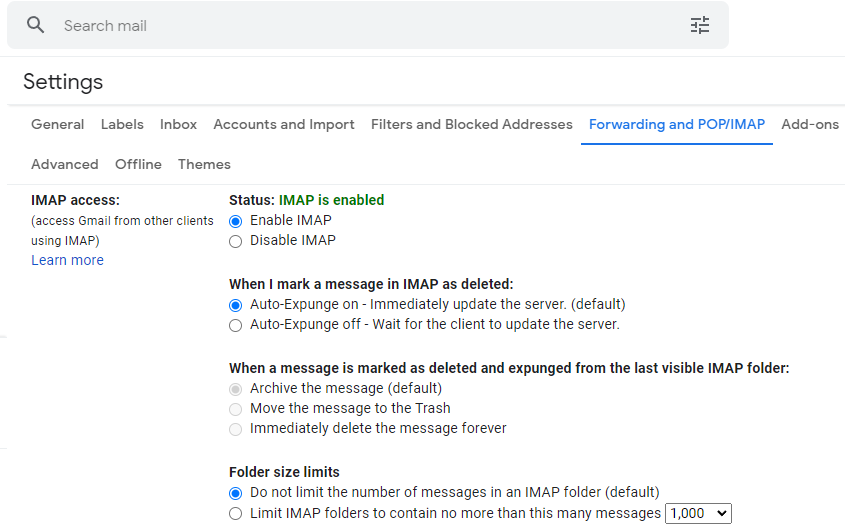
- In the "IMAP access" section, select Enable IMAP.
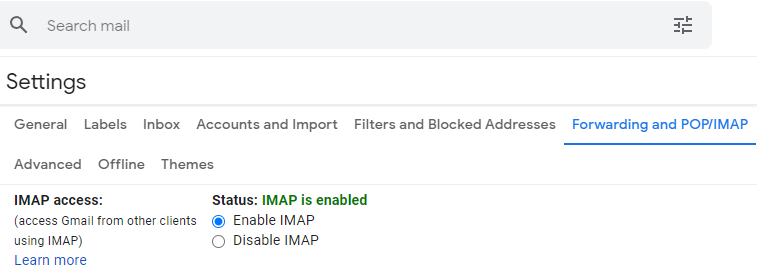
- Click Save Changes.
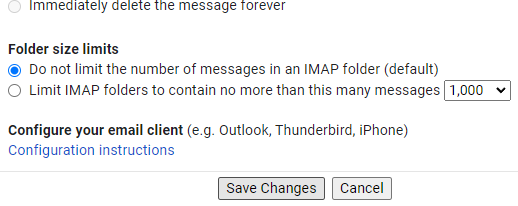
Method 3: Gmail POP3 account Setup in Outlook 2007
- Open the Outlook 2007 and click on the tools then select account settings.
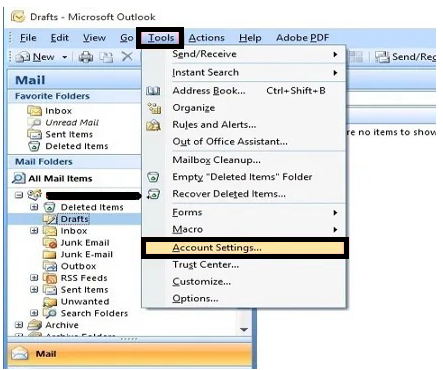
- Click on New.
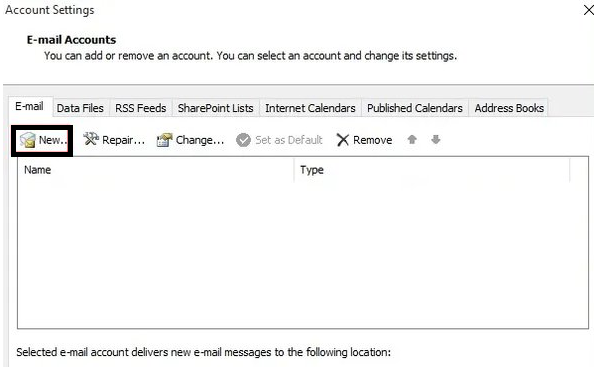
- Choose the Microsoft Exchange, POP3, IMAP, or HTTP and click on next.
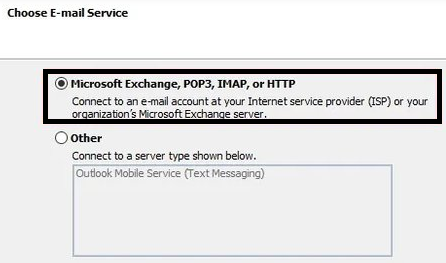
- Choose the option, manually set up server settings or additional server types then click on Next.
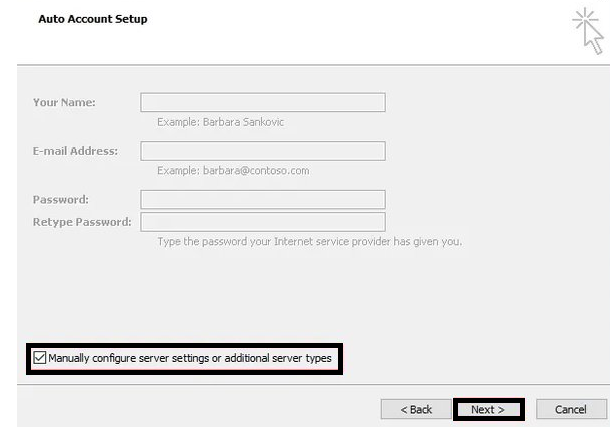
- Click Internet E-mail, connect to POP or IMAP server to send and receive email messages and click next.
- Under user information, enter your name and E-mail Address, type your username, passcode and click on more settings.
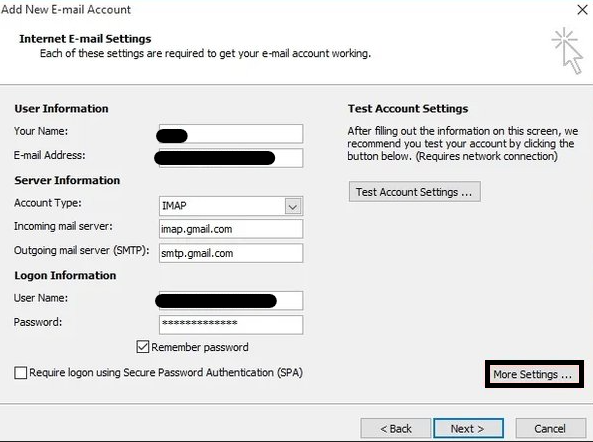
- Choose the Outgoing Server and then enable the check box.
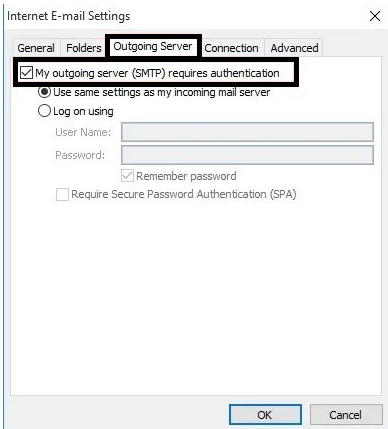
- Select the advance option and verify the following.
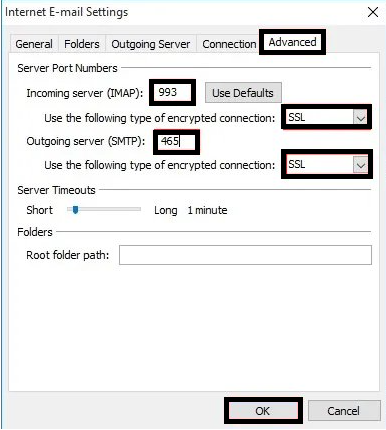
- Next, you need to test accounts settings and then Click on Test Account Setting.
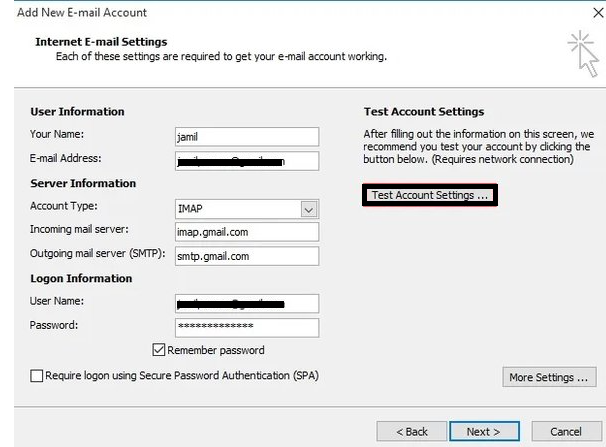
If Gmail keeps asking for the password
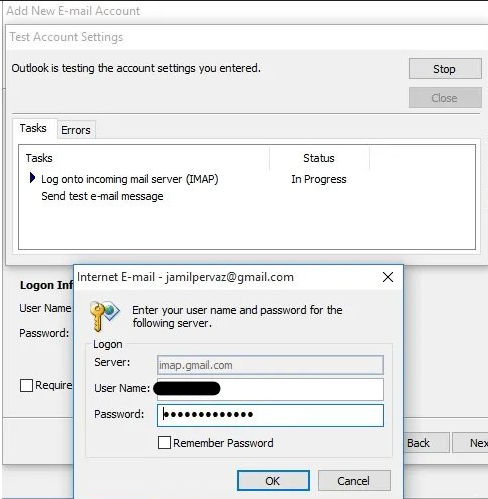
Generate a new password in the password box and then click ok.
- Click on Ok after successfully completed the password verification
- Click Next
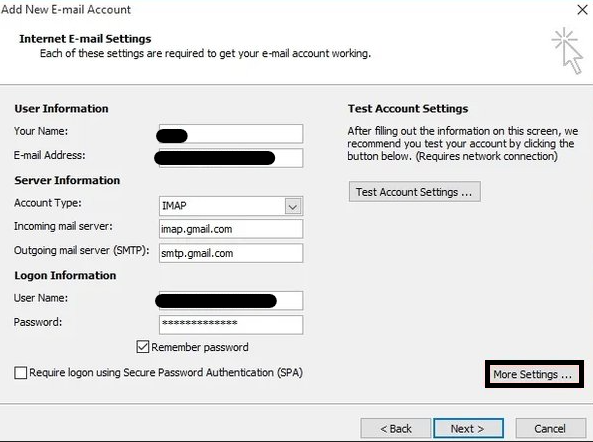
- You will get a new message click on Finish and its done
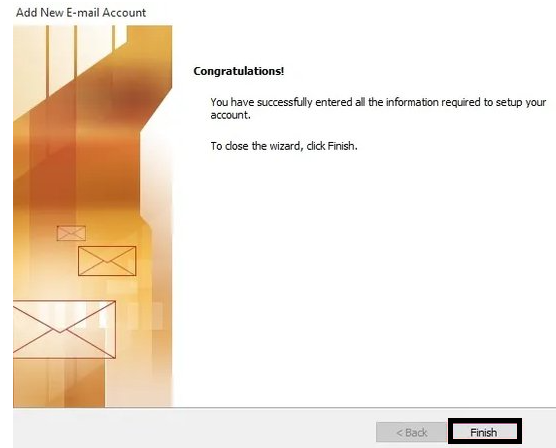
Note: If you are one of the users who are unable to sync Outlook emails in Windows 10, Click here.
Method 4: Setting up Gmail in Outlook 2019
- In Outlook 2019, navigate to File > Add Account (under the Info tab on the left).
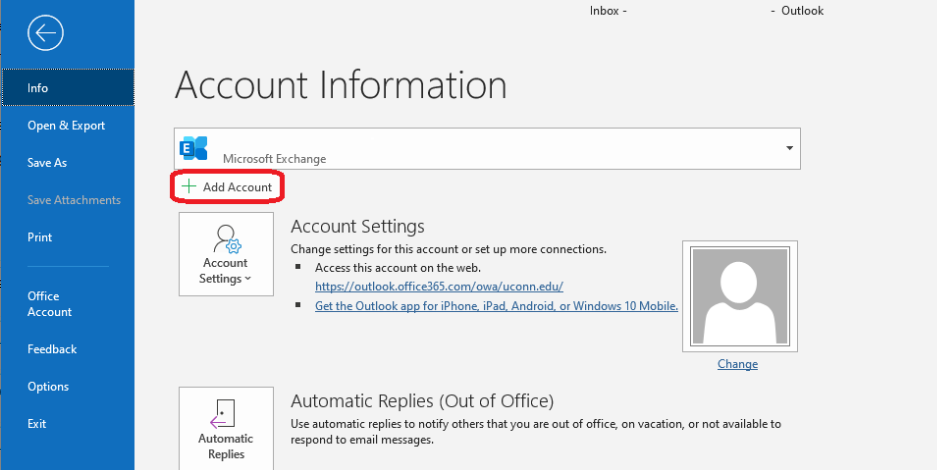
- Enter your Gmail address in the email address box.
- Choose the Advanced options, check "Let me set up my account manually," and then select Connect.
- Choose IMAP
- Under "IMAP Account Settings," enter the following information:
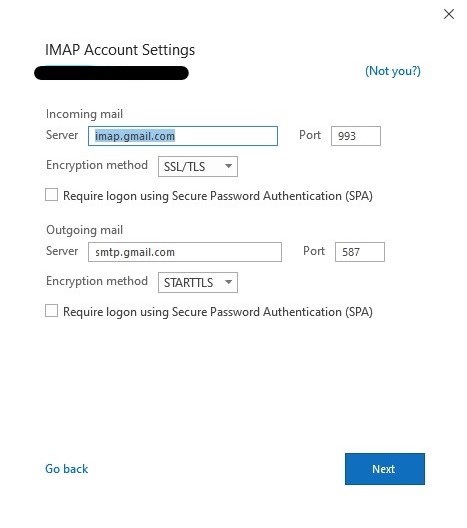
- Under "Incoming mail:"
- Server: imap.gmail.com
- Port: 993
- Encryption Method: SSL/TLS
- Under "Outgoing mail:"
- Server: smtp.gmail.com
- Port: 587
- Encryption Method: STARTTLS
- Select Next.
- Where prompted, enter your G-Apps account password.
- A Gmail sign-in page will show up. Follow the instruction to enter your Gmail address and Gmail password.
- Allow Microsoft apps & services to manage the listed options.
- Once the page says, "Account successfully added," select Done to complete the process.
Now that you are able to sync Outlook with Gmail successfully. If you are someone who use Outlook frequently it is always safe to take backup of your important Outlook data files, for that we suggest you to download Remo Outlook Backup and Migrate, this software will help you to backup and transfer all your Outlook data including PST files and other Outlook attributes effortlessly.
Frequently Asked Questions?
To import Gmail Contacts to Outlook 2013 or Outlook 2016 follow the below steps:
1. Click on File > Open & Export > Import/Export.
2. Click Import from another program or file > Next.
3. Choose Comma Separated Values > Next.
4. In the Import a File box, browse to choose the .csv file you saved your Gmail contacts to.
5. Choose how you want Outlook to handle duplicate contacts > Next.
6. In the Select a destination folder box, scroll to the top if needed and select the Contacts folder > Next.
7. Click Finish.
Yes, because by default Outlook sync with Google Calendar. Just add your Google account to Outlook and you'll have two-way syncing for all your calendars, along with emails, tasks and contacts.
You may face some problems during the syncing process sometimes, no matter how many settings you change or how many problems you solve, the fastest way to solve a sync problem is to delete your Gmail account from Outlook and add it again. You won't lose any data during the process, as all emails stay on Google's servers, not on your local computer.