NTLDR is the abbreviation of NT loader. It is the bootloader for all operating systems in the Windows NT family. Widely found in Windows XP operating systems. NTLDR.dll is the file is a loader that contains the list of other files that are to be loaded first. The NTLDR’s first action is to load the boot(dot)ini file. It also helps the user to boot up with pre-configured settings to the kernel. The NTLDR also allows the user to choose between different operating systems. The NTLDR can boot the operating system configured by the boot(dot)ini file.
For e.g., NTLDR can load the Microsoft Dos operating system, but the settings for Dos OS cannot be configured in the boot(dot)ini. Ultimately this confines the Ms-Dos to be loaded first.
Table of Contents
- Why is NTLDR Important?
- What is the NTLDR.dll Missing Error?
- How To Fix the NTLDR.dll Missing Error?
- How To Recover Data Lost After Encountering NTLDR Error on Windows?
What does the NTLDR do at the system start?
First, the NTLDR will try to access the disk file system. Usually, the FAT file system is the default. Next, the NTLDR will read the boot(dot)ini file. If the system is left in Hibernate mode, the NTLDR will read the hyberfil.sys instead of boot(dot)ini. If the user prefers to choose an operating system other than Windows installed on that PC, then the NTLDR will pass the control to the respective operating system. After reading the boot(dot)ini file, it will load the necessary drivers of the hardware peripherals used in this process.
What is NTLDR.dll missing error?
There are several problems in NTLDR, but the most famous and commonly found error is “NTLDR.dll is missing.” Some of the valid reasons for this problem to pop up are.
- Corruptions of NTLDR.dll file in the logical drive.
- At the start, if the user tries to boot the operating system from a misconfigured or non-configured boot(dot)ini file, then the NTLDR.dll will be corrupt.
- On trying to load a drive as the first boot device without a Windows operating system or a corrupted one.
- Outdated BIOS version of the PC that may not suit the HDD configuration by the boot(dot)ini.
- Loosed HDD cables can also make the HDD and the OS disappear, which will ultimately lead to NTLDR missing error.
How to Fix NTLDR Is Missing?
Here are some suggested solutions to resolve this issue on your Windows PC.
Solution 1: Unplug External Peripherals
The NTLDR missing issue is more often than not caused by BIOS trying to load from any non-bootable drive instead of a bootable drive where the boot files are located.
One of the best solutions to try in such a case is, unplugging all the connected external drives and peripherals such as CDs, floppy disks, memory cards, USB drives, hard disks, and peripherals such as mouse, keyboard, printers, scanners, etc.
Rebooting will force the system to identify the primary source where the bootable files are saved, thereby booting correctly.
Solution 2: Restart Your Windows System
Sometimes restarting the system is one of the best solutions to fix some of the minor issues within the system.
Suppose you were not able to restart the system normally. Try the Ctrl+Alt+Del option and restart the keys, and if this solution was also not helpful, you can try holding the power button until the system completely shuts down and restarts.
Check if the issue of missing NTLDR error was resolved or not.
Solution 3: Change BIOS Order
Suppose you cannot unplug the externally connected drives to fix the issue of booting the OS from the unbootable drive. You can manually change the boot order of BIOS or UEFI.
Here’s how you can change the BIOS order.
- Restart your Windows system. Press and hold the F2, F8, and F10 or Del keys to enter the BIOS environment. (Note:- This key varies from manufacturer and model)
- Use the arrow keys and navigate to the Boot tab.
- Move the Hard Drive option to the top of the priority list.
Solution 4: Update Outdated BIOS
Sometimes an outdated BIOS can be one of the causes of NT loader issues. You can check if you are using the latest version of BIOS.
Solution 5: Rebuild Boot Configuration Data
If changing and updating BIOS did not help you in resolving the missing NT loader issue. Then many Windows users resort to rebuilding the Boot configuration data to fix the missing NTLDR issue.
- Create and set up a bootable installation media on any other drive and try to boot your system from it.
- Select the language and other preferences and hit the Next button.
- Click on Repair your computer > Advanced options and Troubleshoot > Advanced options > Command Prompt option.
- When you see the Command Prompt screen, you are required to enter the following commands and hit the Enter button.
BOOTREC /FIXMBR
BOOTREC /FIXBOOT
BOOTREC /Rebuildbcd
- Wait till the rebuilding boot configuration data process is complete.
- Close the Command Prompt window and try rebooting your system.
Even after trying all of the above-mentioned solutions, you were unable to resolve the NTLDR missing error.
Solution 6: Replace the Hard Disk
Replacing the disk is the last thing that you can do. You can replace the old disk with a newer one and either install a new OS or reinstall the same one.
If you have lost your data after encountering the missing NT loader error, you can refer to the next section to find out about a proven solution that can help you recover files from Windows.
How To Recover Data Lost After Encountering NTLDR Error on Windows?
Professional tools like Remo File Recovery Software are designed to help you recover files and folders that were missing or inaccessible from any internal or external drive from where the NT loader was missing.
If you have lost your files, download the tool and recover your lost files from any storage device.
Steps To Recover Lost Data Caused By NTLDR Missing Using Remo
- Once you have downloaded the tool on your system, launch the tool.
- Connect the drive and click on the Scan button. Suppose the connected drive doesn’t get displayed on your screen. Click on the Can’t find the drive? Option.
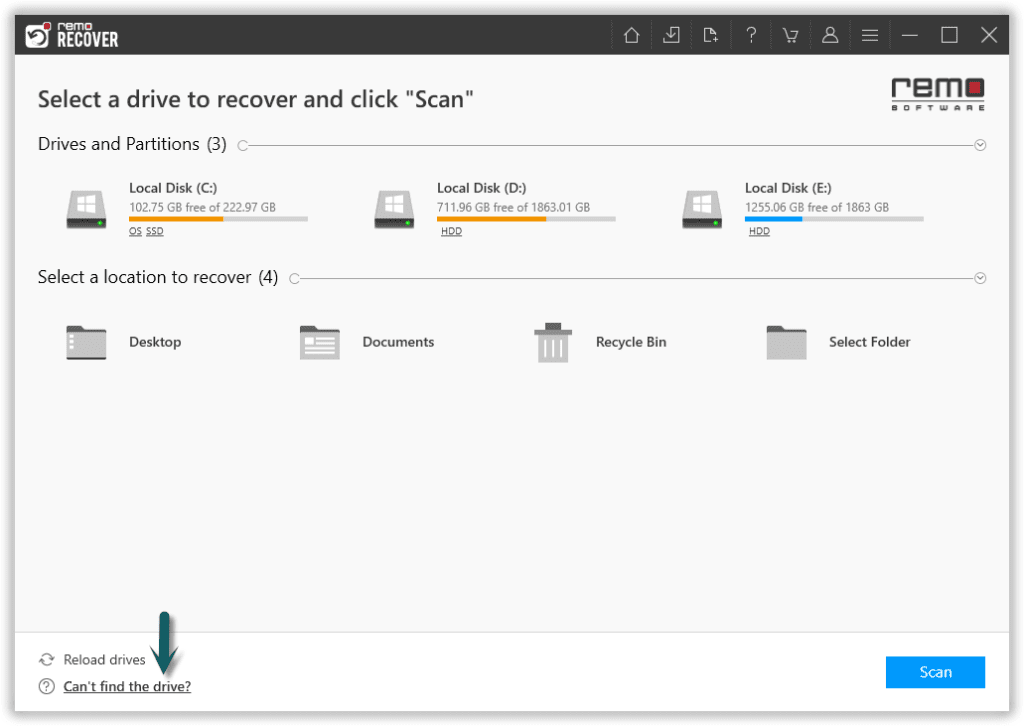
- The tool starts scanning the drive upon completion of the Quick Scan process. You can use the Dynamic Recovery View option.
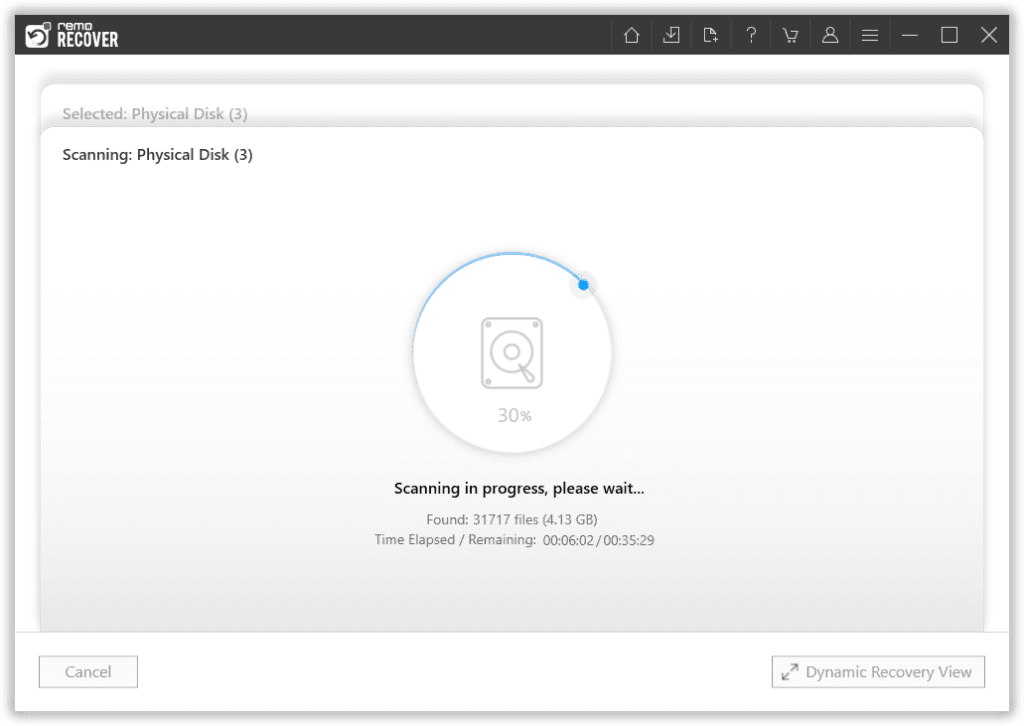
- The tool will start displaying the recovered data on your screen.
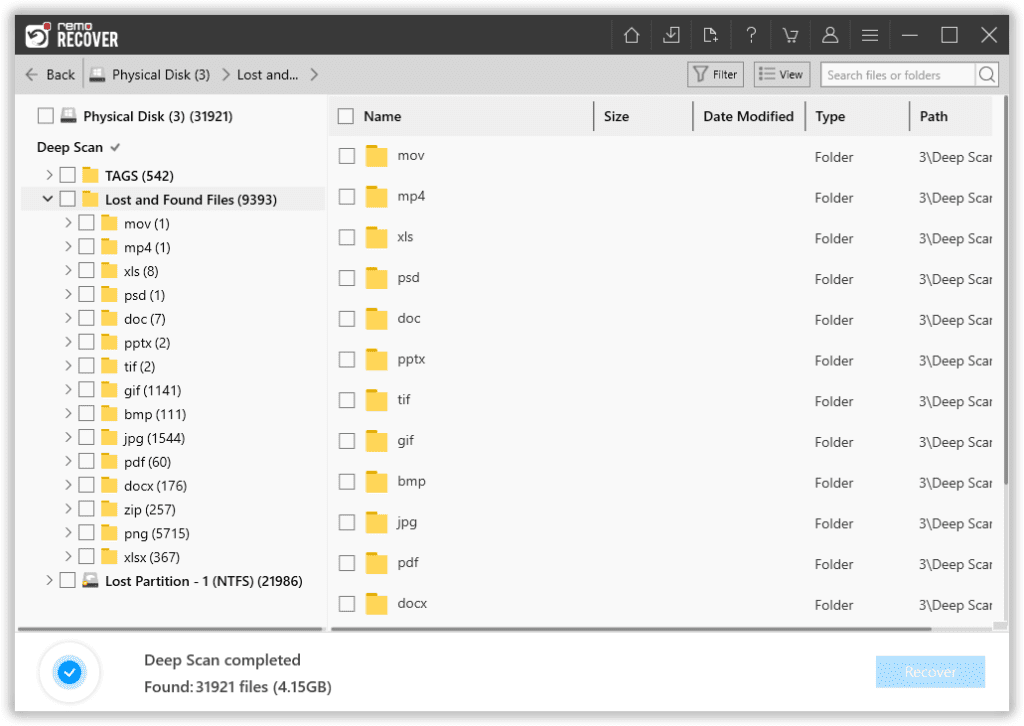
- Use the Advanced Filter option to quickly filter the files based on file type, size, etc.
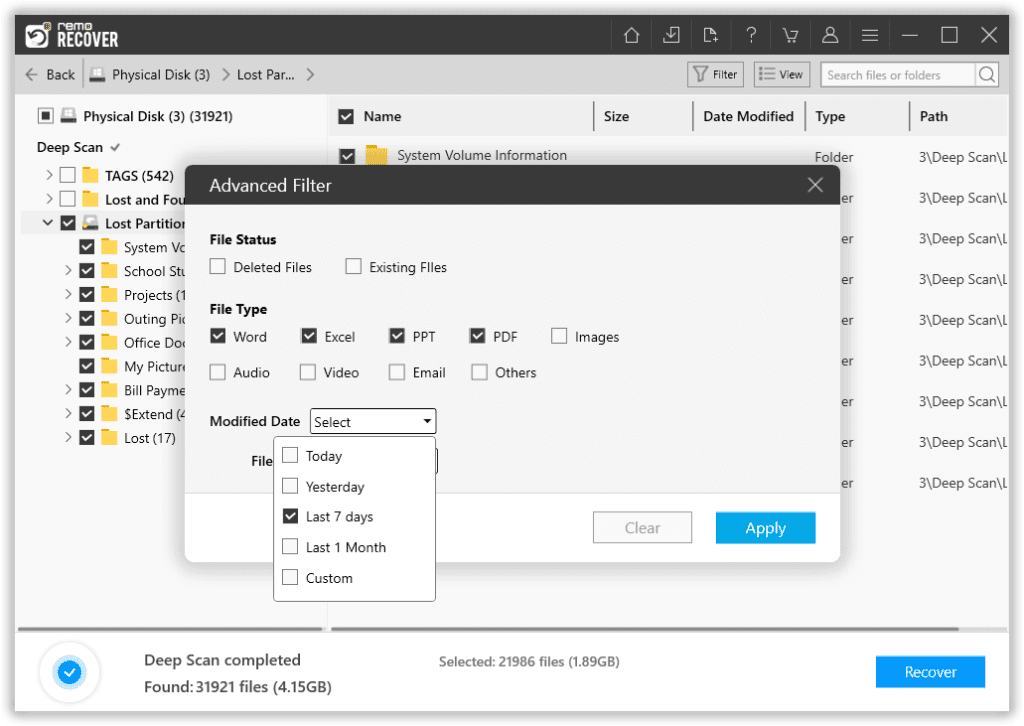
- Select the files you want to restore, and click the Recover option. The tool asks you to select a location where you want to restore the recovered files.
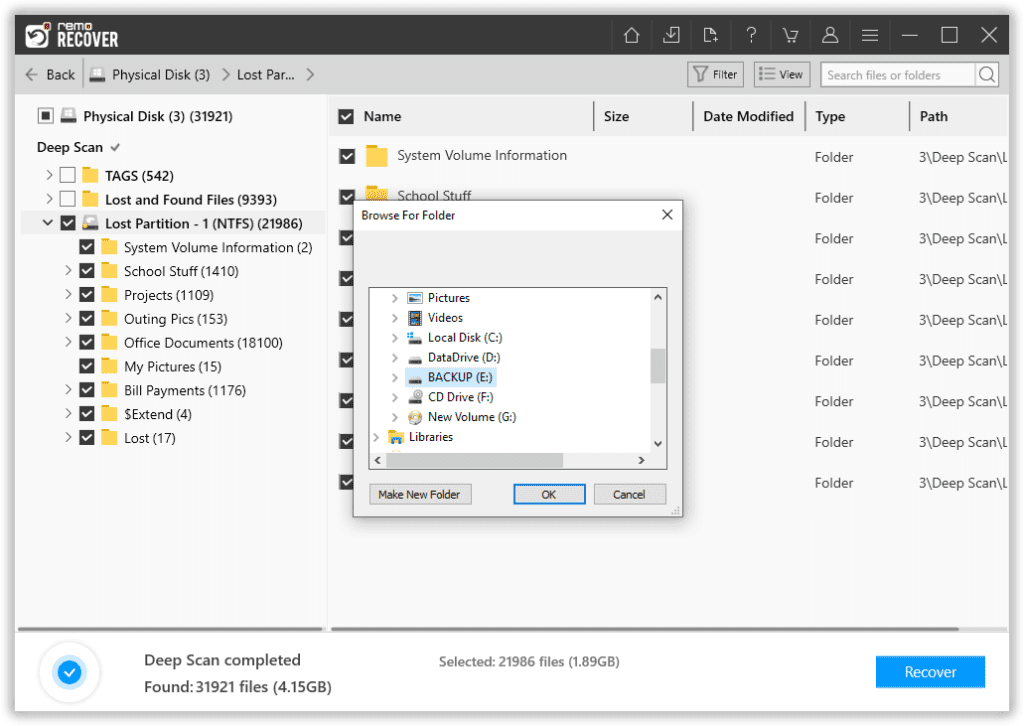
Conclusion:
The NTLDR.dll file may look small, but the outcome is Pandora's box when it fails to show up. Hence, if the NTLDR missing error occurs, the Windows XP operating system will be unreachable. If the operating system is unreachable, then no longer the data inside the HDD cannot be used by you. Sometimes the data may be damaged or erased completely, for e.g., at the time of re-partitioning or disk formatting. To save the data from this disaster, you have to keep regular backups of data or eminent recovery software like Remo File Recovery Software for Windows, which has the capability to restore data after format, accidental file deletion, and even after corruption or loss of hard drive partitions.