Whenever Outlook blocks any attachment that you receive via email, you won’t be able to download the blocked attachment in Outlook. Other than that, Outlook will also not allow you to open or work with the attachment by any means. You have to first find out a safe way to get Outlook to unblock the attachments. Use any one of the methods mentioned in the upcoming segment to safely access the Outlook blocked attachment. However, as Emails have become more prone to viruses and malware attacks, be very careful while you try to open an Outlook blocked attachment.
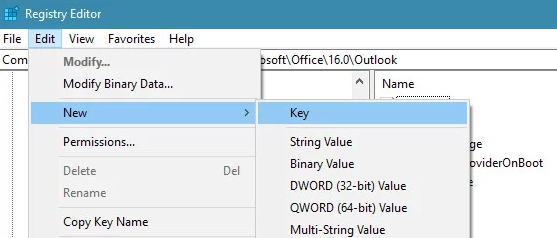
Why is Outlook Blocking my Attachments?
Outlook blocks any suspicious attachments because of its new security update that was released in 2000, Service Release 1 (SR1). From then all Outlook versions have a security feature that blocks any Outlook attachments that pose a risk of viruses or other threats. The blocked attachments won’t open in Outlook and a security message will pop up saying “Outlook blocked access to the following potentially unsafe attachments:”. However, the attachment will be still present in the e-mail message.
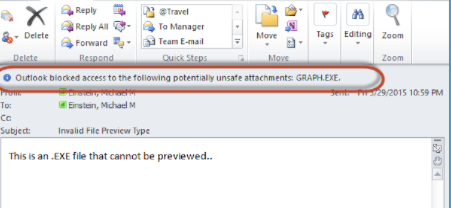
NOTE: Outlook does not allow opening attachments when the Outlook temporary cache folder is full. You can clear the Outlook temporary files to fix this attachments issue.
Outlook considers a list of file extensions that are known to be potential viruses and blocks them. Some of them are .bat, .reg, .exe, .msi, .msp, etc. Usually, Outlook does not take any chances and blocks these files whether or not it contains a virus. It takes actions like this because Outlook is not a virus scanner and therefore every time it cannot determine whether the file is safe or not.
The downside of this is that occasionally you could receive a file that you know is safe and clean but still, you cannot access it. For example, you might have received a .js file from your colleague but you won’t be able to open it as Outlook recognize such file extensions as threats.
How to Unblock Attachments in Outlook?
Follow the below-mentioned troubleshooting to unblock Outlook attachments.
1. Use a file share to access the attachment
You can ask the sender of the attachment to save the attachment to a server or an FTP site that you can access. They can make use of Dropbox or Google Drive. Then ask the sender to send you a link to the attachment on the server or FTP site. You can simply access the Outlook attachment now by clicking on that link and save it on your PC.
2. Utilize Compression Utility to Change the File Name Extension
If the sender or you do not have access to any FTP site then you can ask the sender to use a file compression utility, to compress the files. This troubleshooting will create a new compressed archive file that will have a different filename extension depending upon the utility that you are using. Outlook does not recognize filename extensions like .zip, .rar, etc as potential threats. Therefore, this time it will not block the new attachment.
Once you receive the attachment, you just need to use a compression utility to extract the files and then you can easily access the Outlook attachment. You can make use of 7 Zip, Winzip, etc.
3. Rename the File to have a Different File Extension
However, if the second method is not possible because of the unavailability of the compressing tool, you have to ask the sender to rename the attachment. The filename extension needs to be set as something that Outlook does not recognize as a threat. For example, change the extension from .msi or .exe to .doc or .txt.
Then request the sender to resend the attachment so that you can save the attachment this time to your local device. After that, you can again rename the file to its original file extension.
Follow the below-mentioned steps to save the Outlook attachment and rename it the original filename extension:
- Go to the attachment that you have received in the e-mail.
- Right-click on the attachment, and then click on Copy.
- Then come to the desktop or any other location where you want to save the file, and then click on Paste.
- Right-click on the pasted file, and then click on Rename.
- Now you can Rename the file to its original filename extension, such as .exe, .msi, etc.
- Request the Exchange Server Administrator to Change the Security Settings
Here are some of the file extension blocked by Outlook:
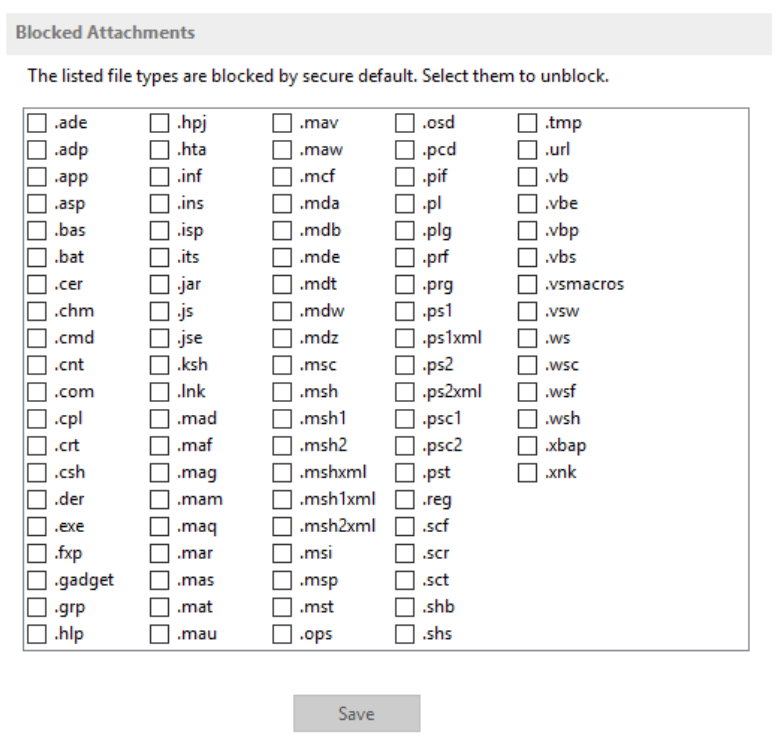
If none of the above hacks help you in unblocking Outlook attachments then this method is for you. If you use Outlook on a Microsoft Exchange server and the administrator has configured the Outlook security settings. Then the administrator might be able to help you. Ask the administrator to adjust the security settings on your mailbox to accept attachments such as the one that Outlook blocked.
DID YOU KNOW: Outlook might not open attachments due to a faulty PST file. In case, you are certain that your PST file is corrupted then you can use Remo PST Repair Tool to easily repair any kind of corrupted Outlook data file.
4. Unblock The Unsafe Attachment Types In Outlook by Modifying The Regedit
If your Outlook is not using Exchange or Server administrator does not allow you to change the Outlook security behavior, then you can add the blocked attachment extensions into the regedit. This process will make that specific file extension that is blocked by Outlook now, a safe file in the future whenever you receive such attachments. However, you need to take special care while modifying the registry; if it is not done correctly, it might result in some severe issues.
NOTE: Changing Outlook’s default attachment security behavior is risky if the sender is not trusted, thus follow this step only if all other methods failed and there is no alternative way to get the attachment in another way. It is recommended to back up the registry before making any changes to it.
Know-How to backup Outlook data and migrate them to a new computer with all attributes and folder structure intact.
Follow the below-mentioned steps to change the security behavior of Outlook:
- Close Outlook application if it is running.
- Open Run application by pressing Windows + R and enter regedit in the text field.
- Next, the User Account Control dialog box will open up. Click on the Yes button to go to the Registry Editor window.
- In the Registry Editor Window, make sure that the following registry key exists according to your Outlook Version:
| Microsoft Office Outlook 2016: | HKEY_CURRENT_USER\Software\Microsoft\Office\16.0\Outlook\Security |
| Microsoft Office Outlook 2013: | HKEY_CURRENT_USER\Software\Microsoft\Office\15.0\Outlook\Security |
| Microsoft Office Outlook 2010: | HKEY_CURRENT_USER\Software\Microsoft\Office\14.0\Outlook\Security |
| Microsoft Office Outlook 2007: | HKEY_CURRENT_USER\Software\Microsoft\Office\12.0\Outlook\Security |
If the registry key exists then go to step 5. However, if the registry key is missing then follow the next steps.
- If the registry key does not exist, then you have to create it.
- Click on the below-mentioned registry key:
HKEY_CURRENT_USER\Software\Microsoft - From the Menu bar, select the Edit tab, and then click on New > Key from the drop-down menu.
- For Outlook 2016, type 16.0 (or 15.0, 14.0, 12.0, 11.0, 10.0, 9.0 for Outlook 2013, 2010, 2007,2003, 2002 and 2000) and press Enter.
- On the Edit tab and from the drop-down menu, again click on New > Key.
- Now, type Outlook and hit Enter.
- Click on the Edit tab and click on New > Key from the drop-down menu
- Type Security and press Enter.
- Click on the below-mentioned registry key:
5. Now come to the Edit tab and again click on New and select String Value
6. Enter the following name for the new value: Level1Remove. Press Enter.
7. Right-click on the new string value(Level1Remove) name > select Modify.
8. Type the file name extension that you want to unblock and access in Outlook, for example, .app
9. To specify multiple files, you can write the extensions with semicolons in between. For example .exe;.msi.
10. Click on OK and exit the registry editor.
11. Then Restart your computer.
12. Open Outlook and check whether the email attachment that was blocked earlier is still showing Outlook blocked access to the following potentially unsafe attachments message. If it is not showing the error then try to open or download the attachment. We hope that Outlook might have unblocked the attachment after this method.
Conclusion
The Outlook attachments might contain some important information. But, if you are unable to open Outlook attachments because it is blocked, or you encounter an error while accessing these attachments, then proper steps must be undertaken to resolve them. In this write-up, you will get to know about five manual methods that will assist you in accessing blocked attachments in Outlook.
Frequently Asked Questions:
Here are some general troubleshooting you can follow to unblock attachments in Outlook:
1. Use a file share to access the attachment.
2. Use Compression Utility to Change the File Name Extension.
3. Rename the File to have a Different File Extension.
4. Request the Exchange Server Administrator to Change the Security Settings.
5. Unblock The Unsafe Attachment Types In Outlook by Modifying The Regedit.
You might need to disable add-ins if you use Microsoft Outlook and can't open a file attachment. This is how you can disable add-ins. Click File > Options > Add-ins in Microsoft Outlook. Under Manage, select COM Add-ins, and then press GO. Uncheck each and every add-in.
Outlook disables the sending and receiving of some sorts of files (like.exe and specific database files) as attachments to help safeguard you and your receivers against computer viruses.