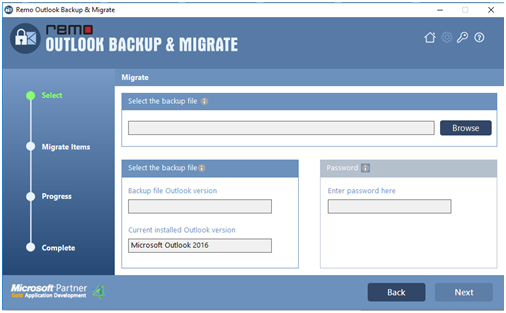Microsoft will always be up to date with its new upgrades. It never wants to take a step down, hence ever ready with updates and new features making our work and life simpler and better. I know most of you have recently installed Outlook 2013 or some even still thinking about whether to upgrade to Office 2013 or not. But, Microsoft has already come up with the latest Outlook 2016 with all fixes and new features. If you are the one looking out to upgrade to Outlook 2016, then here is a complete guide.
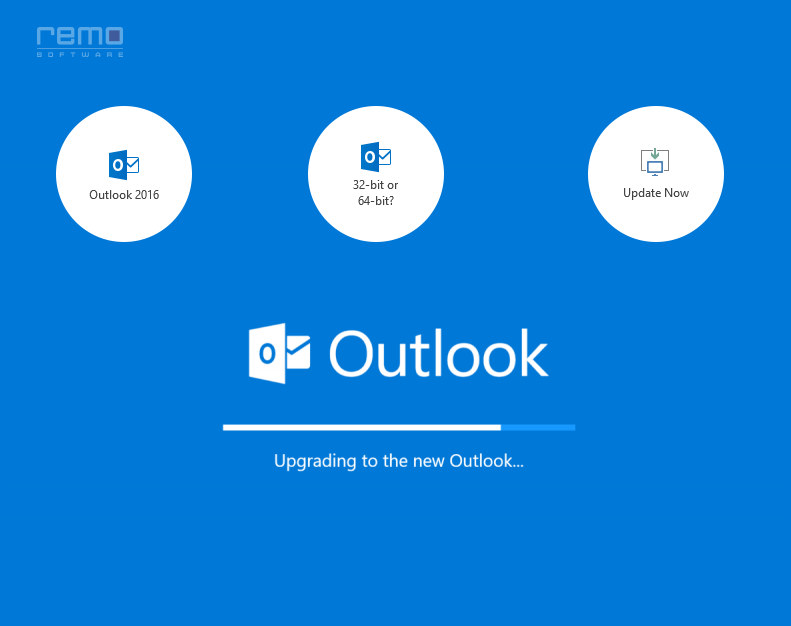
Phase 1: Backup your Previous Outlook Data – Remo Outlook Backup and Migrate
Remo Outlook backup tool is a third party that aids you in safely transferring Outlook data from the older version to the latest Outlook 2016 in easy steps. Follow the below explained steps:
Step 1: First, Download and install the Remo Outlook Backup and Migrate tool on your PC
Step 2: Once done, launch the tool, and the main screen will be displayed. Here, click on the ‘Backup’ option
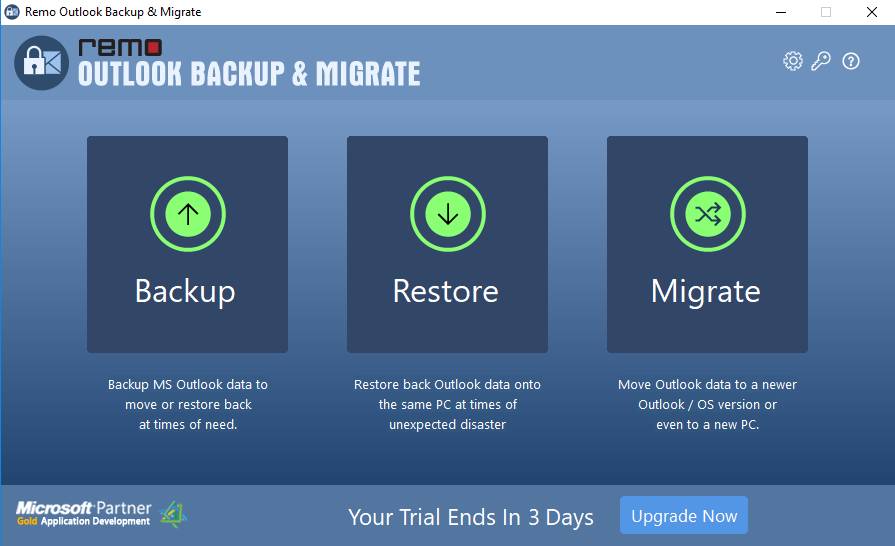
Step 3: Now, in the consecutive window either select 'Smart Backup' or 'Advanced Backup' as per the requirement
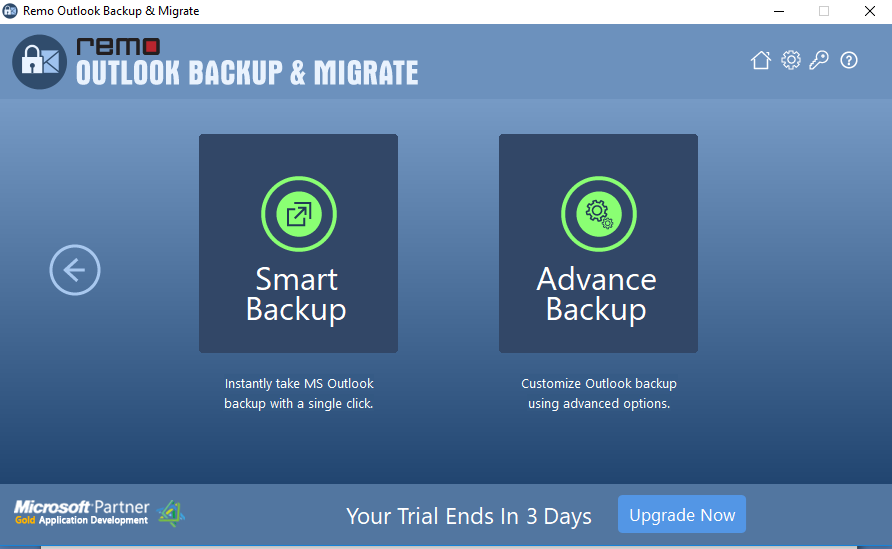
Step 4: Browse and provide the Location to save backup copy
Once backup is done, you can view backup summary. Then just begin with the upgrading process.
NOTE: Before upgrading make sure you have some safety tips:
1. In case you have a very PST file of older versions like 2003 or 2007, then files might break. So, you can actually export to a New PST
2. Make sure your backup copy is stored safe
3. Keep all your emails and passwords ready, you might need it while configuring new accounts
4. Also, keep a copy of your NK2 file or stream autocomplete file, as it get deleted itself.
5. Location of NK2 file - C:\Users\username\AppData\Local\Microsoft\Outlook\RoamCache
Phase 2: Easy Steps to upgrade to Outlook 2016
Now, you are ready with all required enmities. While installing Outlook 2016, there are 2 different options – upgrading to Office 2016 from menu bar notification or using Office 365 subscription plans. I feel Office 365 subscription would be better as purchasing would just waste you money.
Upgrading with Office 365 subscription
- Go to Microsoft Account page and sign in to its account
- Here select Office 2016 and click on Install
Upgrading using Office 365 installation of Office 2013
If you are using Office 365 subscription of Office 2013 for upgrading then the update will be offered as a regular update. You can easily download upgrades but if the update is not offered then go to:
File -> Office Account -> Update Options -> Update Now
Upgrade from Microsoft Account Page
You can even install the upgrades from the Microsoft official login page.
- Open the Microsoft Accounts page, sign in with your credentials
- Click on – Install button and again Install button on the next page
- Select the Setup file and click on it to install the upgrades
- Once it's done, wait for few minutes you will get the latest Outlook 2016 installed. Then open the Outlook program and go to File > Account, where you'll see the Office version as 16.x.
Once done, just re-boot your PC and you’re Outlook 2016 will be working fine. Just log in with the credentials of your Outlook account. But, you need your old emails and data right? Now, import the backed-up PST file onto your new Outlook.
Phase 3: Move backed-up PST file (Old Outlook data) to Outlook 2016 – Remo Outlook Migrate Tool
Remo Outlook Backup and Migrate tool even helps you in migrating the backed-up PST file to any desired higher Outlook versions on the same or different PCs. It helps to move Outlook email messages, contacts, and other Outlook attributes; either you can move all items or restore only required items.
- To transfer/restore a backed-up PST file, launch the tool and Select the Migrate option
- Browse and provide the location of the backup file and click Next.
- Now choose the attributes that you want to restore and click Next
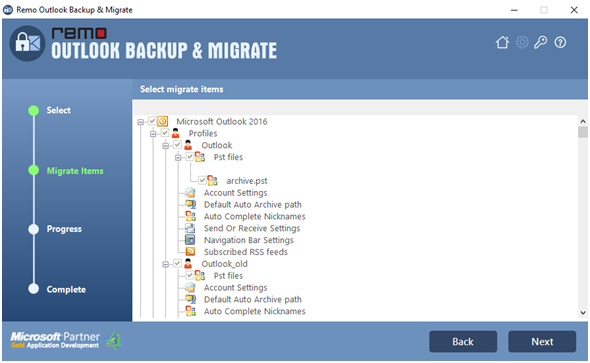
- Now choose the attributes that you want to restore and click Next
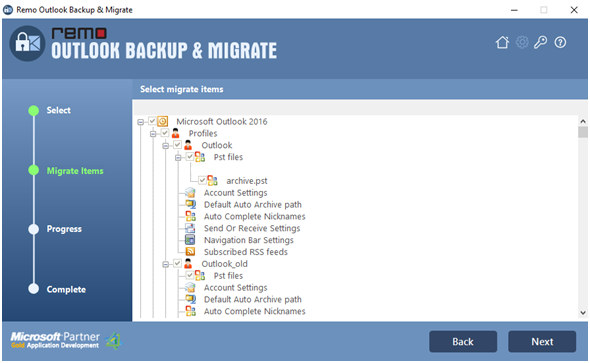
- The status of the Migration screen will be displayed. Here you can Pause or Stop the process if required
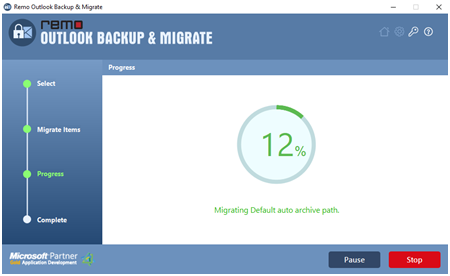
- Have a look at the migration report and if all required data is restored then click ‘Finish’
So now, you will be able to access all your Outlook data from older version on your new Outlook 2016 account.