When dealing with Outlook, you'll certainly need to import a backup PST file at some point. There are numerous methods for importing the PST file, regardless of the reason for doing so. Here, you will learn about the various methods for importing Outlook data files (PST). By the end of this article, you can decide which PST migration technique is better for you.
Methods to Import a PST File Into Outlook?
Follow the steps mentioned below to import the PST file in the following MS Outlook versions:
Table of Contents:
For Outlook 2021, 2019, 2016, 2013. How to import a PST file in Outlook 2021, 2019, 2016, and 2013? For Outlook 2010 How to import a PST file in Outlook 2010? Outlook 2007 and older versions How to import a PST file in Outlook 2007?
Import PST Files into Outlook 2021, 2019, 2016 and 2013:
Follow the method below to import Outlook data files to Outlook versions 2021, 2019, 2016 and 2013:
- Open Outlook and select File> Open & Export > Import/Export from the File Menu.
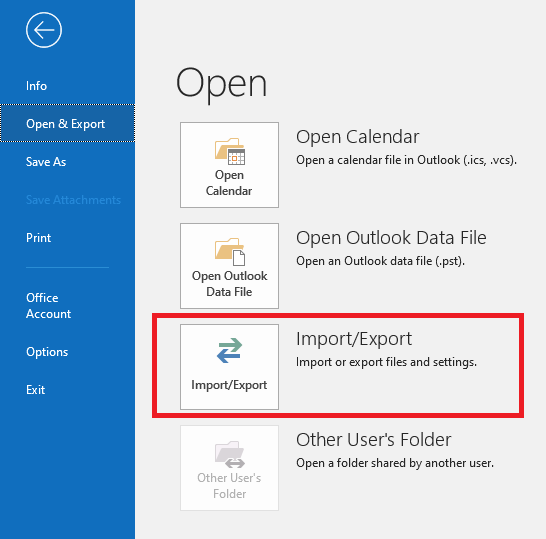
- Choose Import from another program or file from the Import and Export Wizard window, then click Next.
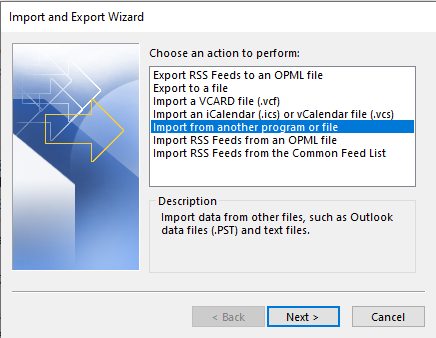
- Select Outlook Data File (.pst) from the Import a File dialogue box and click Next.
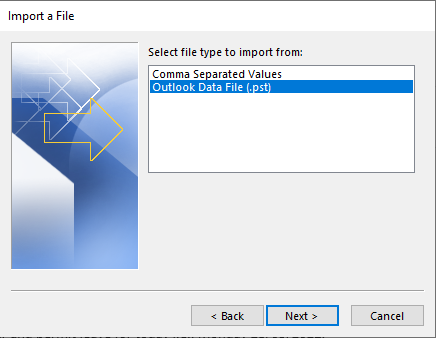
- To find the PST file that has to be imported, click Browse. Select an appropriate option from the options box.
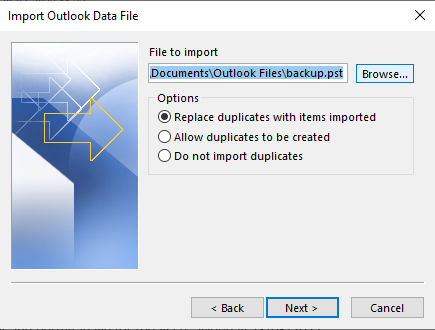
- After choosing the.pst file. select the folders and subfolders that should be imported into Microsoft Outlook. Then, select the profile and click Finish.
Later choose an email profile. All of the mail items in the specified PST file will be displayed.
How Import PST File in Microsoft Outlook 2010?
Open Microsoft Outlook 2010. Click on the File tab, and select Open>Import. Then perform the same steps to import the PST file into Outlook 2010 as mentioned above.
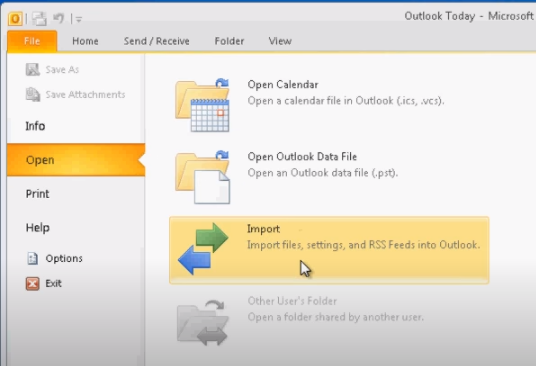
How to Import a PST File into Microsoft Outlook 2007?
- Open Microsoft Outlook on your computer. Select Import and Export from the File Menu.
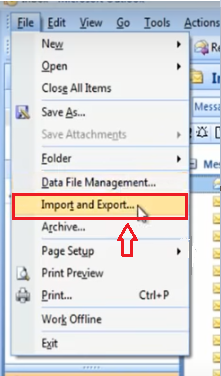
- Select Import from another program or file from the Import and Export Wizard window, then click Next.
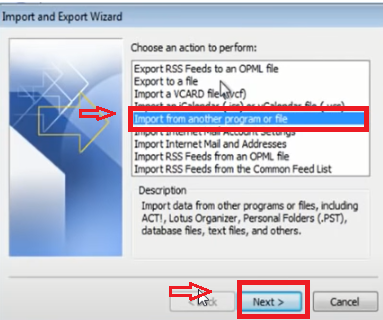
- Select Personal Folder File (PST) from the Import a File dialogue box and click Next.
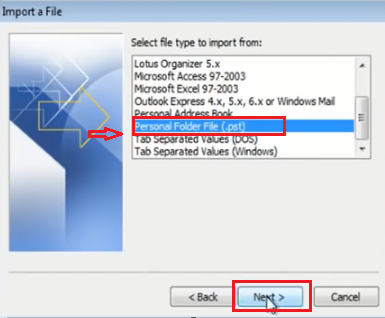
- To find the PST file that has to be imported, click Browse. Select an apt option from the options box and click the Next and Finish button.
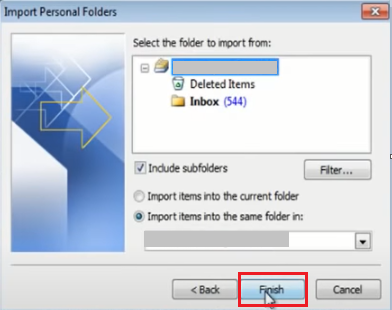
You may access all of your mail items and sync them to your server mailbox after importing the PST.
A Smart Way to Import Outlook PST File in any Outlook Version:
These are the manual methods you can use to import PST files into any version of Outlook stated above. This method can be risky as it might put your precious PST file data at risk. However, there is a better way to migrate your Outlook profile to another PC. You can refer to the section below to learn more about it.
With Remo Back and Migrate tool, you won't have to bother with manual backups and PST file imports. You can also preserve up to 25 GB of Outlook data on Remo using an in-built cloud storage service.
You can backup, export, transfer, and import Outlook OST and PST files effectively and migrate Outlook between devices. For a quick PST import, get the Remo Outlook Backup and Migrate tool.
Note: The Remo Outlook Backup and Migrate tool can also help users seamlessly transfer Outlook PST or OST files to another computer.
How to Import PST File to Outlook using Remo Outlook Backup and Migrate
Steps to Import PST File to Outlook Using Remo OBM tool-
Step 1: Download and Install the Remo Outlook Backup and Migrate software on your Windows system.
Step 2: Open the tool and select Backup or directly click on Migrate if you have a PST file already that you want to import into Outlook.
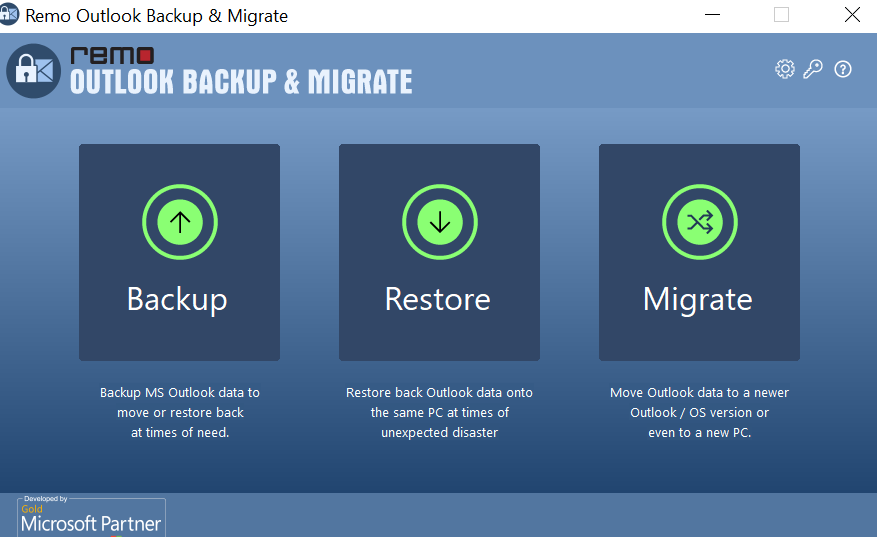
Step 3: Now click on Browse, select the PST file that already exists from the PC, and click on Next.
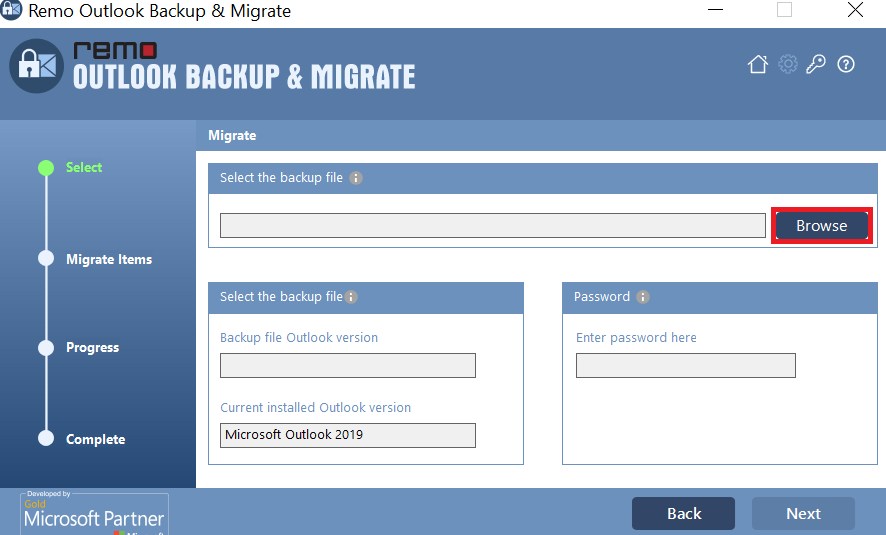
Step 4: In the next screen, select the Outlook items that you want to import and click on Next.

After completion of the process, just click on Finish, and then you have successfully moved your PST file into Outlook. You can also import or export OST files using the Remo Migration tool, plus Outlook items like Outlook contacts and Outlook calendars as well.
Conclusion:
This article was aimed at making your import of PST files into Outlook 2021, 2019, 2016, 2010, and 2007 smooth by assisting you to back up your Outlook files without any hassle with the Remo Outlook Backup and Migrate tool. Do let us know in the comment section below if this article helped you with your Outlook PST import process.
Frequently Asked Questions
Here are the steps to import PST files in Outlook 365:
1. Open Outlook 365 and click on the file.
2. Click on the Open and Export option.
3. Click on the Import and Export option.
4. In the import and Export window, Select Import from another program or File and then Click Next.
5. Select Outlook Data file and then Click Next.
6. Click on the Browse button to select the PST file you want to import, and then Click Next.
7. Choose the Options you want to import items, such as duplicates or replacing items, and then Click Next.
8. Select the Folder you want to import the PST file to or create a new folder and then click Finish.
9. Wait till the Import Process is complete. Once the items are imported, you can see the in your Outlook 365 folders.
1. Open Microsoft Outlook and click on the file.
2. Click on Open and Export.
3. Select “Import and Export from the options that appear.
4. In the Import and Export window, select Import from another program or file and Click on Next.
5. Choose the Outlook Data file and Click on Next.
6. Click on the Browse button and navigate to the location of your archive file, select the file, and Click Open.
7. You can choose to import the entire archive or Select a Specific Folder you want to Import.
8. Choose a destination Folder to import the archive file.
9. Click on Finish to complete the import process.
1. Launch Outlook 365 on your Mac.
2. Click on the File.
3. Select Import from the menu.
4. Choose Outlook for Windows Archive PST File and click on continue.
5. Locate the PST file that you want to import and Click on Continue.
6. Select the Items that you want to import and Click on Continue.
7. Choose the location where you want to import items. Click on Import.
Here are some scenarios where PST import is required-
1. After a PC replacement or OS reinstallation, you might want to revive the mailbox with a new PST.
2. Transferring PST from one system to another. (For example, Outlook.com to Gmail)
2. To transfer Outlook email data to the cloud. (Exchange Server to Exchange Online, Office 365, for example)
According to Microsoft, "An Outlook Data File (.pst) contains your messages and other Outlook items and is preserved on your computer."
2 thoughts on “How to Import PST File into Outlook?”
Comments are closed.
Question… Replacing my outlook 2007 with outlook 2019. I have multiple filters, contacts, and calendar. Will migrating pst files using your tool migrate these items as well as emails or will I have to migrate or manually imput these items? I would like my 2019 outlook look as close to my 2007 outlook as possible.
Hey William! Just by using Remo Outlook Backup and Migrate Tool, you’ll be able to import all your filters and make your Outlook 2019 look like Outlook 2007. All you have to do is input the credentials when prompted by Outlook. Happy Importing!!