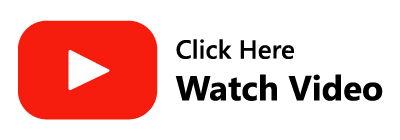As an Outlook user, you might be familiar with this message “Mailbox Full: Your mailbox is full, you may not be able to send or receive items” which restricts users from sending or receiving items. This message generally occurs when you have reached your Outlook mailbox to its full limit.
Despite regularly deleting duplicate Outlook emails. If you are encountering mailbox full error (which is one of the most common Outlook errors), this article will guide you to increase the .pst and .ost file size limit in various versions of Outlook like Outlook 2021, 2019, 2016, 2003, 2007, 2010, and Outlook 365. So let’s dive deep and get acquainted with the methods using which you can increase the Outlook file size limit.
Note: If you have a lot of Outlook data, make sure to compact your Outlook data file before transferring it to backing up.
How to Increase PST and OST File Size Limit?
It’s a known fact that in Outlook 2003 and 2007 the maximum limit for .pst and .ost files is set to 20 GB. However, with Outlook 2010 and above that’s not the case. The recommended limit of .pst and .ost files is 50GB now, if your Outlook file crosses this limit it might result in oversized PST file.
Usually, the limit of the files in a program is set by the Windows registry.
In order to increase the maximum size of the .pst and .ost files that your Outlook can open or create you will need to add or modify the following registry entries:
- The MaxLargeFileSize registry entry (default value is 51,200 MB (50 GB))
- The WarnLargeFileSize registry entry (default value is 48,640 MB (47.5 GB))
MaxLargeFileSize value in registry refers to the maximum size limit of .ost and .pst files. Once the maximum size limit is reached Outlook does not permit .ost and .pst files to grow further.
While WarnLargeFileSize registry value refers to the maximum data limit. Once the maximum data limit is consumed to its fullest limit, Outlook does not permit it to grow further.
Note: The difference of values between MaxLargeFileSize registry entry of .pst and .ost file and WarnLargeFileSize registry entry should be at least 5% so that the internal processes are not hindered.
How to Increase Outlook File Size Limit via Registry?
Follow the below-mentioned steps to increase the .pst and .ost file size limit by making changes to the registry:
Note: The settings of the registry discussed in this method will increase both PST and OST file size limits. This will affect OST files that are used with Cached Exchange Mode, with AutoArchive, and with .pst. Files. The method below is shown for PST format but you can use the same steps to increase OST file size too.
- Click on the Windows Start button type Run and hit Enter.
- Once the Run dialog box appears, type Regedit and click on OK.
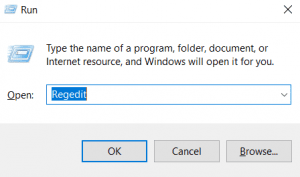
- Navigate to HKEY_CURRENT_USER\Software\Microsoft\Office\x.0\Outlook\PST
(In the place of x.0 mention the Outlook version. For example 16.0= Outlook 2016, 15.0= Outlook 2013, 14.0= Outlook 2010
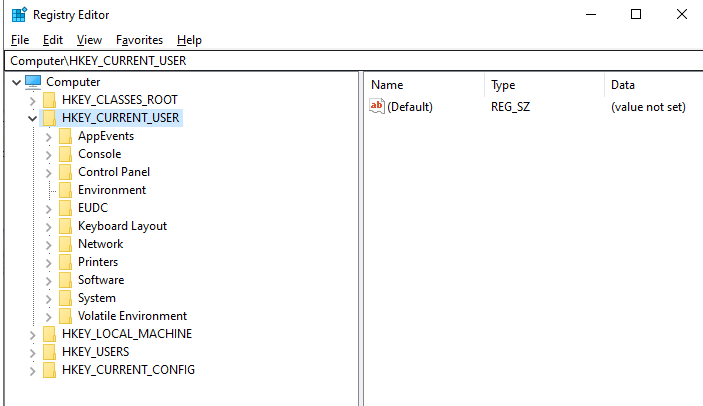
- Click on PST and Right-click on it.
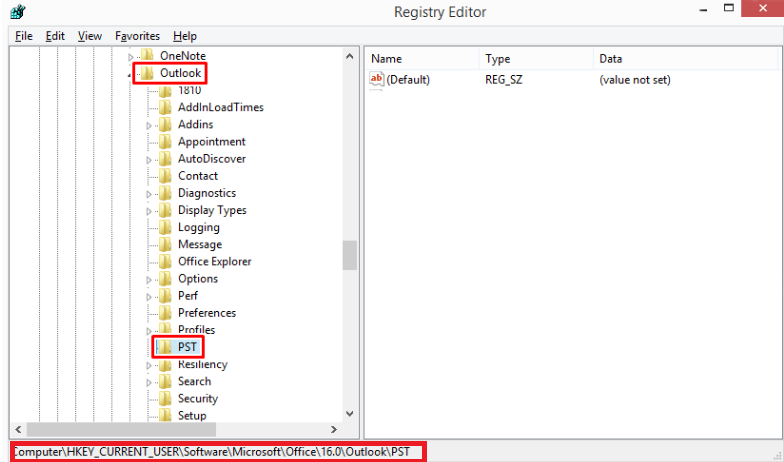
- Choose MaxLargeFileSize from the right pane.
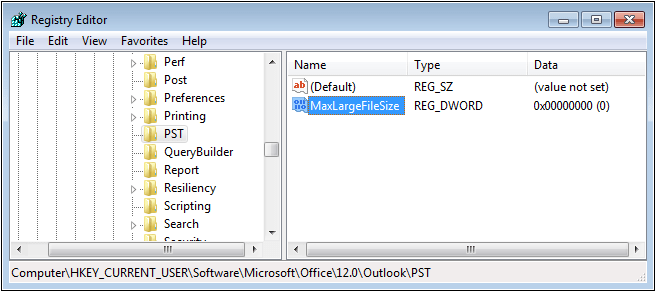
- Click on Modify and then type the value.
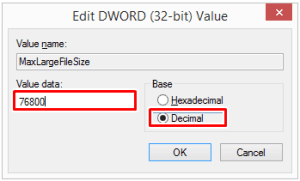
- Now repeat steps 4 and step 6 and similarly create WarnLargeFileSize.
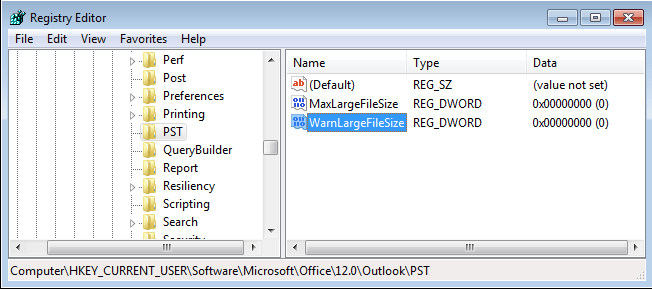
- Click on Modify and then type the value.
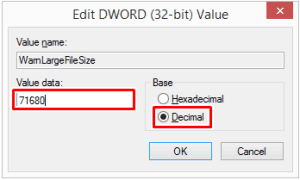
What if the Registry Values do not exist?
Note: One has to create MaxLargeFileSize and WarnLargeFileSizeRegistry values if they don’t exist. Follow the below-mentioned steps to create registry values.
- Click on the Windows Start button, type Run and hit Enter.
- Once the Run dialog box appears, type Regedit and click on OK.
- Navigate to HKEY_CURRENT_USER\Software\Microsoft\Office\x.0\Outlook
(In the place of x.0, mention the Outlook version. For example 16.0= Outlook 2016, 15.0= Outlook 2013, 14.0= Outlook 2010)
- Right-click on the Outlook option and go to the New option, then select Key.
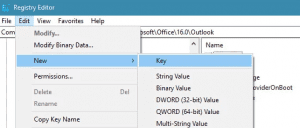
- Now type PST and then hit on Enter.
- Right-click on the PST option and then go to the New option.
- Now select the DWORD(32-bit) Value option available.
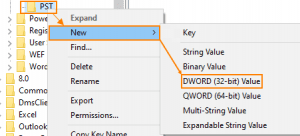
- Type MaxLargeFileSize and then hit on ENTER key.
- Edit DWORD Value window appears. Select the Decimal option and then enter value under the Value data box and then click on the Ok button.
Note: The value to be entered in the Value data box should be either in megabytes or gigabytes. In order to enter such values, one needs to use a conversion calculator such as Memory and Storage Converter.
In this section, the method contains steps that depict how you can modify the Windows registry.
However, serious problems may occur if you try to modify the registry incorrectly. Therefore, make sure that you follow the steps in the article carefully. For added protection, you can back up the registry before you modify it. Then restore the registry that was backed up if a problem occurs.
You can also back up Outlook files before you start to increase or decrease the size of Outlook files. Use the exclusively designed Remo Outlook Backup and Migrate tool to back up and migrate Outlook data to a new computer without any hassle easily.
Predefined values for 100 GB and 95 GB are below:
MaxLargeFileSize should be 100 GB = 102400 MB
WarnLargeFileSize should be 95 GB = 97280 MB
Notes: Though the above-mentioned method will help you to open large PST files that are greater than 50GB. But after making specified registry changes, it can significantly decrease the performance of your Outlook application resulting in Outlook stuck processing or not responding.
Do not increase Outlook data file size to more than 100GB due to the nature of our shared environment.
When the Outlook mailbox is full, and you are unable to send or receive any messages, you might tend to delete emails in order to make space for new emails. In case you have accidentally deleted a few important Outlook items or emails from your mailbox, or they have gone missing, then use Remo PST Repair Tool to recover your Outlook data. It can also help you retrieve severely damaged or corrupt PST files in just a few simple clicks. Download the software for free now!!
Here's a quick video on how you can repair a PST file that got corrupted after increasing the size limit.
Tips to Manage Outlook Efficiently:
- It is recommended to delete unwanted emails and attachments at regular intervals.
- Block junk emails like promotional emails, which helps to save space.
- Properly organize your emails into folders at regular intervals.
- Move your Outlook profile and create a new Outlook profile.
Conclusion:
If your PST or OST file has reached the maximum file size limit, the above-mentioned method will help you to increase the size cap. The methods depicted in the article are useful for the Outlook account with IMAP or POP3 settings; any modifications to the Windows registry might affect the .ost files and make them grow significantly. Take a necessary backup before you head to modify the registry values.
Suppose if you encounter problems that are not mentioned above, do let us know in the comment section below and let us know if this article was of any help to you or contact our technical support team for any reference.