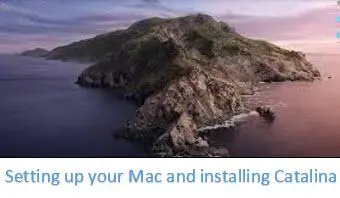
From a desert to an island, the Mac is all set to welcome the brand new OS Catalina. With a number of new features like Sidecar, voice control, Music, Podcasts and Apple TV, it may be the best OS yet. But before you get started, there are a couple of things you can do to prepare your Mac for the new OS Catalina. Read through this blog to understand the important prep work before installing along with steps on how to install Catalina.
Note: When you are upgrading from Mojave to Catalina or from High Sierra to Catalina, you may encounter a Pre-Boot volume error. Know how to fix ‘Could not create a pre-boot volume for APFS install’ here.
Prep work for installing Mac OS Catalina
1. Check your Mac for compatibility
Before you install Catalina, make sure that the Mac you have is compatible and supports the new OS. The following list of Mac devices supports Catalina.
- iMac (2012 and above)
- iMac Pro (2017)
- MacBook (2015 and above)
- MacBook Air (2012 and above)
- MacBook Pro (2012 and above)
- Mac Pro (2013 and above)
- Mac Mini (2012 and above
2. Clean up your Mac
If your Mac contains a number of outdated and unnecessary files, now is the time to clear them all up. This will save tons of space on your Mac and also help your Mac perform better.
To clean up your Mac, you can either manually go through every file/folder and clear them. Or you could use a third-party software to do the job automatically.
3. Create a backup
Sometimes, even simple tasks like a macOS Catalina upgrade can cause data loss when you least expect it. Hence, creating a backup is the most essential thing to do to avoid data loss or photo loss on Mac after update.
You can easily create a backup on Mac using Time Machine as follows:
- In the menu bar, click on the Time Machine icon
- Select ‘Backup Now’
Time Machine will back up all your data and set it up. Alternatively, you can manually backup or use third-party software to create a backup for you.
If you have lost data during an OS upgrade process, the Remo Mac Data Recovery Tool is all you need to get back your lost data. It has unique recovery abilities to recover data lost during an OS upgrade or OS reinstall from any Mac device. Download a free trial now and see how quick and easy it is to recover deleted data from Mac using this tool!
Mac OS Catalina Download & Installation Guide
After clearing up your computer and creating a backup, you are all set to download and install Catalina.
There are 2 methods of installing Catalina; one is a regular install, and the other is a Clean install (the regular installation process is covered here). The regular installation installs Catalina over the previous OS, whereas the Clean install wipes the entire boot drive.
In the next section of this post, you will learn how to install Catalina.
How to Install Mac OS Catalina?
If you choose this method, all the applications on your Mac will remain, so you will not need to reinstall any apps to start using your Mac. Your Mac with the new OS will be exactly similar to the state before the OS upgrade, the only difference being the addition of new features with Catalina.
These steps will help you upgrade your Mac to OS 10.15 Catalina:
- Have your Mac connected to a reliable Wi-Fi connection and a source of power
- Click on the AppStore in the dock and launch it
- Search for ‘Mac OS Catalina’ and click Get
- Now, the new OS will be downloaded
- Click Continue to install and enter your admin credentials
- Allow the installation to complete fully
After installing, your Mac may restart several times to complete the setup process. Please don’t turn OFF your Mac during this time. After the process is completed, you will have Catalina set up on your Mac.
Turning OFF your Mac in the middle of an OS upgrade can cause your Mac to hang and may cause data loss. Remo Recover Mac can help you recover data lost during OS upgrade/reinstall if you encounter such a situation. Check out the free trial for a reliable and safe Mac data recovery experience.
Note: Refer to this article to learn about the most common Mac OS Catalina issues and their fixes.
Conclusion
The new features of Catalina like Sidecar, Music, and Apple TV, along with additional security, certainly make it exciting for users. However, please note that when you install Catalina on your Mac, the older 32-bit apps will not be supported. So, if you have any 32-bit apps, upgrade them to 64-bit apps or install alternative apps that Catalina supports.
If you plan to install Catalina, we hope this guide has provided you with the information required to carry out the installation process smoothly. Remember to create a backup before installing Catalina; this will save you from bitter data loss situations.