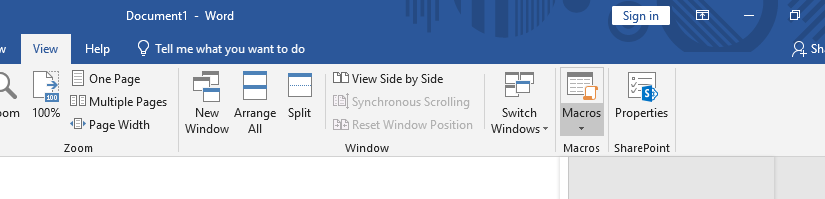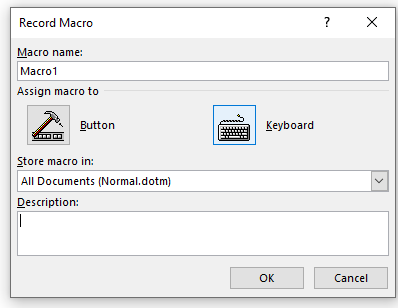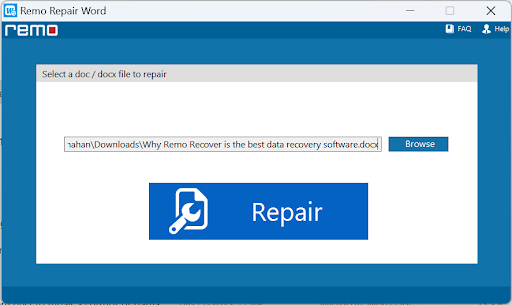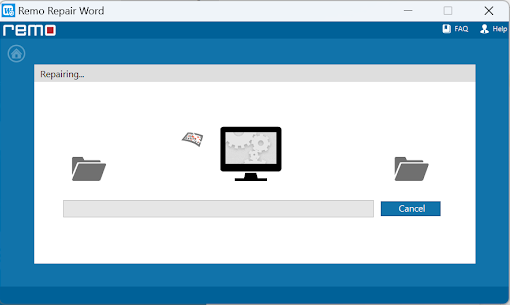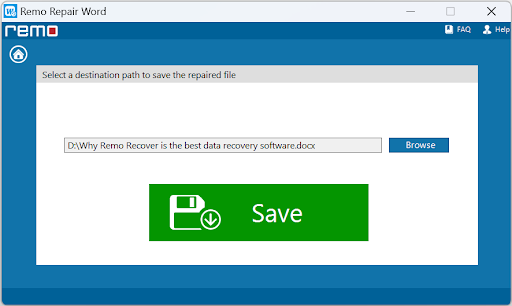Una macro è un breve pezzo di codice che viene eseguito sullo sfondo dell'applicazione Word. Puoi creare macro per aprire documenti, formattare documenti, eseguire formule o eseguire qualsiasi cosa tu possa digitare su una tastiera. Se esegui frequentemente le stesse azioni, puoi semplicemente creare una macro per queste operazioni e la tua Word eseguirà automaticamente quelle azioni. Questo non richiede alcuna conoscenza di programmazione o tecnicità. È possibile creare una macro utilizzando il registratore di macro per registrare una sequenza di azioni. Quando si crea una macro per la prima volta registrandola, è possibile assegnare la macro a una combinazione di tasti specifica. In realtà registra ogni singolo clic e tasto premuto durante l'esecuzione dell'attività e quindi è possibile riprodurli per eseguire la stessa azione sui documenti.
Ecco alcuni passaggi per creare una macro in Microsoft Office Word:
È possibile creare e assegnare macro a shortcut key seguendo i passaggi seguenti.
- Passare a "Visualizza" e quindi in "Macro" scegliere "Registra macro" in Word 2007 e versioni successive. (In Word 2003, fai clic su Strumenti -> Macro -> Registra macro)
- Assegna un nome per la tua macro nella casella "Nome macro"
- Quindi fai clic sul modello o sul documento nella casella "Salva macro" in cui desideri memorizzare la macro
- Digitare una descrizione per la macro appena creata nella casella "Descrizione"
- Premere "OK" per avviare la registrazione macro. Ora la macro registrerà tutte le battute e i clic del mouse
- Ora, esegui semplicemente le azioni che desideri sostituire con la macro
- Una volta, completi la digitazione dei tuoi documenti e l'azione che avevi bisogno di registrare, quindi ferma la registrazione macro per questo uso: Fai clic su "Macro" -> "Interrompi registrazione".
- Ora la tua macro verrà salvata. Per eseguire la macro vai su Visualizza -> Macro
- In Nome macro, fare clic sulla macro che si desidera eseguire
- Fai clic sul pulsante "Esegui"
Aggiungere scorciatoie da tastiera:
La tua macro dovrebbe essere eseguita correttamente ed eseguire tutte le attività che hai registrato. Per eseguire la macro ogni volta che è necessario eseguirla, quindi ridurre il consumo di tempo è possibile assegnare una scorciatoia da tastiera a una macro mentre la si crea.
Per assegnare una scorciatoia da tastiera a una macro esistente, segui questi passaggi:
- Scegli File -> Opzioni
- Clicca su "Personalizza barra multifunzione"
- Fai clic sul pulsante "Personalizza" che è presente accanto a "Scorciatoie da tastiera", vicino alla parte inferiore della finestra di dialogo. Ora appare la finestra di dialogo "Personalizza tastiera"
- Nell'elenco Categorie, scorrere verso il basso fino alla fine dell'elenco e fare clic su "Macro"
- Un elenco di macro nel documento o modello corrente viene visualizzato nell'elenco Macro
- Se non è possibile visualizzare le macro nell'elenco, è sufficiente controllare il nome del documento nell'opzione "Salva modifiche in" che si trova sotto l'opzione dell'elenco delle macro, specificare il nome del documento corretto sul quale sono stati creati i macro
- Ora seleziona la macro per cui devi assegnare il collegamento
- Quindi, digita semplicemente il tasto di scelta rapida che preferisci (facilmente memorizzabile) che nell'opzione "Tasti di scelta rapida" è presente nella stessa finestra
- Quindi, premi "Chiudi"
Prova a premere premendo il tasto scorciatoia nello stesso documento in cui hai creato la macro. La tua Macro dovrebbe funzionare perfettamente ed eseguire tutte le azioni che sono state registrate. Non è molto facile? Tuttavia, fai attenzione durante la registrazione dei tuoi macro e soprattutto quando assegni le scorciatoie da tastiera. Se si seleziona l'opzione errata o le chiavi errate per errore, ci sono possibilità di corrompere il documento Word. Un piccolo errore costerebbe tutto il tuo documento Word. Ma, non c'è bisogno di preoccuparsi molto, se si incontrano tali casi utilizzare il Remo Riparare Word strumento che può facilmente riparare modello corrotto Word in pochi semplici clic del mouse. In questo modo è possibile creare i macro e persino assegnargli il tasto di scelta rapida.
Ripara il documento Word con Remo Repair Word
- Scarica e installa Remo Repair Word.
- Avviare il software e cliccare su Browse opzione per selezionare il file .doc o .docx corrotto.
3. Clicca sul Repair opzione per iniziare a riparare il file Word.
4. Una volta riparato il documento Word, puoi visualizzare l'anteprima del file per giudicare il successo del software.
5. Seleziona il Save opzione per salvare il file Word riparato nella posizione desiderata.
Spero che questo articolo sia stato utile per creare macro e aggiungere un collegamento alle macro. Condividi questo articolo se lo hai trovato utile e facci sapere i tuoi pensieri e le tue domande nella sezione commenti qui sotto.