Indice dei contenuti:
- Che cos'è il file RAW?
- Cosa sono i file raster?
- Come aprire file RAW in Windows?
- Come aprire file RAW su Mac?
- 5 migliori applicazioni per aprire file RAW su Android
- Domande frequenti
Che cos'è il File RAW?
RAW come suggerisce il nome è un file di immagine nella sua forma più pura, non compresso, non elaborato e invariato. I file RAW vengono acquisiti dalle fotocamere digitali o dai sensori dello scanner. Fare clic sulle foto in RAW garantisce uno straordinario dettaglio dell'immagine di file di grandi dimensioni con una qualità senza perdita di dati.
Poiché i file di immagine RAW non sono elaborati, quindi non possono essere stampati, spostati o addirittura modificati utilizzando un editor grafico. Quindi il file immagine deve essere elaborato prima della conversione per una facile memorizzazione, ulteriore manipolazione e stampa.
In breve, significa che hai immagini di altissima qualità che possono essere modificate, compresse persino convertite in qualsiasi formato di file in modo innocuo.
Punto importante: File Raw non sono immagini reali. Confuso? Permettici di chiarire. I file RAW sono in realtà un tipo di file noto come file raster.
Cosa sono i File Raster?
Che cosa è comune tra JPEG, JPG, GIF, PNG, TIF, TIFF e BMP? Tutti questi file di immagine sono esempi di file raster.
Tutte le immagini sono composte da migliaia di pixel. I file raster non fanno eccezione, il numero di pixel utilizzati dai file raster è fisso. Quindi il ridimensionamento dell'immagine le rende sfocate e distorte.
Poiché i file RAW non sono veri e propri file di immagine, non puoi spostarli liberamente o se desideri modificare o modificare quei file devi prima importarli in qualsiasi software PhotoShop appropriato o cambiarli in qualsiasi altro formato di file come JPG o JPEG .
Se sei curioso sapere differenza tra file JPG e JPEG, leggi gentilmente questo articolo.
Questo articolo contiene tutto ciò che devi sapere sull'apertura di file di immagine RAW su Windows, Mac e Android.
Quindi, senza perdere altro tempo, iniziamo.
Come Aprire File RAW nel Windows?
Di seguito vengono illustrati alcuni semplici modi per aprire file RAW in Windows 11, 10, 8 e 7.
Metodo 1: Installa RAW Image Extension sul sistema Windows per aprire i file RAW
Metodo 2: Apri file RAW nel Lightroom
Metodo 1: Installa l'estensione RAW Image per aprire i file RAW su Windows 10
Microsoft ha un'estensione integrata che può essere utilizzata per aprire file di immagine RAW. L'estensione RAW Image può essere installata gratuitamente da Microsoft Store. Il vantaggio principale dell'utilizzo di questa estensione è che ti consente di aprire e visualizzare i file RAW nella cartella delle foto
Ecco come aprire i file nef in Windows 10, inoltre puoi anche aprire e visualizzare altri formati di file RAW come cr2, cr3, arw, dng, raf usando questa applicazione.
Passo 1: Scarica e installa il RAW Image Extension dal Microsoft store.
Passo 2: Una volta che l'estensione viene installata sul tuo sistema Windows. Naviga e apri la cartella in cui hai salvato i tuoi file RAW.
Passo 3: Fare doppio clic sul file immagine che si desidera visualizzare.
Passo 4: Sullo schermo apparirà una nuova finestra che ti chiederà come vorresti visualizzare il tuo file.
Passo 5: Seleziona il Photos opzione e fare clic su OK pulsante.
Il file di immagine RAW selezionato verrà aperto direttamente nell'app Foto.
Se ti stai chiedendo come aprire i file cr2 in PhotoShop? Passa attraverso la sezione successiva per trovare la risposta.
Metodo 2: Apri i file di immagine RAW in Lightroom
Adobe Lightroom non è solo uno strumento di modifica delle immagini, oltre ad aiutarti a dare più carattere alle tue foto RAW. Lightroom può anche aiutarti a trovare, gestire, organizzare e importare i tuoi file di immagini RAW.
Consulta la sezione seguente per scoprire come aprire CR3 di Canon, ARW of Sony Camera, o qualsiasi altro formato di file raw in Photoshop.
Come importare file di immagini RAW in Lightroom?
Passo 1: Collega il dispositivo in cui hai archiviato i file di immagine RAW. Una nuova finestra apparirà sullo schermo, una volta che il tuo dispositivo viene riconosciuto.
Passo 2: Seleziona il dispositivo da cui desideri importare le foto RAW.
Passo 3: Seleziona le foto che desideri importare in Lightroom
Passo 4: Puoi fare una delle seguenti cose:
- Move: Puoi spostare i file dalla posizione originale e spostarli in Lightroom.
- Copy: Prendi una copia dei file RAW originali
- Add: Ciò significa che lo spostamento del file è limitato e l'utente può lavorare sul file in Lightroom.
- Copy as DNG: Copia i file originali in formato file Adobe su Lightroom.
Passo 5: Controlla il Build Smart Previews opzione e rinominare i file copiati.
Passo 6: Imposta il necessario Develop Settings opzione.
Passo 7: Digita qualcosa sui tuoi file (noti anche come metadati) e scegli anche le parole chiave associate al file.
Passo 8: Se stai lavorando su file copiati, seleziona una posizione in cui desideri salvare i file copiati.
Passo 9: Fare clic su Import pulsante per completare il processo di importazione.
L'importazione dei file grezzi è solo una parte. Se desideri esportare i file RAW da Lightroom, segui i passaggi spiegati di seguito.
Come esportare i file RAW su Lightroom?
Passo 1: Vai al library, seleziona i file di immagine che desideri esportare e fai clic su Export pulsante.
Passo 2: Sotto il File Setting scheda, cambia il formato dell'immagine in uno dei due original o cambiarlo in qualsiasi altro formato come TIFF, PNG, DNG, JPEG, ecc.
Passo 3: Decidi dove vuoi esportare i file di immagine modificati.
Passo 4: Fare clic su Export, e troverai l'immagine modificata nella posizione selezionata.
Fare riferimento a questo articolo per scoprirlo how to use Lightroom 6.
Come Aperto file RAW su Mac?
Se ti stai chiedendo come aprire file cr3 su Mac o file arw. Questa sezione contiene tutto ciò che devi sapere come visualizzare i file RAW su Mac.
Aprire file RAW nel applicazione foto
Questa sezione contiene tutto ciò che devi sapere sulla visualizzazione di file di immagine RAW in Foto su Mac.
Pertanto, l'importazione di file RAW nell'applicazione per le foto è la prima mossa nel processo di visualizzazione dei file RAW su un Mac.
Come importare file di immagine RAW in foto?
Passo 1: Lanciare Photos.
Passo 2: Scegliere File, poi Import.
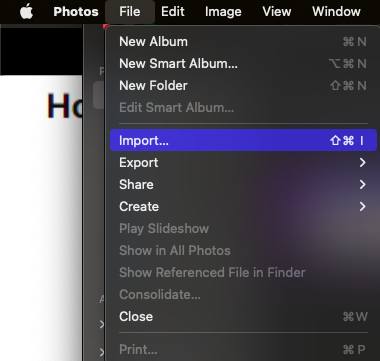
Passo 3: Vai alla cartella in cui si trovano i file che desideri includere.
Passo 4: Seleziona il singolo file, quindi fai clic Import.
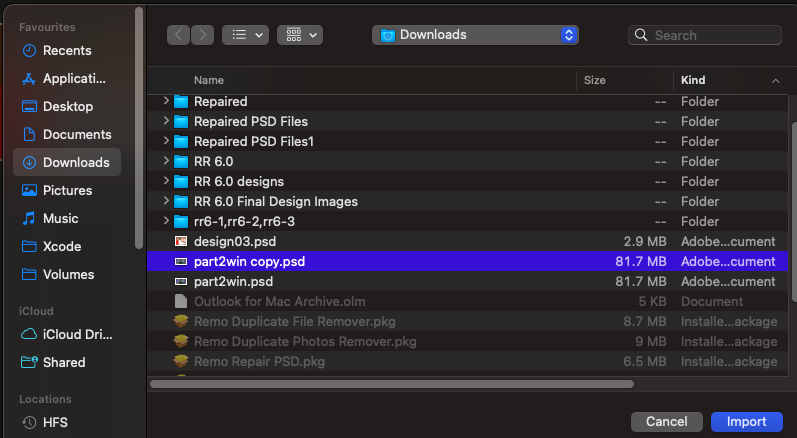
Passo 5: Seleziona il gruppo o la cartella se contiene numerosi file, quindi fai clic su Review for Import.
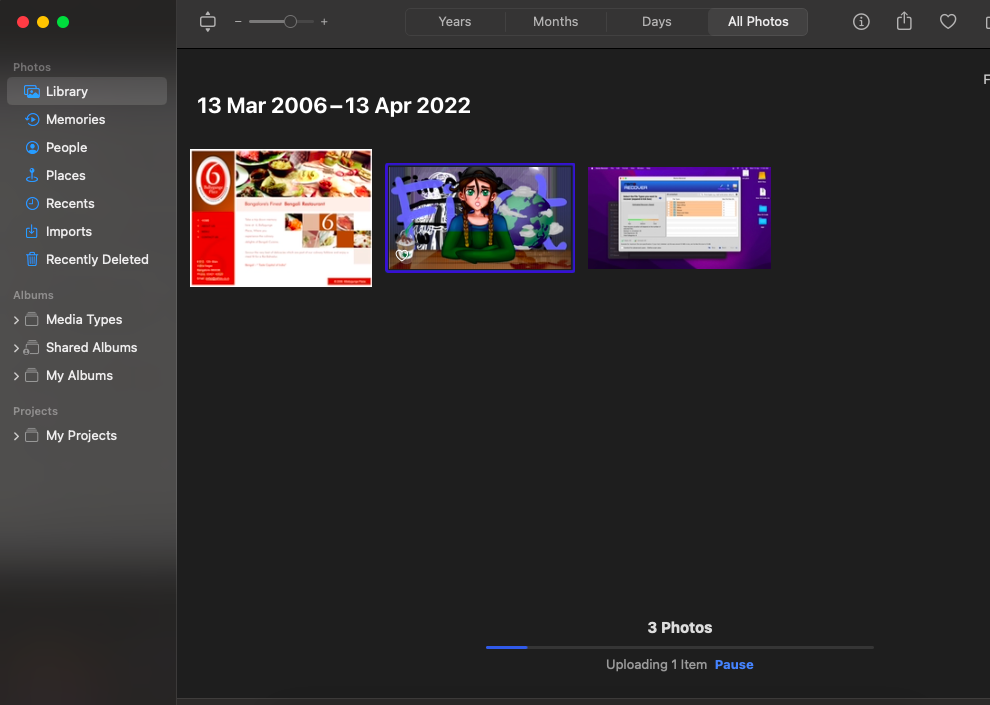
Passo 6: Seleziona le fotografie che desideri conservare nella vista di importazione, quindi fai clic su Import Selected.
L'importazione di file di immagini RAW nelle foto ti consente solo di visualizzare i file RAW. Se vuoi sapere come esportare i file RAW modificati. Continua a leggere la prossima sezione.
Tieni presente che puoi raggruppare le immagini quando ordini la cartella nella vista directory. Di solito, questo distingue tra i file con estensione JPG e le foto RAW, che sono comunemente elencate sotto l'intestazione “MetaImage”.
Le foto tratteranno i due come un'unica immagine e li raggrupperanno se desideri importare sia la versione JPEG che quella RAW dello stesso scatto. Quando ciò accade, etichetta la miniatura "JPEG + RAW" per indicare quale viene utilizzato.
Se questa etichetta è mancante, puoi mostrarla selezionando Metadati dal menu Visualizza, verificando se Tipo di file è selezionato e quindi selezionando nuovamente Visualizza.
Quando due tipi di file per la stessa immagine sono raggruppati insieme, questo tipo di etichettatura sarà visibile anche nell'intera raccolta di fotografie.
Come cambiare JPEG in RAW nel applicazione Foto?
Agli utenti vengono in genere mostrati file JPEG anziché file RAW per impostazione predefinita in Foto. È facile da gestire per l'applicazione perché è un file precotto e più piccolo, soprattutto quando si visualizzano pagine di miniature.
Dovresti visualizzare il file RAW anziché il JPEG durante la modifica della foto.
Quindi, come posso cambiare i file JPEG in file RAW?
- Scegli l'immagine o le foto desiderate oppure fai doppio clic per visualizzare l'immagine nella sua interezza.
- Use RAW as Original è un'opzione di menu dopo aver selezionato Immagine.
- In alternativa, fai clic con il pulsante destro del mouse sulle fotografie che desideri utilizzare e scegli Use RAW as Original.
La dicitura dell'etichetta su Photos rivela anche quale dei due formati di file viene mostrato per un'immagine. Il tipo di file visualizzato è quello in primo piano.
Quando l'etichetta legge "JPEG + RAW", stai visualizzando la versione JPEG dell'immagine. Allo stesso modo, se l'etichetta dice "RAW + JPEG", l'immagine è RAW.
Se sei curioso di sapere come dividere immagine RAW + JPEG utilizzando Lightroom, si prega di fare riferimento a questo articolo.
Come esportare i file RAW in foto?
Dovresti esportare le tue foto modificate per la visualizzazione una volta che hai finito con loro in Foto. A seconda del motivo per cui desideri spostare l'immagine da Foto, potresti dover intraprendere azioni diverse.
Scenario 1: È possibile utilizzare le procedure di esportazione standard se si desidera esportare l'immagine modificata. Per fare ciò, scegli File dal menu, quindi fare clic su Export, seguito facendo clic su Export 1 Photo.
Seguendo quel percorso, diventeranno disponibili le opzioni per l'output dell'immagine modificata in varie dimensioni, formati di file e livelli di qualità.
Scenario 2: In alternativa, puoi trascinare un'immagine da Foto sul desktop di macOS ed esportarla come JPEG con le impostazioni predefinite.
Puoi esportare solo versioni delle immagini con le modifiche integrate, non l'immagine RAW, utilizzando entrambi i metodi.
Scenario 3: Scegliendo File, Esporta e poi dal menu, puoi esportare il file RAW. In questo modo si aprirà una nuova finestra con opzioni aggiuntive e regolazioni per il nome del file e il formato della sottodirectory.
Quando si sceglie questa opzione, verranno esportati due file: l'immagine originale e un secondo nel formato XMP. Il file potrebbe aver ricevuto metadati aggiuntivi da quando è stato inizialmente pubblicato in Photos, come nuove informazioni sulla posizione e parole chiave, che sono incluse nel secondo file.
Come Accedere File RAW su Android?
I file di immagine RAW sono di altissima qualità, il file di immagine riflette esattamente ciò che vedono i sensori nella fotocamera, senza cambiare o alterare il file originale.
Come abbiamo già discusso nella parte precedente dell'articolo, non è possibile visualizzare i file RAW. L'unico modo per visualizzare i file di immagine RAW acquisiti su qualsiasi smartphone Android è utilizzare qualsiasi buona applicazione di visualizzazione di file RAW.
Ecco un elenco di applicazioni che possono aiutarti ad aprire, visualizzare e modificare file RAW sul tuo smartphone Android.
1. Adobe Photo Express:
Senza dubbio la migliore applicazione per l'editing veloce e veloce. Cerchi qualcosa di serio? Ti consigliamo vivamente di eseguire l'aggiornamento ad Adobe Creative Cloud.
2. Adobe Photoshop Lightroom CC:
Adobe Lightroom CC è disponibile anche su Android. Con oltre 100 milioni di download. È uno dei software di fotoritocco più ricercati. L'app offre una serie di funzionalità avanzate e supporto per l'editing di foto RAW. Il che lo rende più adatto per i fotografi seri.
3. VSCO: Editor di foto e video:
VSCO ti consente di acquisire immagini RAW o di aggiungerle e modificarle. Sebbene l'applicazione sia gratuita, devi pagare per sbloccare alcune funzionalità. Tuttavia, ottieni un periodo di prova gratuito di sette giorni per provare completamente l'applicazione.
4. Open Camera:
La migliore applicazione per fotocamera open source che può aiutarti a liberare il fotografo che è in te. Per cominciare, può aiutarti a catturare immagini e video RAW utilizzando la fotocamera anteriore o posteriore del tuo smartphone. Inoltre, può anche aiutarti a modificare le tue foto, inclusa la modifica del bilanciamento del bianco, dell'esposizione e degli ISO. Puoi anche aggiungere testo e timestamp alle tue fotografie.
5. Photo Mate 3:
Un'applicazione fotocamera all-in-one per il tuo smartphone Android. Direttamente dalla modifica, visualizzazione, organizzazione e navigazione. Photo Mate può aiutarti a fare tutto questo e molto altro.
Conclusione:
Qui concludiamo la nostra discussione sull'apertura e la visualizzazione di file di immagine RAW su Windows, Mac e Android. Abbiamo parlato in modo approfondito dell'importazione e dell'esportazione di file in Lightroom. Anche qui vengono discusse le 5 migliori applicazioni per l'elaborazione di file di immagini RAW su Android.
Questo articolo contiene tutto ciò che devi sapere come aperto file RAW in PhotoShop. Spero che tu abbia trovato utile questo articolo.
Domande Frequenti
Come discusso in precedenza nell'articolo, i file di immagine RAW sono intatti, non elaborati e invariati. L'immagine riflette esattamente ciò che vedono i sensori della fotocamera. Ciò significa che ottieni la massima qualità dell'immagine e puoi correggere facilmente parti dell'immagine sotto o sovraesposte. Una delle cose migliori delle immagini RAW è la loro natura non distruttiva. Puoi modificare un file di immagine RAW centinaia di volte senza alterare il file originale.
L'invio di file RAW è sempre stato problematico. A causa delle grandi dimensioni dei file, spostarli liberamente è quasi sempre un compito impegnativo. Ecco alcuni modi in cui puoi farlo.
Salva i file RAW su un dispositivo di archiviazione come un disco rigido o una scheda di memoria e consegna quel dispositivo alla tua controparte.
Utilizza strumenti come Dropbox o Google Drive o OneDrive per spostare file il cui limite di dimensione è inferiore a 20 GB.
Segui i passaggi spiegati qui per convertire facilmente i file RAW in JPEG.
Passo 1: Apri il Photoshop applicazione e fare clic su File, seguito da Scripts > Image Processor.
Passo 2: Trova e scegli i file RAW che desideri convertire.
Passo 3: Scegli una posizione in cui salvare i file JPG generati.
Passo 4: Seleziona il formato file in cui desideri salvare i file RAW.
Passo 5: Hai anche la possibilità di eseguire un'azione su tutti i file RAW nell'ultima fase, salvandoli tutti nel formato scelto. Questo potrebbe anche far risparmiare un'enorme quantità di tempo. Includere il ICC Profile in alternativa (International Color Consortium) che di default è sempre spuntato.
Passo 6: Una volta che hai finito, premi semplicemente RUN per avviare le conversioni.
RAW è solitamente la scelta preferita dei fotografi professionisti. Considerando che JPEG è una scommessa sicura per i fotografi esperti.
Entrambi hanno i loro vantaggi e svantaggi.
A partire da JPEG:
Conosciuto come formato di file standard nel mondo della fotografia digitale. Per impostazione predefinita, le fotocamere digitali scattano immagini in formato JPEG.
Le immagini vengono elaborate automaticamente dalla fotocamera e impostazioni come bilanciamento del bianco, saturazione del colore, curva dei toni, spazio colore e nitidezza vengono applicate per fornire un'immagine finale che può essere utilizzata immediatamente. Questo aiuta i cameraman a scattare foto in modo rapido e coerente.
I JPEG sono file compressi, quindi ti danno la flessibilità di acquisire sempre più immagini senza preoccuparti dello spazio di archiviazione.
Gli svantaggi includono:
Perdita di dettagli, opzioni di colore molto limitate, gamma dinamica inferiore.
File RAW:
Alta qualità dell'immagine, alto livello di luminosità, più colori, alta gamma dinamica, elabora e modifica i file secondo le tue esigenze.
Gli svantaggi includono:
È necessario un file di grandi dimensioni, è necessaria l'elaborazione dell'immagine e l'utilizzo di un file compatibile è necessario per aprire e visualizzare i file RAW.
Quindi in base alle tue esigenze devi scegliere tra i formati RAW e JPEG.
Ti consigliamo di scegliere JPEG quando desideri scatti facili e veloci e di utilizzare RAW quando desideri immagini più dettagliate e sensazionali.