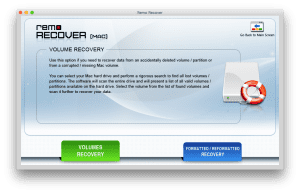La modalità disco di destinazione, nota anche come TDM, è una funzione di avvio unica su un computer Mac. Questa modalità Target consente di trasferire dati da Mac a Mac con l'aiuto del cavo FireWire o Thunderbolt a una velocità molto più elevata rispetto alle altre tecniche di trasferimento dei dati. La modalità disco di destinazione rende il Mac di destinazione (computer Mac con dati di origine) simile a un disco rigido esterno. Di conseguenza, il Mac di destinazione può essere formattato, partizionato logicamente e anche i dati possono essere trasferiti con facilità.
Quando utilizzare la modalità disco di destinazione?
Prima di andare avanti per imparare come avviare mac modalità disco di destinazione per trasferire i dati, dobbiamo prima capire in quali casi la modalità disco di destinazione Mac può tornare utile.
- L'avvio di un sistema Mac in modalità disco di destinazione consente il trasferimento di dati ad altissima velocità da Target Mac, ovvero iMac o MacBook o Mac mini al dispositivo Host, ovvero qualsiasi altro sistema Mac funzionante.
- Modalità disco di destinazione Mac aiuta a recuperare i dati da dispositivi Mac non avviabili e danneggiati.
- La copia dei dati da Target Mac al computer host è più rapida dello strumento Assistente migrazione che viene utilizzato per trasferire i dati dal vecchio Mac a un nuovo dispositivo Mac.
- La modalità disco di destinazione può essere utilizzata per creare un file di backup prima della formattazione, riformattazione o aggiornamento e downgrade del sistema Mac.
- La modalità disco di destinazione è inoltre utile nel trasferimento di dati tra due computer nei casi in cui è necessario dipendere da qualsiasi disco rigido esterno per il processo di trasferimento dei dati.
- Fondamentalmente, l'avvio di Mac in modalità disco di destinazione lo renderà più adatto per il trasferimento di video di grandi dimensioni, foto, documenti di testo, ecc. Su un altro Mac.
- TDM è anche utile nel trasferimento di dati dal Mac nei casi in cui il display del Mac non è correttamente visibile o funzionante.
Cosa è necessario per trasferire i dati in modalità disco di destinazione?
- Per cominciare, è necessario disporre di due computer Mac per l'avvio in modalità disco di destinazione per il trasferimento dei dati. Uno da cui si desidera trasferire i dati chiamati Target Mac e l'altro computer Mac per salvare i dati trasferiti da Target Mac noto come Host Mac.
- Il trasferimento di dati Mac in modalità disco di destinazione richiede anche un cavo di collegamento come FireWire o Thunderbolt con adattatori necessari come FireWire a Thunderbolt, ecc.
- Se stai avviando un MacBook in modalità disco di destinazione, assicurati che abbia una carica sufficiente della batteria da conservare fino al completo trasferimento dei dati. Per evitare interruzioni durante il trasferimento dei dati, collega il tuo MacBook alla presa tramite un adattatore CA.
Come avviare Mac in modalità disco di destinazione per trasferire dati?
Segui le istruzioni sagge riportate di seguito per trasferire file da Mac utilizzando la modalità disco di destinazione:
Passo 1: collega i sistemi macOS
Il primo passo è collegare i due computer macOS con l'aiuto delle porte FireWire o Thunderbolt. Usa gli adattatori necessari se necessario per connettere il vecchio sistema Mac come Thunderbolt 2 a Thunderbolt 3 o Thunderbolt a FireWire, ecc.
Passo 2: avviare Mac in modalità disco di destinazione per trasferire file Mac
Esistono due diversi metodi attraverso i quali è possibile avviare Target Mac in modalità disco Target:
- Accendi il tuo Target macOS> Aperto System Preferences > Startup Disk > Sblocca le preferenze del disco di avvio con la tua password > Ora fai clic Target Disk Mode opzione > clicca Restart per consentire l'avvio del computer in modalità disco di destinazione > Ora attendere fino a Thunderbolt or FireWire il logo appare sullo schermo.
- Accendi il tuo dispositivo macOS Target e tieni premuto il tasto T keysulla tastiera per alcuni secondi per avviare il Mac in modalità disco di destinazione.
Nota: Per accedere all'unità Mac di destinazione, attendere fino a quando non viene visualizzata sul Mac host come disco rigido esterno. E ricorda anche di decrittografare l'unità Target se è protetta con FileVault.
Come avviare un Mac in modalità disco di destinazione sul computer host?
Segui i passaggi indicati di seguito dopo aver avviato il Mac di destinazione in Modalità disco di destinazione se il Mac di destinazione non è avviabile o la schermata del Mac di destinazione non è correttamente visibile.
Accendi il tuo Host Mac tieni premuto Option tasto attendere fino al Mac drive viene visualizzato come volumi di avvio sul Mac host Ora, selezionare Target Mac nel giro di pochi secondi il Mac host funzionerà come Mac di destinazione
Passaggio 3: trasferire i file ed espellere Target Mac
- Vai a Findersul Mac host
- Clic Target Mac driveè apparso come un disco rigido esterno sul computer host.
- Selecte Copy i file che desideri trasferire da e verso l'unità a un ritmo più rapido.
- Alla fine, dopo aver completato il trasferimento dei dati in modalità disco di destinazione eject the Mac drivetrascinando verso il basso l'icona dell'unità di destinazione nel Cestino o facendo clic con il pulsante destro del mouse sull'unità Mac di destinazione e facendo clic su espelli.
Dopo aver trasferito i dati in modalità disco di destinazione, se ti rendi conto che alcuni dei tuoi dati mancano o non sono disponibili su Target Mac, ciò potrebbe essere dovuto alla cancellazione o alla perdita di dati. Se hai perso completamente tutti i tuoi file, ciò può essere dovuto a guasti o corruzione del file system.
È possibile utilizzare Remo Recover (Mac) per recuperare dati cancellati, dati persi e formattati su Mac da Target Mac o qualsiasi disco rigido esterno. Remo Software di recupero dati Mac recupera facilmente video, foto, audio, file di testo, ecc. da tutte le versioni di macOS X come macOS Catalina, Mojave, Sierra, ecc.
Il software di recupero dati Remo Mac è uno strumento efficiente per il recupero di oltre 300 formati di file. Questo strumento è utile quando si tenta di ripristinare i file dall'unità Mac o dall'unità esterna danneggiata o danneggiata in pochi clic. Supporta efficacemente il recupero dei dati dai file system APFS, HFS +, HFSX, FAT32. Scarica Remo Recupera Mac ora!!!
6 passaggi per recupero dati mac in modalità disco di destinazione:
Scarica Remo Recupera il software Mac sul Mac host se il Mac di destinazione non è operativo e collegalo tramite cavo dati oppure puoi scaricare direttamente Remo Recupera Mac sul Mac di destinazione se è funzionale ed eseguire il ripristino dei dati Mac.
- Avvia Remo Recupera software Mac sul tuo computer Mac e seleziona Recover Volumes/Drivesopzione nella schermata principale.
- Seleziona il Volume Recoveryopzione e fare clic sul disco rigido del Mac.
- Ora, seleziona il volume desiderato in cui hai perso o cancellato i dati e fai clic Next.
(Se il volume desiderato non è elencato sullo schermo, fare clic sull'opzione seguente) - Ora seleziona Standard Scanopzione e specifica i tipi di file da recuperare da macOS.
(Oppure fai clic sull'opzione Salta se non sei sicuro del tipo di file che desideri ripristinare) - Al termine del processo di scansione, è possibile previewfacendo doppio clic su foto e video gratuitamente.
- Savei dati recuperati nella posizione scelta.
Conclusione:
Dopo il completamento del trasferimento di dati in modalità disco di destinazione, spegnere il computer di destinazione e rimuovere il cavo collegato. Tieni presente che puoi solo avviare mac modalità disco di destinazione per trasferire dati se l'unità Mac è funzionale. L'unità Mac danneggiata o difettosa crea una serie di problemi durante il recupero dei dati o il processo di trasferimento in modalità disco di destinazione. Quindi puoi sempre fare affidamento sul software Remo Recover per Mac che funziona anche in modo sicuro nel recupero di file da dischi rigidi danneggiati o danneggiati.
Nota: Si consiglia di evitare l'uso del Mac dopo aver perso o eliminato i dati da esso, per eseguire il recupero completo dei dati.