Adobe Photoshop è un'applicazione straordinaria dalla quale puoi aggiungere essenza a una foto memorabile di tua scelta. Se sei uno degli utenti che non vede l'ora di aggiungere colore a un'immagine in bianco e nero, questo articolo fa per te.
Esistono diverse applicazioni che consentono di colorare una foto in bianco e nero, ma la gamma e la precisione ottenute da Adobe Photoshop non sono paragonabili a qualsiasi altra applicazione. Cerchiamo di capire come farlo in Photoshop nella sezione seguente
Come si aggiunge colore a una foto in bianco e nero in Photoshop?
- Aggiungi colore e regola il contrasto
- Seleziona il filtro neutro
- Scarica e attiva Colora
Aggiungi colore e regola il contrasto
passo 1: Apri la foto in bianco e nero
passo 2: Verifica se l'immagine è a colori RGB
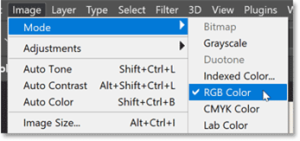
passo 3:Aumenta il contrasto se l'immagine è sbiadita
passo 4: Duplicate the Background layer - Vai al pannello dei livelli, fai clic su Background layer e trascinalo giù sul file + New Layer icona
passo 5: Fare doppio clic sul nome della copia per evidenziarlo, rinominare il livello "Contrasto", quindi premere Invio su un PC Windows o Invio su un Mac per accettarlo: Fare doppio clic sul nome della copia per evidenziarlo, rinominare il livello livello "Contrasto", quindi premere Invio su un PC Windows o Invio su un Mac per accettarlo:
passo 6: Desaturate the image - Se la tua immagine ha una sfumatura di colore come la mia e vuoi rimuoverla (il che può aiutare a migliorare il contrasto), vai su Image menù, scegli Adjustments, e poi Desaturate
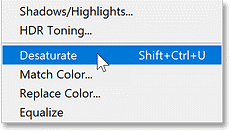
Scegli il comando Contrasto automatico
- To aumentare il contrasto, vai a Image menù e scegli Auto Contrast:
- Se il contrasto automatico rende alcune aree troppo luminose o troppo scure, prima di andare avanti, vai su Edit menù e scegli Fade Auto Contrast:
- Quindi abbassare il Opacity del comando Contrasto automatico per sfumare in base alle proprie preferenze
Seleziona i filtri neurali
- Vai a Filter menù e scegli Neural Filters:
- Questo apre l'area di lavoro Filtri neurali insieme all'immagine
- Se non riesci a vedere l'intera immagine, vai al toolbar lungo la sinistra dell'area di lavoro e fare doppio clic sul file Hand Tool icona per adattarla all'immagine
Scarica e attiva Colorize
- Il pannello Filtri neurali sulla destra elenca tutti i filtri tra cui possiamo scegliere. I filtri ufficiali sono in Featured sezione, mentre il Beta ci dà accesso anticipato ai filtri che sono ancora in fase di elaborazione. A partire da Photoshop 2022, Colorize è stato aggiornato da Beta a In evidenza.
- Ma prima di poter utilizzare un filtro, dobbiamo prima scaricarlo. Quindi, se appare un'icona a forma di nuvola a destra della scheda del filtro Colora, fai clic sull'icona per scaricare il filtro:
- Una volta scaricato il filtro, l'icona della nuvola si trasformerà in a toggle switch. Fare clic per attivare il filtro Colora
Questi sono alcuni dei modi in cui puoi svolgere il tuo compito utilizzando Adobe Photoshop; tuttavia, alcuni utenti potrebbero avere difficoltà nell'utilizzare questa applicazione perché il programma è dotato di molte funzionalità avanzate. Alla fine, a causa di molte funzionalità avanzate, gli utenti potrebbero a volte utilizzare in modo inappropriato l'applicazione, provocando la corruzione delle foto. Ma non preoccuparti, se il tuo file Photoshop è danneggiato a causa dello strumento Remo Repair PSD che può facilmente riparare un file Adobe Photoshop danneggiato con tutti i suoi livelli e modalità colore intatti.