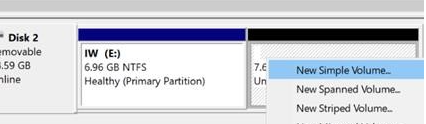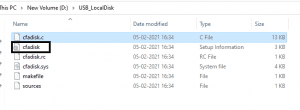È noto che un'unità flash o un'unità USB viene utilizzata come disco rimovibile nel computer. Viene utilizzato principalmente per trasferire dati tra due dispositivi informatici. In questo articolo imparerai come convertire flash USB a disco locale in Windows.
È noto che un'unità flash o un'unità USB viene utilizzata come disco rimovibile nel computer. Viene utilizzato principalmente per trasferire dati tra due dispositivi informatici. In questo articolo imparerai come convertire flash USB a disco locale in Windows.
Motivi per convertire flash usb a disco locale :
Scenario 1: a volte è necessario utilizzare l'unità USB come disco locale per installare un sistema operativo o se si sta esaurendo la memoria, forse perché ci sono file di programmi di grandi dimensioni salvati nel disco locale. In genere, non è possibile installare il sistema operativo su un disco rimovibile.
Quindi, se il tuo computer sta esaurendo lo spazio di archiviazione interno, convertire l'USB in un disco locale ti aiuterà a risparmiare spazio di archiviazione. Inoltre, la conversione dell'unità esterna in locale ti consentirà anche di portare con te un personal computer in movimento. Quindi, puoi semplicemente collegare e riprodurre ogni volta che è necessario.
Scenario 2: in genere, Windows supporta solo più partizioni per i dischi rigidi identificati come locali. L'unico modo per creare una partizione su un'unità USB è trasforma una chiavetta USB in un disco locale .
Poiché, recentemente, la maggior parte delle unità di archiviazione fornisce spazio di archiviazione di 1 TB e oltre, la conversione da USB a disco locale ti consentirà di creare partizioni. Un modo migliore per organizzare le tue grandi quantità di dati.
Esistono vari modi per convertire unità flash USB in un disco locale ; qui sto elencando uno dei metodi migliori e più convenienti per trasforma una chiavetta USB in un disco locale :
Nota: Prima di eseguire questi passaggi, assicurati di creare un backup dei dati dell'unità flash altrimenti potresti perdere i tuoi file. In tal caso, interrompere immediatamente l'uso dell'unità e recuperare i file persi dall'unità flash utilizzando Remo Recupera Software.
Metodo per convertire l'unità flash USB in disco locale:
- Insert l'unità flash nel USB port di computer Windows (Windows 10, Windows 8, 8.1, Windows 7, Vista, XP, Windows Server 2003 e 2008).
- Assicurati che i tuoi driver USB siano aggiornati e installati. Se utilizzi Windows e le versioni più recenti, per impostazione predefinita, il tuo sistema operativo manterrà aggiornati i driver.
- A volte potrebbe essere necessario formattare l'unità per evitare qualsiasi tipo di errore. Ma non dimenticare di creare un backup prima di formattare l'unità USB.
- Sfortunatamente, se hai dimenticato di creare un backup di uno qualsiasi dei file e li hai persi durante la formattazione, puoi utilizzare un'unità flash efficiente software di recupero per ripristinare i file persi...
- Allora dovete scaricare il USB_LocalDisk.zip ed estrarlo.
- Dalla cartella USB LocalDisk fare clic con il tasto destro su cfadisk.inf and aprilo utilizzando Blocco note o Blocco note ++ o editor di testo
- Quindi vai alla riga 26 del file .inf
Nota: Stiamo per modificare la sezione denominata “device_instance_id_goes_here”. È meglio tenere aperto questo file.
- Dal desktop, fare clic su Start > Run e poi digita “devmgmt.msc” e premi OK per aprire Gestione dispositivi.
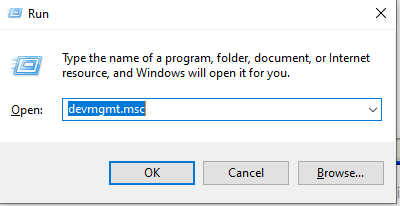
Nota: Assicurati di aver effettuato l'accesso come amministratore
- Trova la tua chiavetta USB sotto il Disk drives tab e right-click quindi seleziona Properties.
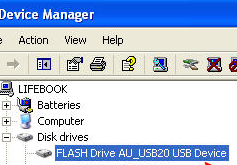
- Allora vai su Hardware Tab e selezionare il disco rimovibile. Clicca su Properties.
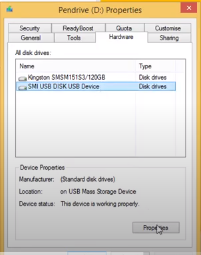
- Quindi apri il Details scheda e seleziona Device description. Clicca sul Device instance path dalla lista.

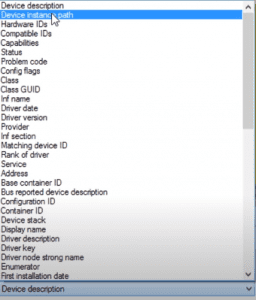
- Seleziona il valore e fatti aiutare dal Ctrl + C combinazione di tasti per copiare il percorso dell'istanza del dispositivo.
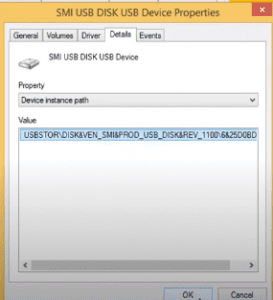
- Vai avanti e apri di nuovo il .inf file cioè cfadisk. Qui inserirai il drive code e Save il file.
- Individuare il testo che dice: “device_instance_id_goes_here” dovrebbe essere intorno alla riga 26. Quindi incollare il codice dell'unità che hai usando il paste opzione o con Ctrl + V.
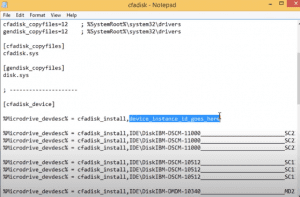
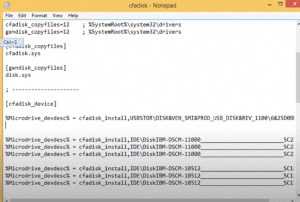
- Colpire Save pulsante (Quindi ora abbiamo creato un driver aggiornato per il dispositivo, quindi ora verrà letto come Disco locale. Ora dobbiamo solo aggiornare il driver stesso)
- Vai a Start > e digita Disk Management. In Gestione disco seleziona la scheda in basso dicendo Removable Disk. Fare clic destro su di esso e fare clic su Properties.
- Vai alla scheda Driver e seleziona on “Update Driver” opzione e selezionare Sfoglia software del driver sul nostro computer. Quindi fare clic su Fammi scegliere da un elenco di driver di dispositivo sul mio computer.
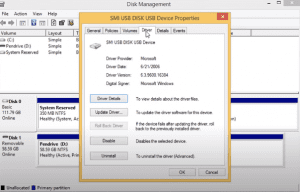
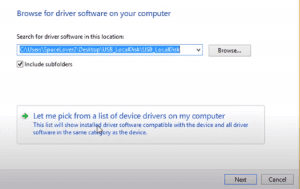
- Clicca su Have disk>Next> Browse.
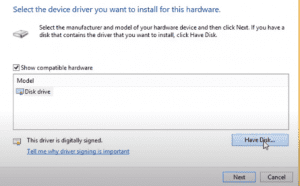
- Sfoglia le tue modifiche recenti cfadisk.inf posizione del file sotto USB_LocalDisk cartella. Poi clicca su Open.
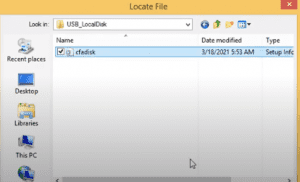
- Colpire OK>Next e poi clicca su Yes sull'avvertimento di seguito menzionato.
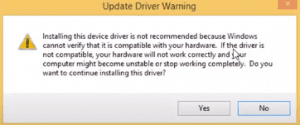
- Nella richiesta successiva della finestra di Windows Security click su Install this driver software anyway.
- Una volta mostra Windows ha aggiornato con successo il software del driver puoi cliccare su Close.
Con questi passaggi, puoi facilmente trasforma una chiavetta USB in un disco locale. Apri nuovamente Gestione disco e ora vedrai il disco rimovibile come unità locale.
Tuttavia, una volta terminati i passaggi precedenti, non solo puoi installare il sistema operativo sull'unità USB, ma ti aiuterà anche quando il tuo sistema sta esaurendo la memoria. Assicurati che la tua USB abbia memoria sufficiente prima di eseguire queste opzioni.
Puoi partizionare l'unità flash USB ora in Windows 10 utilizzando Gestione disco
NOTA: Se hai dei dati memorizzati nell'unità, esegui un backup prima di eseguire i seguenti passaggi.
Passi da seguire:
- Insert l'azionamento del pollice in USB port del computer Windows.
- Aperto File Explorer e right-click sul drive USB e cliccare sul Format
- Quindi nella finestra successiva cambia il File System digita da exFAT a NTFS.
- Dare un nome all'etichetta di volume e cliccare su Start.
- Una volta che il formato è completo, cliccare su Close.
- Clicca sul Windows button e vai a Disk Management.
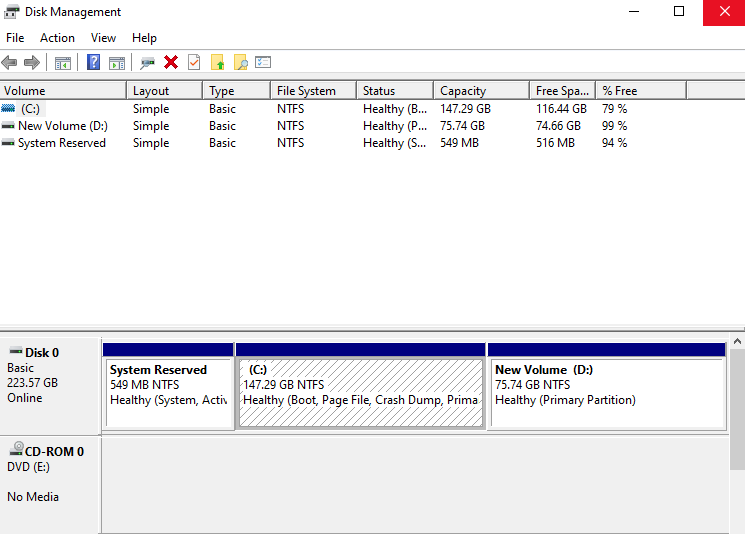
- Nella finestra Gestione disco fare clic sul nome dell'unità che è il nome del volume. Quindi fai clic destro su di esso e seleziona Shrink Volume.
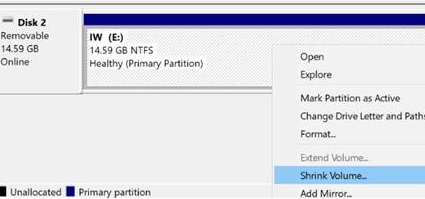
- Quindi nella finestra successiva, puoi scegliere la dimensione del volume e fare clic su Shrink.
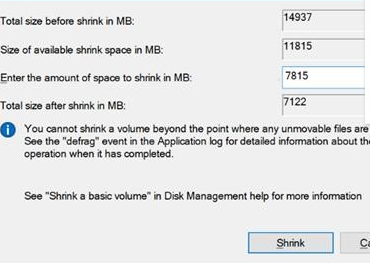
- Fare clic con il tasto destro del mouse sullo spazio non allocato e selezionare New Simple Volume e clicca su Next. Dai un nome al nuovo volume e clicca di nuovo Next > Finish.