L'estrazione o la copia di indirizzi e-mail da Outlook potrebbe sembrare complicata. Potresti voler estrarre gli indirizzi e-mail dalle cartelle di Outlook per vari motivi. Forse vuoi importare gli indirizzi email di Outlook nel tuo account Gmail. O forse non vuoi investire in un sistema di email marketing ma desideri inviare email a potenziali clienti dopo un seminario o vuoi salvarle per eventuali esigenze future. Questo articolo ti aiuterà a capire come estrarre indirizzi Email da cartelle di posta Outlook in vari formati di file.
Indice:
- Semplici metodi fai-da-te per copiare indirizzi e-mail da Outlook.
- Metodo intelligente e veloce per copiare indirizzi e-mail da Outlook.
Estrarre indirizzi Email da Outlook Metodi fai-da-te.
L'estrarre indirizzi Email da Outlook è abbastanza semplice, può essere eseguita eseguendo alcuni semplici passaggi elencati di seguito:
Passo 1: Apri Outlook e fai clic su File tab.
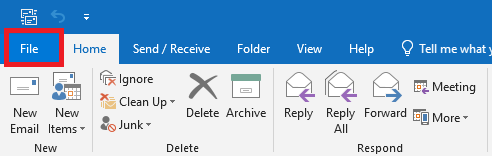
Passo 2: Quindi fare clic su Open & Export opzione.
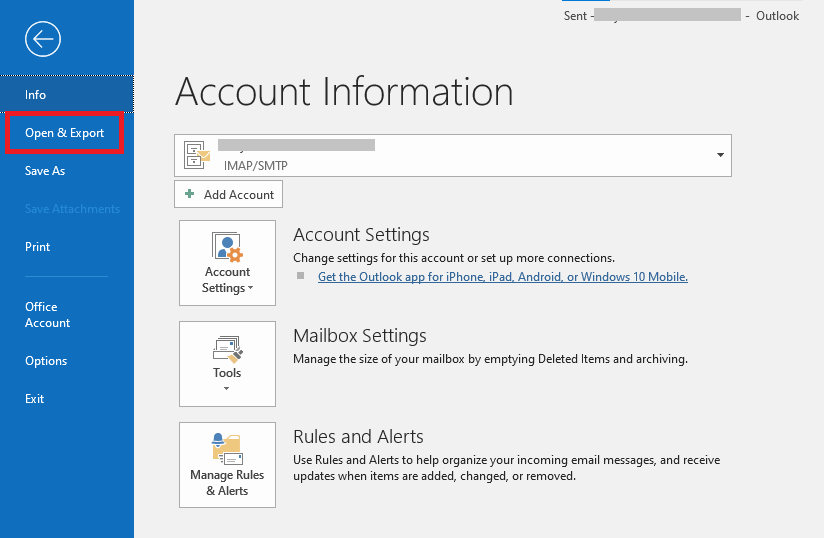
Passo 3: Once you click on Open & Export, click on Import/Export option.
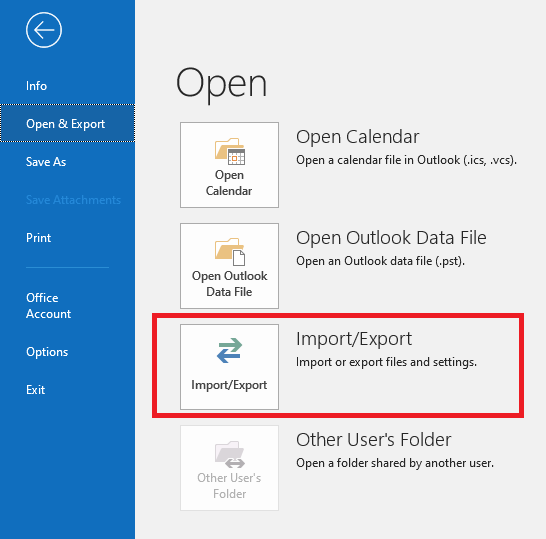
Passo 4: Quindi fare clic su Export to a File opzione. E clicca su Next.
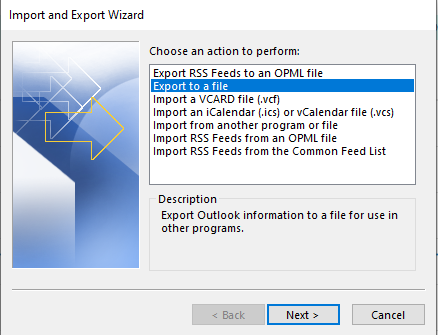
Per esportare indirizzi e-mail su un foglio Excel.
Passo 1: Clicca sul Comma Separated Values opzione se desideri che i tuoi indirizzi e-mail vengano salvati in formato Excel. E clicca su Next. Se vuoi estrarre gli indirizzi e-mail in un file.pst, fai riferimento a sotto.
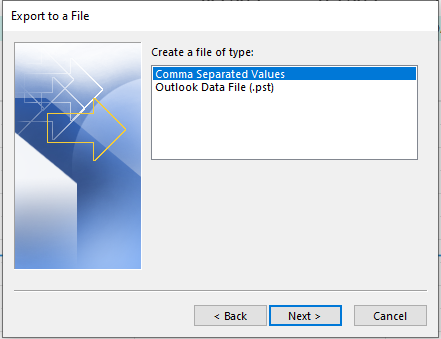
Passo 2: Seleziona la cartella di Outlook che desideri esportare dalle opzioni seguenti. E clicca su Next.
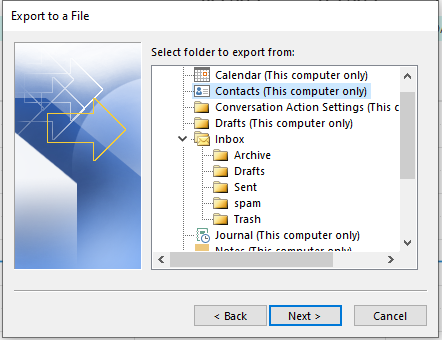
Passo 3: Clicca su Browse per selezionare una cartella di destinazione e assegnare un nome al file di output.
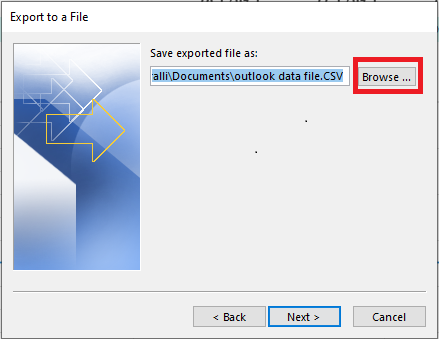
Passo 4: Dopodiché, fai clic su Map Custom Fields, questo mostrerà tutti i campi disponibili in quella cartella.
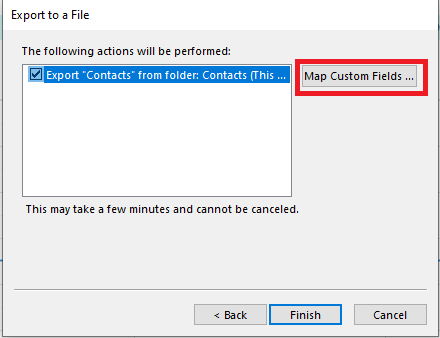
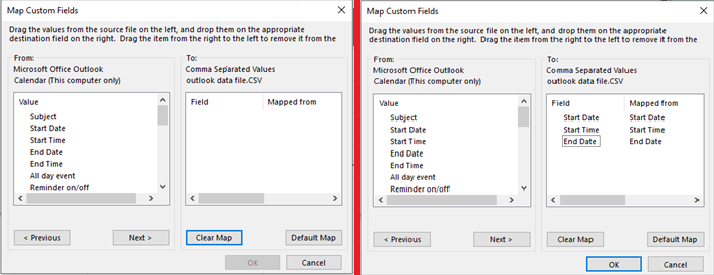
Passo 5: Poiché desideri solo indirizzi e-mail, fai clic su the Clear Map opzione e trascina gli attributi da sinistra a destra.
Step 6: Clicca su OK e poi clicca su Finish. Apri il foglio Excel di output e rimuovi i duplicati se ce ne sono.
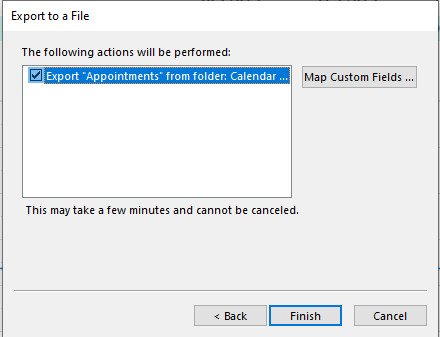
In questo modo puoi estrarre gli indirizzi email da Outlook e usarli di conseguenza.
Estrarre indirizzi e-mail in un file .pst.
Passo 1: Apri Outlook e fai clic su File tab.
Passo 2: Quindi fare clic su Open & Export opzione.
Passo 3: Dopo aver fatto clic su Open & Export, clicca su Import/Export opzione.
Passo 4: Quindi fare clic su Export to a File opzione. E clicca su Next.
Passo 5: Quindi selezionare Outlook Data File (.pst) opzione. E clicca su Next.
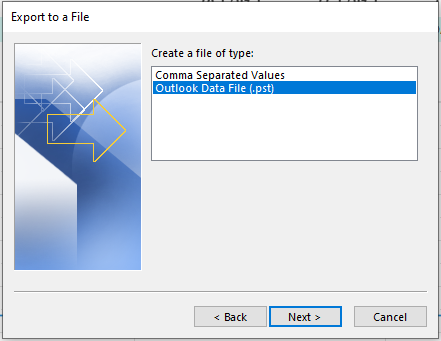
Passo 6: Quindi seleziona gli attributi che desideri esportare in questo caso indirizzi email e premi Next.
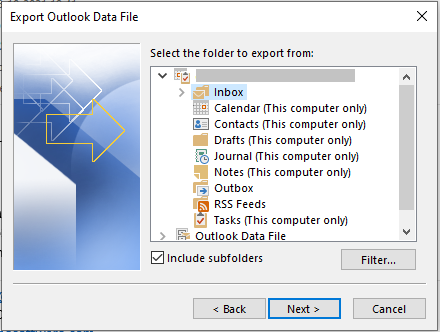
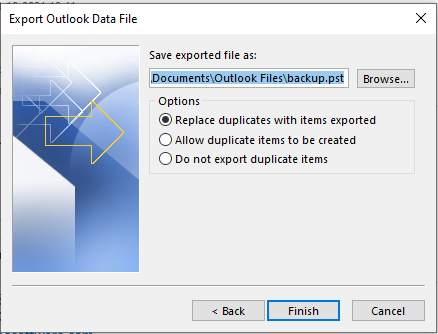
Passo 7: Seleziona il Browse opzione e scegliere la destinazione del file da memorizzare, nominare il file di conseguenza e fare clic su Finish.
Poi il .pst file verrà memorizzato nella destinazione attraverso la quale è possibile estrarre gli indirizzi email.
Nota: Puoi accedere solo al .pst file tramite l'applicazione Outlook e non può essere aperto direttamente dalla destinazione.
Limitazioni del metodo manuale:
Sebbene l'estrazione degli indirizzi e-mail dall'applicazione Outlook sembri abbastanza semplice, presenta alcune limitazioni e sfide discusse di seguito.
- È noto che esportare indirizzi di posta elettronica da una sola cartella di Outlook alla volta richiede molto tempo. Pertanto, non può esportare indirizzi e-mail da più cartelle contemporaneamente.
- Se l'e-mail del client Outlook è danneggiata, non è possibile utilizzare il metodo manuale per esportare gli indirizzi e-mail da essa.
Per superare queste limitazioni e per copiare efficacemente tutti gli indirizzi email dal formato file .pst c'è uno strumento intelligente chiamato Remo Outlook Backup and Migrate attrezzo.
Metodo intelligente per estrarre indirizzi Email da cartelle di posta Outlook: utilizzando lo strumento di backup e migrazione di Remo
Lo strumento Remo Outlook Backup and Migrate è un'utilità semplice e sicura per eseguire il backup, ripristinare e migrare i dati senza limitazioni in modo rapido e senza problemi.
Usando questo strumento supererai il noioso Outlook Import/Export elaborare ed estrarre facilmente i tuoi indirizzi e-mail nei formati di file desiderati. Puoi anche eseguire il backup di tutti gli attributi inclusi e-mail, allegati, note, calendari, ecc.
Come estrarre indirizzi Email da cartelle di posta Outlook utilizzando lo strumento Remo Outlook Backup and Migrate?
Passo 1: Scarica e installa Remo Outlook Backup and Migrate attrezzo.
Passo 2: Avvia lo strumento e fai clic su Backup.
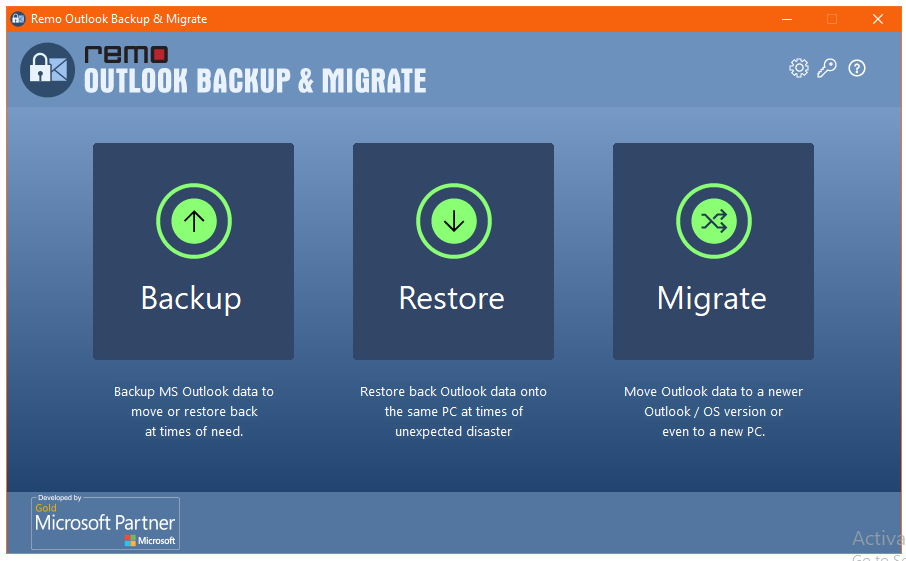
Passo 3: Nella schermata successiva scegli tra Smart Backup and Advanced Backup.
Mentre Smart Backup fornisce un backup completo di Outlook che include tutti gli attributi di Outlook come e-mail, diari, contatti, note, ecc. Con regole e impostazioni di Outlook.
Ma con il Advanced Backup opzione, puoi scegliere gli attributi di Outlook che sono importanti per te e fare un backup di loro in modo sicuro.
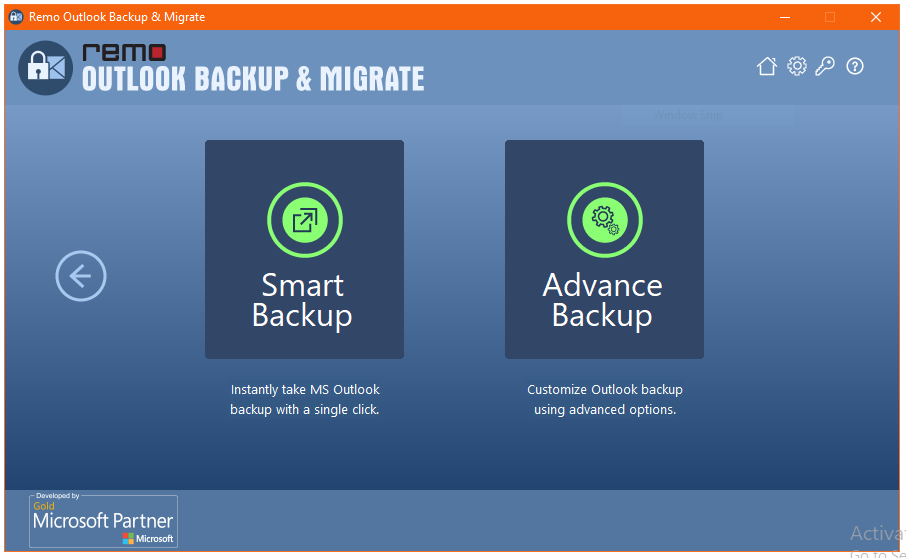
Passo 4: Se scegli Smart Backup, quindi basta fare clic su Next per avviare il processo. Se scegli Advanced Backup quindi selezionare gli attributi di cui si desidera eseguire il backup e quindi fare clic su Next.
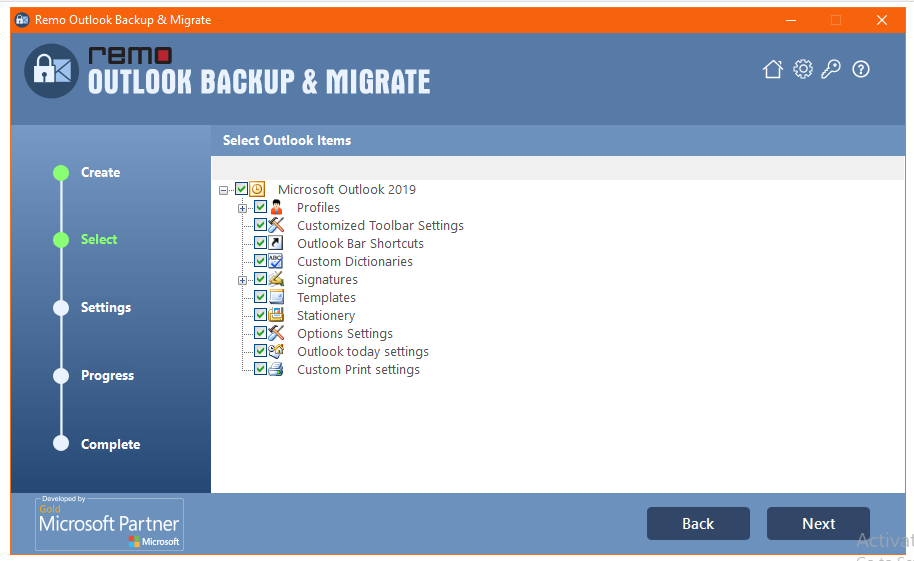
Passo 5: Una volta completato il backup, selezionare View Report.
Note: Se stai cercando di spostare i tuoi dati di Outlook su un nuovo computer, leggi questo articolo su Come trasferire o migrare Outlook su un nuovo computer?
Passo 6: Guarda il video tutorial per seguire correttamente la procedura.
Dopo aver eseguito il backup di tutti gli attributi da Outlook, puoi trovare gli indirizzi e-mail nel rapporto ed estrarre facilmente gli indirizzi e-mail da qui alla destinazione selezionata.
Remo Outlook Backup e migrazione strumento non solo ti consente di eseguire il backup, il ripristino e la migrazione dei file di dati di Outlook, ma include anche 25GB of free cloud storage per archiviare i file di dati di Outlook e i file personali. Ha anche la possibilità di automated backup, puoi impostare facilmente orari e date per eseguire il backup automatico dei tuoi file e persino proteggere con password i tuoi file di dati per mantenerli in modo sicuro.
Se stai cercando di importare gli indirizzi e-mail/contatti in Outlook sul tuo nuovo computer, puoi fare riferimento all'articolo Sposta i contatti di Outlook su un nuovo PC o computer.
Facci sapere se questo articolo ti ha aiutato a facilmente estrarre indirizzi Email da cartelle di posta Outlook nella sezione commenti qui sotto.