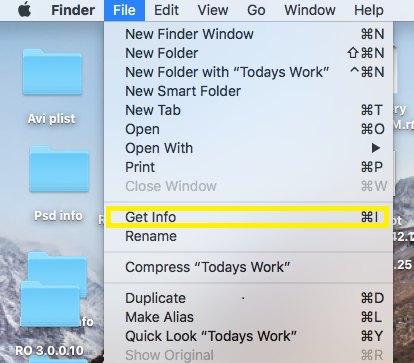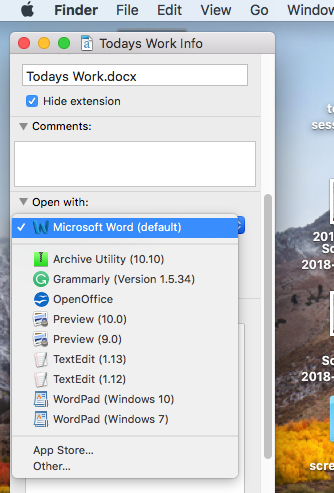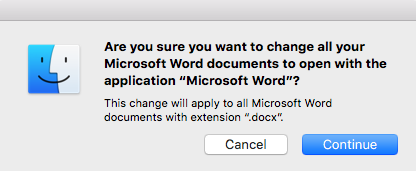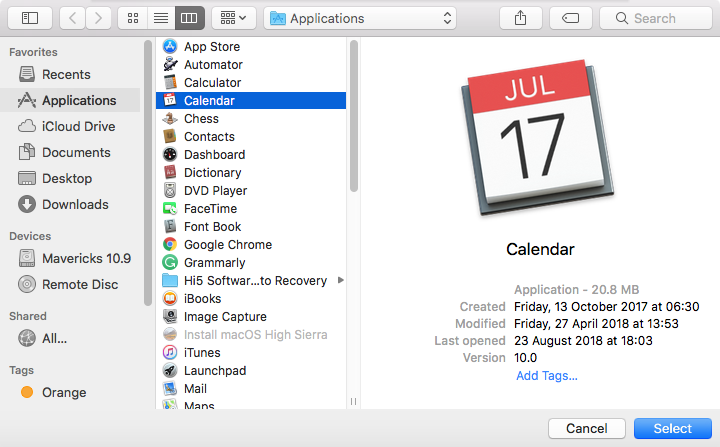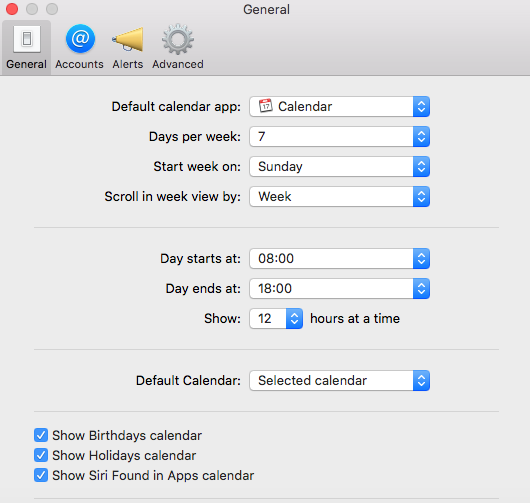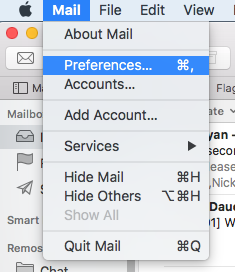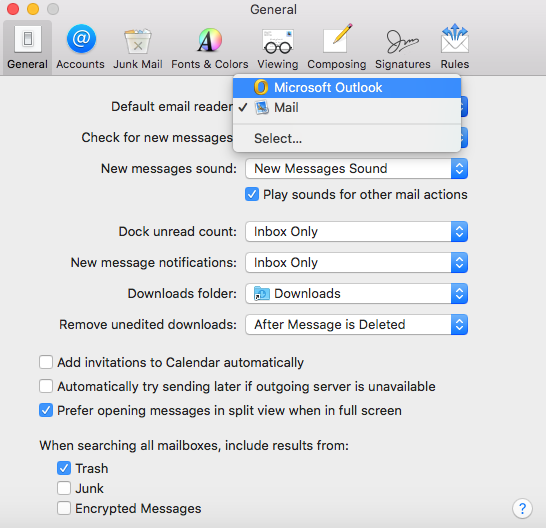A volte potrebbe essere difficile scegliere un programma per aprire un file specifico. Ad esempio, se ti piace riprodurre un video utilizzando VLC player ma viene sempre riprodotto in Quick Time Player. Ogni volta che si desidera aprire un file, è abbastanza scomodo optare per un programma desiderato diverso da quello impostato come predefinito. Questo articolo è stato concepito come guida per gli utenti nell'impostazione di applicazioni predefinite su Mac.
Come impostare applicazione predefinita MAC per i tipi di file specificati?
Innanzitutto, è della massima importanza riconoscere i tipi di file che si desidera aprire l'app desiderata. Ma molte volte un'applicazione non riesce ad aprire un determinato file a causa della corruzione del file o se il file che si sta tentando troppo l'accesso viene eliminato. Pertanto, è necessario ripristinare i file eliminati su Mac prima di poter utilizzare un'applicazione per aprire il file.
Una volta individuati i file e i tipi di file più comuni che usi generalmente, implementa la procedura di seguito indicata per rendere un'app predefinita su Mac:
- Scegli un file con la stessa estensione degli altri file che usi ampiamente e fai clic con il tasto destro su di esso. Example: .mov extension (video)
- Selezionare “GetInfo” dall'elenco mostrato nel pop-up
- Scegliere Open With ed espandi il menu a discesa per scegliere un'app
- Selezionare Change All…opzione sotto Use this application scatola per etichette
- Finalmente un pop-up che chiede “Are you sure you want to change all similar files to open with the application” viene visualizzato, selezionare continua per salvare le impostazioni
- Ora la prossima volta che apri un file, questo viene aperto usando l'applicazione predefinita di tua scelta
Come impostare calendario predefinito MAC?
I calendari ci aiutano a tenere traccia del nostro lavoro e del programma di tutti i giorni. Pertanto, è utile mantenere una singola app di calendario come impostazione predefinita per tenere traccia di tutte le riunioni, eventi e inviti, al fine di evitare discrepanze.
Da Mac OSX in poi puoi selezionare vari account nell'app Calendario come account Microsoft Exchange, account Facebook o account iCloud andando su Accounts in App Calendario e scelta del Calendario desiderato.
Segui le istruzioni seguenti per impostare il calendario predefinito su Mac:
- Questa metodologia si applica a Mac OS X e alle versioni successive
- Open App Calendario e scegli “Preferences” dal menu
- Select scheda generale nell'angolo in alto a sinistra
- Nella scheda generale trova Default Calendar e click sul pulsante freccia per espandere il menu a discesa
- Scegli tra i calendari elencati per impostarlo come predefinito su Mac
Come impostare browser predefinito MAC?
Come hanno progettato i computer Mac Safari come browser predefinito, ma tutti abbiamo le nostre preferenze personali e alcuni potrebbero voler avere Google Chrome o Mozilla Firefox come browser predefinito.
Seguire i passaggi seguenti per passare facilmente al browser desiderato:
- Vai a System Preferences a partire dal Finder o dal Dock
- Ora puoi selezionare General dall'angolo in alto a sinistra
- Dal Default web browser menu a discesa selezionare il browser Web desiderato che appare nell'elenco.
- Ora hai modificato correttamente il browser predefinito in Mac
Come modificare l'app di posta predefinita in Mac?
Outlook è il tuo programma di posta elettronica preferito? Se ti stai chiedendo come impostare Outlook come client di posta predefinito su Mac o qualsiasi altro programma di posta elettronica, segui questi semplici passaggi:
- Open App di posta che è impostata come predefinita
- Dal Mail selezione menu “Preferences”
- Choose la General scheda dall'angolo in alto a sinistra
- Nella scheda generale trova Default email reader e fai clic sulla freccia per selezionare dall'app di posta elettronica predefinita dall'elenco a discesa
Nota: Va considerato che ogni volta che si tenta di inviare una foto o qualsiasi altro documento tramite posta elettronica, viene utilizzata l'app predefinita selezionata. I messaggi e gli allegati ricevuti vengono salvati sul disco rigido del Mac locale. Quindi se ti capita di perdere eventuali allegati o documenti quando provi a cambiare l'app di posta predefinita, puoi sempre recuperare i dati dal disco rigido del Mac.